Datoteke i mape s web-mjesta Microsoft OneDrive, SharePoint u okruženju Microsoft 365, SharePoint Server – pretplatničko izdanje iliSharePoint Server 2019 na računalo možete preuzeti uz samo nekoliko klikova.
Napomena: Ako redovito preuzimate iz zajedničke mape, zajedničke mape možete dodavati i sinkronizirati na vlastiti OneDrive.
-
Na OneDrive, SharePoint u okruženju Microsoft 365, SharePoint Server – pretplatničko izdanje ili SharePoint Server 2019 odaberite datoteke ili mape koje želite preuzeti.
-
Da biste preuzeli pojedinačne datoteke ili više njih, kliknite okrugli potvrdni okvir da biste odabrali pojedinu stavku. (Na lijevoj su slici prikazane stavke u prikazu popisa, a na desnoj stavke u prikazu pločica ili fotografija.) (Da biste odjednom odabrali više datoteka, odaberite jednu datoteku, pomaknite se prema dolje na popisu pa držite tipku Shift i lijevom tipkom miša kliknite zadnju stavku koju želite odabrati.)
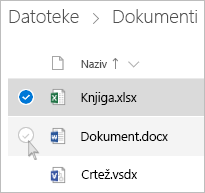
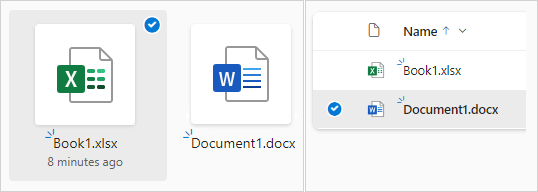
-
Da biste odabrali sve datoteke u mapi, kliknite krug s lijeve strane retka zaglavlja ili na tipkovnici pritisnite CTRL + A.
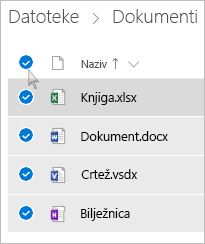
-
Da biste odabrali mapu, a ne samo njezin sadržaj, morat ćete se pomaknuti razinu prema gore ili natrag da biste odabrali cijelu mapu.
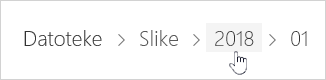
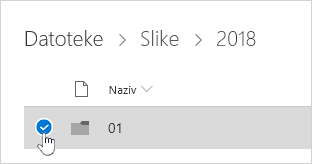
-
-
U gornjem navigacijskom oknu odaberite Preuzmi. (ili desnom tipkom miša kliknite datoteku, fotografiju ili mapu pa odaberite Preuzmi).
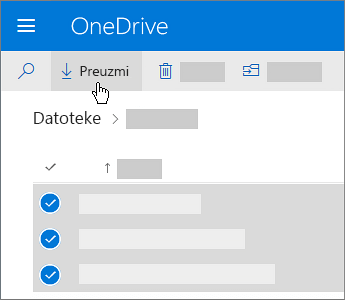
Napomene:
-
Gumb Preuzmi pojavit će se tek kada odaberete datoteke ili mape.
-
Gumb Preuzmi možda će ponekad nestati ako tijekom pregleda mape osvježite web-stranicu. Da biste zaobišli taj problem, možete se u direktoriju mapa pomaknuti za jednu razinu prema gore i vratiti ili pak zatvoriti tu karticu u pregledniku i ponovno doći do mape.
-
-
Ako to preglednik od vas zatraži, odaberite Spremi ili Spremi kao i prijeđite na mjesto na koje želite spremiti preuzetu datoteku. Neki preglednici odmah započinju spremanje u mapu Preuzimanja na računalu.
Napomene:
-
Ako morate osloboditi prostor na servisu OneDrive, preuzmite datoteku ili mapu negdje izvan mapa servisa OneDrive (pogledajte u nastavku). Nakon toga možete izbrisati kopiju datoteke ili mape sa servisa OneDrive i osloboditi prostor za pohranu.
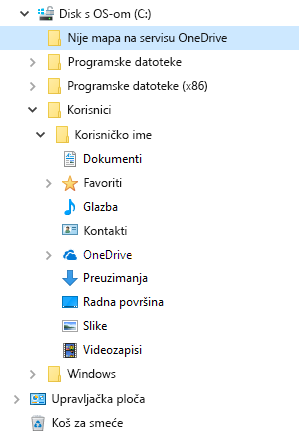
-
Dodatne informacije potražite u članku Brisanje datoteka i mapa na servisu OneDrive.
-
Ako odaberete više datoteka ili mapa, a zatim odaberite Preuzmi iz programa Microsoft OneDrive, SharePoint u okruženju Microsoft 365 ili iz programaSharePoint Server – pretplatničko izdanje, preglednik će početi preuzimati datoteku programa .zip koja sadrži sve datoteke i mape koje ste odabrali. Ako se nalazite u mapi i odaberete Preuzmi bez odabira neke od datoteka ili mapa, preglednik će započeti preuzimanje cijelog sadržaja mape.
Napomene:
-
Datoteke ne možete preuzimati izravno iz zajedničkog prikaza. Morat ćete otvoriti datoteku i spremiti kopiju na željeno mjesto.
-
Ne možete preuzeti više datoteka ili mapa s web-mjesta SharePoint Server 2019.
-
Bilježnice programa OneNote nije moguće preuzeti. Ako preuzmete mapu koja sadrži bilježnicu programa OneNote, .zip datoteka sadržavat će poruku o pogrešci u obliku .txt datoteke.
-
Mogućnost preuzimanja većeg broja datoteka još nije dostupna u lokalnim sustavima SharePoint Server (ako se vaša tvrtka ili ustanova ne pretplati na poslovnu tarifu sustava Microsoft 365).
-
Gumb Preuzmi možda će ponekad nestati ako tijekom pregleda mape osvježite web-stranicu. Da biste zaobišli taj problem, možete se u direktoriju mapa pomaknuti za jednu razinu prema gore i vratiti ili pak zatvoriti tu karticu u pregledniku i ponovno doći do mape.
-
Na servisu OneDrive za tvrtke ili obrazovne ustanove za preuzimanje mapa ili više datoteka nije moguće koristiti Internet Explorer. U tu svrhu možete koristiti Microsoft Edge ili Google Chrome.
-
Preuzimanja su podložna sljedećim ograničenjima: 250 GB veličina datoteke; ograničenje ukupnog broja datoteka: 10 000; ograničenje veličine mape: 10000 datoteka.
-
Ako preuzmete više .zip datoteka, ograničenje veličine je 10 GB po datoteci .zip ukupno 20 GB.
-
Datoteke šifrirane oznakama osjetljivosti ili IRM-om većim od 4 MB nisu obuhvaćene preuzetom zip datotekom u sljedećim scenarijima. Da biste preuzeli zahvaćene datoteke, morate ih preuzeti zasebno.
Omogućivanje izvanmrežnog pristupa datotekama u aplikaciji OneDrive za mobilne uređaje
Na mobilnom uređaju možete omogućiti izvanmrežni pristup datotekama, što je slično preuzimanju datoteka. Putem aplikacije OneDrive na mobitelu sa sustavom iOS, Android i Windows 10 potražite ikonu izvanmrežnog rada (

-
U aplikaciji OneDrive odaberite datoteke koje želite izvanmrežno koristiti (pritisnite i držite datoteku da biste je odabrali).
-
Odaberite Izvan mreže .
Napomena: Aplikacija OneDrive ne omogućuje izvanmrežni pristup mapama ni bilježnicama programa OneNote.
Je li vam potrebna dodatna pomoć?
|
|
Obratite se službi za pomoć
Za tehničku podršku idite na stavku Obratite se Microsoftovoj podršci, unesite opis problema i odaberite stavku Zatražite pomoć. Ako još uvijek trebate pomoć, odaberite stavku Zatražite podršku za usmjeravanje na najbolju mogućnost podrške. |
|
|
|
Administratori
|












