Baš kao što ormarić sadrži mape koje olakšavaju organiziranje dokumenata, Outlook vam nudi sličan način spremanja i organiziranja poruka e-pošte. Ovisno o verziji programa Outlook koju koristite, poruke iz jedne mape u drugu možete premještati i kopirati na nekoliko različitih načina. Da biste radili s više poruka, najprije učinite sljedeće:
-
Da biste odabrali susjedne poruke, kliknite prvu poruku, a zatim držeći pritisnutu tipku Shift kliknite posljednju poruku. Odabrane su sve poruke na popisu između prve i zadnje kliknute poruke.
-
Da biste odabrali poruke koje nisu susjedne, kliknite prvu poruku, a zatim držite pritisnutu tipku Ctrl i kliknite dodatne stavke.
Napomena: Članak je stvorila osoba uz pomoć umjetne inteligencije AI. Autor je po potrebi pregledao i revidirao sadržaj. Saznajte više o Microsoftovi praksama i praksama odgovorne umjetne inteligencije AI u.
Odabir kartice za svoju verziju programa Outlook
Niste sigurni koju verziju koristite? Pročitajte članak Koju verziju programa Outlook koristim?
Napomena: Ako koraci na kartici Novi Outlook ne funkcioniraju, možda još ne koristite novi Outlook za Windows. Odaberite Klasični Outlook i slijedite te korake.
Premještanje povlačenjem i ispuštanjem
-
Odaberite stavku koju želite premjestiti.
-
Povucite u odredišnu mapu, a zatim otpustite tipku miša.
Napomene:
-
Ako se mapa u koju želite premjestiti ili kopirati poruka ne prikazuje jer se nalazi u sažetoj mapi, postavite pokazivač miša iznad ikone sažete mape i pojavit će se podmape. Ponavljajte taj postupak po potrebi dok se ne pojavi željena mapa.
-
Ako je stavka koju želite premjestiti javna mapa ili popis sustava SharePoint, povlačenjem u drugu mapu postupak je kopiranja.
-
Korištenje mogućnosti Premjesti ili Kopiraj
-
Odaberite stavku koju želite premjestiti.
-
Na vrpci programa Outlook u grupi Premještanje odaberite Premjesti. Možete i desnom tipkom miša kliknuti stavku, a ovisno o tome što želite učiniti, odaberite Premjesti ili Kopiraj u mapu.
-
Odaberite mapu s padajućeg popisa.
-
Ako mapa nije na popisu, odaberite Premjesti u drugu mapu (ili Kopiraj u drugu mapu). Na popisu svih dostupnih mapa odaberite mapu u koju želite premjestiti ili kopirati.
-
Bilješke o premještanju stavki u izvanmrežnom načinu rada
Ako koristite novi Izvanmrežni Outlook, imajte na umu da premještanje stavki starijih od konfiguriranog raspona vremena drugačije funkcionira od korištenja mrežnog načina rada ili ako koristite Outlook na webu. (Da biste provjerili jeste li u izvanmrežnom ili mrežnom načinu rada, odaberite Postavke> Općenito > izvan mreže.)
Premještanje stavke kada je postavljen izvanmrežni način rada
Ako u izvanmrežnom načinu rada premjestite stavku stariju od vremenskog raspona postavljenog u drugu mapu unutar korisnika ili zajedničkog poštanskog sandučića, u odredišnoj se mapi stvara kopija stavke, a izvorna će se stavka premjestiti u mapu Stavke koje se mogu oporaviti . To se događa radi osiguravanja integriteta podataka i sprječavanja slučajnog gubitka stavki.
Premještanje stavki u mrežnom načinu i u programu Outlook na webu
Prilikom korištenja programa Outlook u mrežnom načinu rada ili ako koristite Outlook na webu, premještanje stavki iz jedne mape u drugu funkcionira na očekivani način, bez stvaranja kopije stavke u odredišnoj mapi ili premještanja izvorne stavke u mapu Stavke koje se mogu oporaviti.
Premještanje povlačenjem i ispuštanjem
-
Odaberite stavku koju želite premjestiti.
-
Povucite u odredišnu mapu, a zatim otpustite tipku miša.
Napomene:
-
Ako se mapa u koju želite premjestiti ili kopirati poruka ne prikazuje jer se nalazi u sažetoj mapi, postavite pokazivač miša iznad ikone sažete mape i pojavit će se podmape. Ponavljajte taj postupak po potrebi dok se ne pojavi željena mapa.
-
Ako je stavka koju želite premjestiti javna mapa ili popis sustava SharePoint, povlačenjem u drugu mapu postupak je kopiranja.
-
Kopiranje povlačenjem i ispuštanjem
-
Odaberite stavku koju želite premjestiti tako da držite desnu tipku miša (ili zamjensku tipku miša ako koristite miš s lijevom rukom).
-
Povucite u odredišnu mapu i otpustite tipku miša.
-
Kada se pojavi kontekstni izbornik, odaberite Kopiraj.
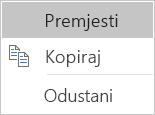
Korištenje mogućnosti Premjesti u mapu ili Kopiraj u mapu
-
Odaberite stavku koju želite premjestiti.
-
Na vrpci programa Outlook u grupi Premještanje odaberite Premjesti.
-
Da biste stavku premjestili u mapu, odaberite mapu s padajućeg popisa.
Ako mapa nije na popisu, odaberite Druga mapa i odaberite mapu u dijaloškom okviru Odabir mape.
-
Da biste kopirali stavku u mapu, odaberite Kopiraj u mapu.
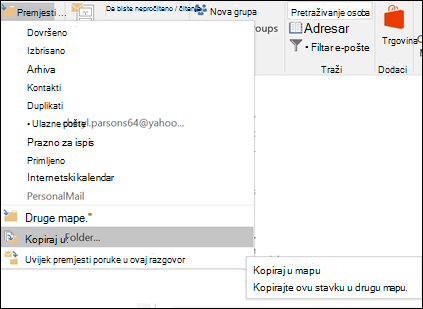
-
Premještanje ili kopiranje stavke pomoću međuspremnika
-
Odaberite stavku koju želite premjestiti ili kopirati.
-
Da biste se premjestili, kliknite desnom tipkom miša i odaberite Izreži. Da biste kopirali, kliknite desnom tipkom miša i odaberite Kopiraj.
Možete koristiti i tipkovni prečac.
Da biste kopirali stavku, kliknite Ctrl + C.
Da biste premjestili stavku, kliknite Ctrl + X -
Pomaknite se do mape u koju želite premjestiti ili kopirati stavku, a zatim kliknite Ctrl + V.
Napomena o premještanju stavki u predmemoriranom načinu sustava Exchange
Ako outlook za Windows koristite u predmemoriranom načinu rada sustava Exchange, premještanje stavki starijih od konfiguriranog raspona vremena ponaša se drugačije nego kada koristite mrežni način rada ili kada koristite Outlook na webu.
Napomena: Predmemorirani način rada sustava Exchange dostupan je s računima tvrtke ili obrazovne ustanove koji koriste Microsoft 365 ili račune hostirane u sustavu Exchange.
Ako u predmemoriranom načinu premjestite stavku stariju od vremenskog raspona postavljenog za predmemorirani način rada programa Outlook u drugu mapu unutar korisnika ili zajedničkog poštanskog sandučića, kopija stavke stvara se u odredišnoj mapi, a izvorna će se stavka premjestiti u mapu Stavke koje se mogu oporaviti . To se događa radi osiguravanja integriteta podataka i sprječavanja slučajnog gubitka stavki.
Premještanje povlačenjem i ispuštanjem
-
Odaberite stavku koju želite premjestiti.
-
Povucite u odredišnu mapu, a zatim otpustite tipku miša.
Napomene:
-
Ako se mapa u koju želite premjestiti ili kopirati poruka ne prikazuje jer se nalazi u sažetoj mapi, postavite pokazivač miša iznad ikone sažete mape i pojavit će se podmape. Ponavljajte taj postupak po potrebi dok se ne pojavi željena mapa.
-
Ako je stavka koju želite premjestiti javna mapa ili popis sustava SharePoint, povlačenjem u drugu mapu postupak je kopiranja.
-
Korištenje mogućnosti Premjesti ili Kopiraj
-
Odaberite stavku koju želite premjestiti.
-
Na vrpci programa Outlook u grupi Premještanje odaberite Premjesti. Možete i desnom tipkom miša kliknuti stavku, a ovisno o tome što želite učiniti, odaberite Premjesti ili Kopiraj u mapu.
-
Odaberite mapu s padajućeg popisa.
-
Ako mapa nije na popisu, odaberite Premjesti u drugu mapu (ili Kopiraj u drugu mapu). Na popisu svih dostupnih mapa odaberite mapu u koju želite premjestiti ili kopirati.
-










