Premještanje i kopiranje radnog lista ili podataka s radnog lista
Radni list možete premjestiti ili kopirati unutar iste radne knjige da biste tu knjigu organizirali točno onako kako želite.

Pomoću naredbe Premjesti ili kopiraj list možete cijeli radni list (koji se naziva i samo list) premjestiti ili kopirati na druga mjesta unutar iste ili neke druge radne knjige. Pomoću naredbi Izreži i Kopiraj možete premjestiti ili kopirati dio podataka na druge radne listove ili u druge radne knjige.
Premještanje radnog lista unutar radne knjige
-
Odaberite karticu radnog lista i povucite je na željeno mjesto.
Oprez: Kada premještate list u drugu radnu knjigu, provjerite sve formule ili grafikone koji se pozivaju na podatke na tom listu jer njegovo premještanje može uzrokovati pogreške ili dovesti do neželjenih rezultata u podacima. Slično tome, ako premjestite list na koji se 3D reference, izračun može sadržavati ili izostaviti podatke na listu.
Kopiranje radnog lista u istu radnu knjigu
-
Pritisnite CTRL i povucite karticu radnog lista na željenu lokaciju.
ILI
-
Desnom tipkom miša kliknite karticu radnog lista, a zatim odaberite Premjesti ili Kopiraj.
-
Potvrdite okvir Stvori kopiju.
-
U odjeljku Ispred lista odaberite gdje želite smjestiti kopiju.
-
Odaberite U redu.
Kada želite reorganizirati podatke, možete jednostavno promijeniti redoslijed listova u radnoj knjizi ili premjestiti ili kopirati list u drugu radnu knjigu. Imajte, međutim, na umu da izračuni ili grafikoni koji se temelje na podacima iz radnog lista mogu postati netočni ako taj list premjestite.
Premještanje lista
-
Povucite karticu lista na željeno mjesto u nizu kartica listova.
Kopiranje lista
-
Pritisnite i držite tipku OPTION.
-
Povucite karticu lista na mjesto na kojem želite da se ona pojavi u nizu kartica listova.
Važno: Pustite tipku miša prije nego što pustite tipku OPTION.
Premještanje lista u drugu radnu knjigu
Oprez: Kada premještate list u drugu radnu knjigu, provjerite sve formule ili grafikone koji se pozivaju na podatke na tom listu jer njegovo premještanje može uzrokovati pogreške ili dovesti do neželjenih rezultata u podacima. Slično tome, ako premjestite list na koji se 3D reference, izračun može sadržavati ili izostaviti podatke na listu.
-
Otvorite radnu knjigu u koju želite premjestiti list.
-
Na izborniku Prozor odaberite radnu knjigu koja sadrži list koji želite premjestiti.
Odaberite list koji želite kopirati u drugu radnu knjigu.
-
Na izborniku Uređivanje odaberite List > Premjesti ili Kopiraj list.
-
Na izborniku U knjigu odaberite radnu knjigu u koju želite premjestiti list.
Savjet: Da biste stvorili novu radnu knjigu koja sadrži premješteni list, odaberite novu knjigu.
-
U okviru Prije lista odaberite list prije kojeg želite umetnuti premješteni list ili odaberite premjesti na kraj.
-
Odaberite U redu.
Kopiranje lista u drugu radnu knjigu
-
Otvorite radnu knjigu u koju želite kopirati list.
-
Na izborniku Prozor odaberite radnu knjigu koja sadrži list koji želite kopirati.
Odaberite list koji želite kopirati.
-
Na izborniku Uređivanje odaberite List > Premjesti ili Kopiraj list.
-
Na izborniku U knjigu odaberite radnu knjigu u koju želite kopirati list.
Savjet: Da biste stvorili novu radnu knjigu koja sadrži premješteni list, odaberite novu knjigu.
-
U okviru Prije lista odaberite list ispred kojeg želite umetnuti kopirani list ili odaberite premjesti na kraj.
-
Potvrdite okvir Stvori kopiju.
-
Odaberite U redu.
Promjena boje kartice lista
Bojanje kartica listova olakšava traženje informacija u velikoj radnoj knjizi.
-
Držite pritisnutu tipku CONTROL i odaberite karticu lista.
-
Odaberite Boja kartice, a zatim boju koju želite koristiti.
U Excel za web možete duplicirati (ili kopirati) radne listove unutar trenutne radne knjige. Jednostavno desnom tipkom miša kliknite naziv kartice pri dnu lista i odaberite Dupliciraj.
Napomena: Možda primite poruku o pogrešci prilikom pokušaja dupliciranja radnog lista koji sadrži grafikon, sliku ili oblik. Ako se prikaže poruka o pogrešci, list možete duplicirati ručno.
Ako na radnom listu imate elemente koji ometaju njegovo dupliciranje, svejedno možete ručno stvoriti kopiju radnog lista kopiranjem svih podataka i njihovim lijepljenjem na novi list. Evo kako to možete učiniti:
-
Odaberite sve podatke na radnom listu.
Tipkovni prečac: pritisnite CTRL + razmaknica, na tipkovnici, a zatim Shift + razmaknica.
-
Kopirajte sve podatke na listu tako da pritisnete CTRL + C.
-
Odaberite znak plus da biste dodali novi prazan radni list.
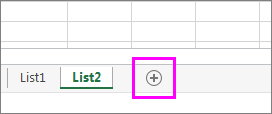
-
Odaberite prvu ćeliju na novom listu i pritisnite CTRL + V da biste zalijepili podatke.
Napomena: Prilikom lijepljenja na novi radni list izgubit ćete sve primijenjeno uvjetno oblikovanje ćelija.
U Excel za web, mogućnost premještanja ili kopiranja lista nije dostupna kada desnom tipkom miša kliknete karticu lista jer se nalazi u aplikaciji Excel za stolna računala. U Excel za web možete postići isti rezultat kopiranjem svih podataka na radnom listu i lijepljenjem na prazan radni list u drugoj radnoj knjizi.
Slijedite ove korake da biste premjestili ili kopirali radni list u drugu radnu knjigu u Excel za web:
-
Odaberite sve podatke na radnom listu.
Tipkovni prečac: pritisnite CTRL + razmaknica, a zatim Shift + razmaknica.
-
Kopirajte sve podatke na listu tako da pritisnete CTRL + C.
-
Otvorite radnu knjigu u koju želite zalijepiti podatke, a zatim kliknite znak + na statusnoj traci da biste dodali novi prazni radni list.
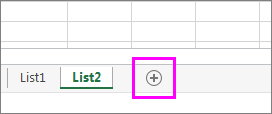
-
Kliknite prvu ćeliju na novom radnom listu, a zatim pritisnite CTRL + V da biste zalijepili podatke na taj radni list.
Napomena: Prilikom lijepljenja u drugu radnu knjigu izgubit ćete sve primijenjeno uvjetno oblikovanje ćelija.
Treba li vam dodatna pomoć?
Uvijek možete postaviti pitanje stručnjaku u tehničkoj zajednici za Excel ili zatražiti podršku u zajednicama.










