Kada otvorite Outlook Web App, Ulazna pošta prva je stvar koju vidite. Ulazna pošta je mjesto na koje se šalju poruke koje ste stigli i gdje ćete vjerojatno provesti većinu vremena čitanjem i odgovorom na poruke.
|
Ovaj se članak odnosi na Outlook Web App, aplikaciju koju koriste tvrtke ili ustanove koje upravljaju poslužiteljima za e-poštu sa sustavom Exchange Server 2013 ili 2010. Ako koristite Microsoft 365, Exchange Server 2016 ili 2019, vaš program za e-poštu je Outlook na webu. Pomoć za Outlook na webu potražite u članku Pomoć za Outlook na webu. |
-
U web-pregledniku prijavite se u Outlook Web App pomoću URL-a koji vam je dala osoba koja upravlja e-poštom u vašoj tvrtki ili ustanovi. Unesite korisničko ime i lozinku pa odaberite Prijava.
Napomena: Ako želite koristiti verziju Outlook Web App svjetlosti, pročitajte članak mogućnosti>verzije programa Outlook Web App. Lagana verzija Outlook Web App dizajnirana je za korištenje s starijim web-preglednicima koji ne podržavaju standardnu verziju Outlook Web App, za korištenje sporih veza i zadovoljavanja potreba pristupačnosti pružajući pojednostavljeno sučelje koje je jednostavnije koristiti uz čitače zaslona.
Kada otvorite poštu, prikazat će vam se Brzi prikaz standardnih i prilagođenih mapa, popis primljenih poruka i okno za čitanje koje vam omogućuje brzo pregledavanje sadržaja bilo koje poruke koju odaberete.
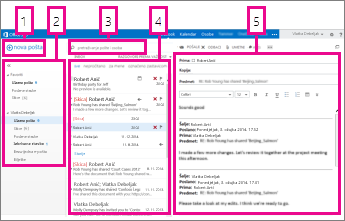
|
Blokiraj |
Opis |
Radnje |
|
1 |
Poruka |
Stvorite novu poruku tako da odaberete novu poštu. |
|
2 |
Popis mapa |
Popis sadrži mape vašeg poštanskog sandučića. Može uključivati i druge mape, kao što su favoriti i arhivske mape.
Dodatne informacije o dostupnim mogućnostima potražite u članku rad s mapama s porukama u programu Outlook na webu . |
|
3 |
Okvir za pretraživanje |
U okvir Pretraživanje pošte i osoba upišite što želite potražiti. Na primjer, upišite ime osobe s koje želite pronaći poruke ili unesite tekst koji želite potražiti da biste pronašli određenu poruku. |
|
4 |
Popis poruka |
Navedene su poruke iz trenutne mape. |
|
5 |
Okno za čitanje |
Razgovor ili poruka koju odaberete prikazat će se u oknu za čitanje. Možete odgovoriti na bilo koju poruku u razgovoru pomoću |
Dodatne informacije potražite u sljedećim člancima:
Tema, koja mijenja boju pozadine, boje isticanja i slike, brz je i jednostavan način za promjenu izgleda e-pošte.
Na navigacijskoj traci odaberite postavke 
Stvaranje nove poruke
-
Odaberite Nova pošta iznad popisa mape. U oknu za čitanje pojavit će se obrazac za novu poruku.
-
Da biste dodali primatelja, učinite nešto od sljedećeg:
-
Unesite ime svih osoba koje se nalaze u mapi Kontakti ili na popisu adresa tvrtke ili ustanove.
ili
-
Upišite adresu e- pošte u okvir Prima ilikopija .
Napomena: Kada prvi put unesete ime osobe, Outlook Web App pretražuje adresu te osobe. Zatim je naziv predmemoriran tako da se u budućnosti pretraživanje brzo riješi.
-
-
Upišite predmet.
-
Upišite tekst poruke koju želite poslati.
-
Kada je poruka spremna za prijelaz, odaberite šalji

Kada stvorite novu poruku e-pošte (ili odgovarate na postojeću), Outlook Web App je automatski sprema u mapu skica. Ta je zadana akcija korisna, osobito ako se pojavi situacija koja zahtijeva da obustavite stvaranje nove poruke. Kada odaberete, možete dovršiti sastavljanje poruke.
Dovršavanje skice poruke
-
Na popisu mape odaberite skice .
-
Odaberite poruku na kojoj ste radili da biste je vidjeli u oknu za čitanje, a zatim nastavite pisati poruku. Ili odaberite odbaci

-
Kada završite s pisanjem poruke, odaberite šalji

Dodavanje privitka u poruku
-
Odaberite umetni

Ugradnja slike u poruku
Sliku možete ugraditi u poruku da bi se pojavila bez primatelja koji mora otvoriti poruku.
-
Odaberite umetni

Prilaganje poruke novoj poruci
-
U prikazu popisa odaberite poruku koju želite priložiti, a zatim pritisnite CTRL + C da biste ga kopirali.
-
Otvorite novu poruku ili pak počnite odgovarati na postojeću ili je prosljeđivati.
-
Ako je nova poruka otvorena u oknu za čitanje i kursor u tijelu poruke, pritisnite CTRL + V da biste priložili poruku koju ste kopirali.
Dodavanje postojećeg potpisa
Ako niste stvorili potpis, pročitajte članak Stvaranje i dodavanje potpisa e-pošte u web-aplikaciji Outlook tkanje. Možete odabrati Ručno dodavanje potpisa ili automatsko dodavanje u sve poruke ili pojedinačne poruke.
-
Odaberite umetni

Po zadanom čitate i stvarate poruke u oknu za čitanje, ali to nije uvijek ono što vam je potrebno. Ponekad morate moći prikazati poruku u zasebnom prozoru.
Kada sastavljate novu poruku ili odgovarate na poruku koju ste primili, možete odabrati 
-
Na popisu poruka odaberite poruku koju želite prikazati u zasebnom prozoru.
-
Odaberite Dodatne akcije

Kada izbrišete poruku, ona se šalje u mapu Izbrisane stavke. Poruke u mapi Izbrisane stavke možda će trajno izbrisati automatska politika koju je postavio administrator za vašu tvrtku ili ustanovu tako da ih odaberete dok ste u mapi i izbrišete ih ili ako isprazniš mapu Izbrisane stavke. Informacije o oporavku izbrisanih poruka potražite u članku Oporavak izbrisanih stavki ili poruka e-pošte u web-aplikaciji Outlook Web App.
Pražnjenje mape Izbrisane stavke
-
Desnom tipkom miša kliknite (ili dodirnite i držite) mapu Izbrisane stavke .
-
Odaberite prazna mapa.
-
Odaberite u redu da biste potvrdili da želite trajno izbrisati stavke.
Kada otvorite poštu, popis poruka nalazi se u središnjem oknu, prirubljeni na lijevoj strani na popisu mapa, a na desnoj strani okna za čitanje. Na popisu poruka po zadanom se prikazuju poruke u ulaznoj pošti, u aktualnoj mapi. Ta zadana postavka ne ograničava vas na poruke koje se prikazuju. Prikazane poruke možete upravljati tako da odaberete filtar ili pomoću pretraživanja. Na popisu poruka dostupne su i drugi alati koji će vam omogućiti da se pobrinemo za neke zadatke.
-
Odaberite proširi


-
Odaberite ikone s desne strane popisa poruka da biste izbrisali poruku ili razgovor ili dodali zastavicu. Druge ikone prikazuju koje poruke imaju privitke, važnost (visoka ili niska) i koliko je nepročitanih stavki u razgovoru.
-
Desnom tipkom miša kliknite poruku da bi vam se prikazuje izbornik mogućnosti. Postoje mogućnosti, primjerice, Obilježavanje poruke kao pročitane ili nepročitano, premještanje u drugu mapu ili stvaranje pravila na temelju te poruke. Na dodirnu zaslonu koristite dodirnite i držite da biste pogledali mogućnosti poruke.
-
Odaberite

-
Pomoću naljepnice pri vrhu popisa poruka prelazite između prikaza razgovora prema datumu i stavkama prema datumu.
Okno za čitanje mjesto je na kojem se prikazuju poruke. U oknu za čitanje možete čitati i odgovoriti na poruku. Možete i otvoriti poruku u zasebnom (novom) prozoru.
-
Da biste odgovorili na poruku, odaberite



-
Da biste promijenili status čitanja poruke, koristite oznaku kao pročitanu ili označite kao nepročitanu.
-
Da biste pogledali dodatne mogućnosti, odaberite Dodatne akcije

Promjena mjesta okna za čitanje
-
Na navigacijskoj traci odaberite postavke

-
Odaberite nešto od sljedećeg:
-
Prikazuje okno za čitanje na desnoj strani, zadanu postavku.
-
Prikaz okna za čitanje pri dnu
-
Sakrivanje okna za čitanje
-
-
Odaberite u redu da biste spremili odabir i zatvorili Postavke prikaza.
Otvorit će se okvir za pretraživanje i ugrađeni filtri pri vrhu popisa poruka.
-
Da biste potražili pretraživanje, u okviru za Pretraživanje počnite tipkati ono što želite potražiti. U nastavku se prikazuje popis prijedloga i možete odabrati jedan od tih prijedloga da biste potražili tu stavku. Ili možete dovršiti unos vlastitog pretraživanja teksta, a zatim pritisnite ENTER da biste pokrenuli pretraživanje. Da biste očistili pretraživanje, odaberite ikonu

-
Ugrađeni filtri – sve, nepročitano, meni i zastavica – način su brzog odabira prikaza na popisu poruka. Sve prikazuje sve poruke, nepročitano prikazuje poruke koje nisu označene kao pročitane, za mene se prikazuje sve poruke na kojima se vaše ime prikazuje na popisu primatelj ili kopija, a označena zastavicom prikazuje sve poruke označene za daljnju akciju.
Popis mapa prikazuje zadane mape stvorene za sve poštanske sandučiće i bilo koju mapu koju stvorite. Ovisno o postavljanju u vašoj tvrtki ili ustanovi, možda ćete vidjeti i favorite i arhivske mape.
Možete odabrati proširi 

Desnom tipkom miša kliknite bilo koju stavku na popisu mapa da biste vidjeli izbornik koje možete učiniti, kao što je stvaranje nove mape, brisanje postojeće mape ili pražnjenje mape. Na dodirnu zaslonu dodirnite i držite stavku na izborniku za tu stavku.
Stvaranje nove mape
-
Desnom tipkom miša kliknite (ili dodirnite i držite) bilo koju mapu na popisu mape, a zatim odaberite Stvori novu mapu. Nova neimenovana mapa dodaje se kao podmapa u odabranu mapu.
Da biste stvorili mapu koja nije podmapa, desnom tipkom miša kliknite (ili dodirnite i držite) svoje ime iznad mape Ulazna pošta, a zatim odaberite Stvori novu mapu.
-
Upišite naziv nove mape, a zatim pritisnite ENTER.
Mapa bezvrijedna e-pošta
Pošta označena kao moguća bezvrijedna e-pošta automatski se premješta u mapu Bezvrijedna e-pošta . Potencijalno opasan sadržaj u poruci, na primjer, veze ili izvršni kod, onemogućeno je.
Izvještavanje o bezvrijednom e-pošti i drugim postavkama možete upravljati na izborniku mogućnosti . Konkretno, otvorite postavke > mogućnosti > mogućnosti > Blokiraj ili dopusti. Pogledajte teme u nastavku da biste saznali više o bezvrijednom poštanskom pošti i kako upravljati postavkama.
-
Outlook Web App koristi alat za provjeru pravopisa preglednika. To se automatski događa kada počnete tipkati, a može se konfigurirati pomoću postavki web-preglednika.
-
Veze na postavke možete pronaći tako da odaberete postavke

-
Postavke računa, uključujući lozinku
-
Tema
-
I možete naučiti više o tome:










