Promjena postavki u aplikaciji Microsoft Teams
Učinite Microsoft Teams svojim! Izmijenite postavke aplikacije Teams izravno u aplikaciji za stolna računala ili mobilne uređaje. Promijenite profilnu sliku, postavite status "odsutni" ili isprobajte druge osnovne teme da bi vaš račun bio osobniji. Možete i promijeniti melodiju zvona za poziv, postaviti raspored odsutnosti i još mnogo toga.
Otvaranje postavki aplikacije Teams u aplikaciji
-
Otvorite Microsoft Teams.
-
Odaberite Postavke i više

-
Odaberite Postavke .Ovdje možete izmijeniti postavke na navigacijskoj traci:
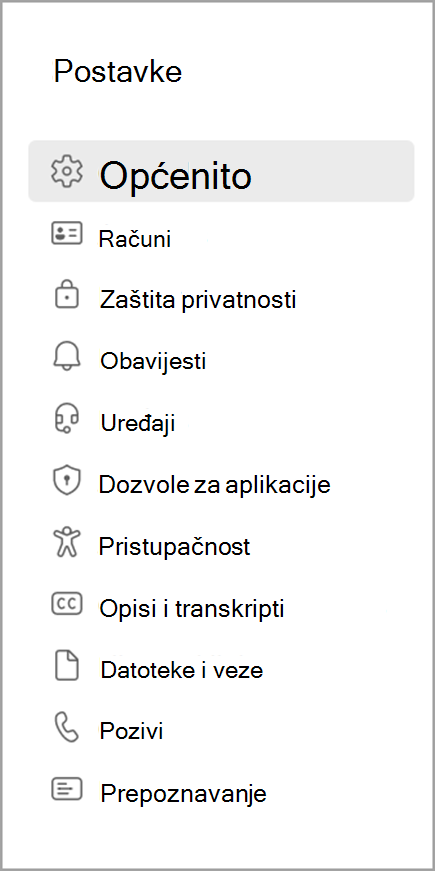
Promjena postavki aplikacije Teams
Teams će odražavati isti oblik datuma i vremena kao i postavke jezika, datuma i vremena vašeg uređaja. Ako je, primjerice, jezik prikaza uređaja postavljen na engleski (SAD), datum i vrijeme u aplikaciji Teams prikazat će regionalni oblik koji se koristi u Sjedinjenim Američkim Državama.
Promijenite postavke jezika
Da biste promijenili jezične postavke na uređaju sa sustavom Windows:
-
Otvorite Postavke na uređaju sa sustavom Windows.
-
Odaberite Jezik & vremena.
-
U odjeljku & jezik >jezika prikaza sustava Windows na padajućem izborniku odaberite jezik koji želite koristiti.
Napomena: Da biste instalirali novi jezik koji želite koristiti, odaberite Dodaj jezik, odaberite jezik koji želite instalirati, azatim Dalje > Instaliraj.
-
Da biste saznali više jezičnih postavki , odaberite Dodatne

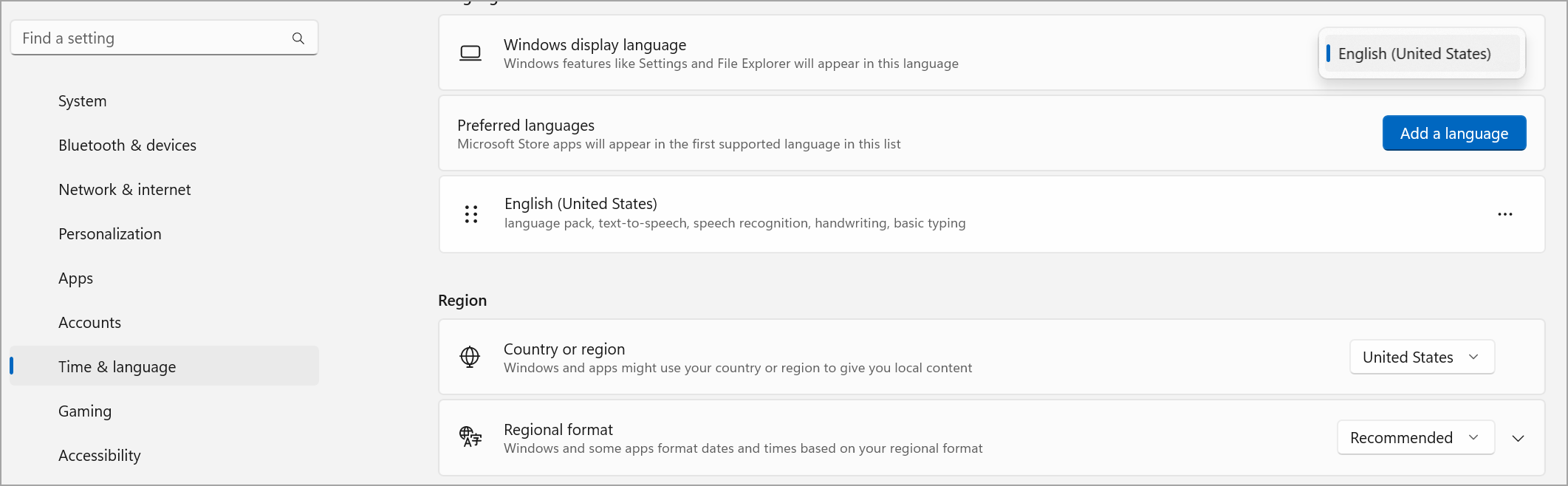
Promjena regije
Kada ažurirate regiju u postavkama uređaja, Teams će automatski odražavati te promjene.
Da biste promijenili regiju u sustavu MacOS:
-
Otvorite Postavke sustava na macOS uređaju.
-
Odaberite Općeniti > jezika & regija.
-
Odaberite padajući izbornik Regija i odaberite regiju.

-
Potvrdite regionalnu promjenu.
Da biste postavili regiju na uređaju sa sustavom Windows:
-
Otvorite Postavke na uređaju sa sustavom Windows.
-
Odaberite Jezik & vremena.
-
U odjeljku Regija odaberite regiju s padajućeg izbornika Država ili regija.
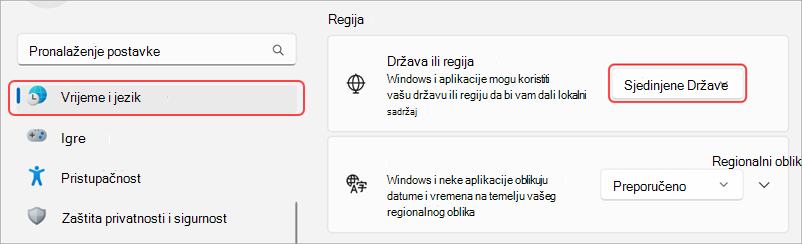
-
Neka regionalni oblik bude postavljen na Preporučeno da biste sinkronizirali regionalni datum i vrijeme s drugim aplikacijama ili odaberite neku drugu postavku s padajućeg izbornika.
Promjena vremenske zone
Kada promijenite vremensku zonu u postavkama uređaja, Teams će automatski odražavati te promjene. Možete i omogućiti dozvole za lokaciju da biste automatski ažurirali vremensku zonu.
Da biste promijenili vremensku zonu na uređaju sa sustavom Windows:
-
Otvorite Postavke na uređaju sa sustavom Windows.
-
Odaberite Vrijeme & jezik > Datum & vrijeme.
-
Pokraj stavke Vremenska zona na padajućem izborniku odaberite vremensku zonu.
Da biste promijenili vremensku zonu na uređaju sa sustavom MacOS:
-
Otvorite Postavke sustava na macOS uređaju.
-
Odaberite Općeniti> datum & vrijeme.
-
Ako je uključena mogućnost Automatski postavi vremensku zonu, vremenska će se zona ažurirati tako da odražava vremensku zonu u kojoj se trenutno nalazite.
-
Da biste ručno promijenili vremensku zonu, isključite prekidač Automatski postavi vremensku zonu. Zatim na padajućem izborniku odaberite najbliži grad da biste se promijenili u vremensku zonu tog grada.
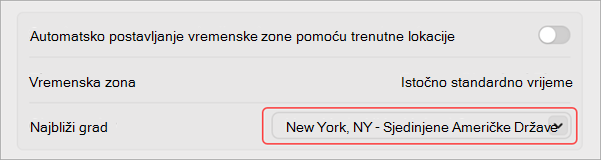
-
Ne zaboravite zatvoriti i ponovno otvoriti Teams da bi odražavao vaša ažuriranja.
Promjena željenog jezika i regije u aplikaciji Teams ažurira i oblik vremena i datuma.
Savjet: Ispod postavke za jezik tipkovnice nalazi se potvrdni okvir za provjeru pravopisa. To je po zadanom uključeno, poništite potvrdni okvir da biste ga isključili.
Promjena tema
U novoj aplikaciji Teams, Windows 11 kontrasta pristupačnosti sada će se odraziti u aplikaciji Teams. Jednostavno odaberite željenu temu Kontrast pristupačnosti u aplikaciji Windows 11, a Teams će tu temu automatski koristiti. Da biste odabrali teme kontrasta pristupačnosti u aplikaciji Windows 11, idite na Postavke > pristupačnost >kontrasta.
Napomene:
-
Za klasični Teams odaberite Postavke i više pri vrhu aplikacije, a zatim odaberite Postavke > Općenito. U odjeljku Tema, odaberite Visoki kontrast. Možete odabrati i temu Tamno ili Zadano.
-
Da biste saznali više o novom servisu Teams, posjetite isprobajte novi Microsoft Teams
Postavljanje automatskog pokretanja aplikacije Teams
Teams je postavljen tako da se automatski otvara i pokreće u pozadini čim pokrenete uređaj. Ako zatvorite aplikaciju, ona će i dalje biti pokrenuta u pozadini.
Te postavke možete promijeniti u bilo kojem trenutku tako da kliknete svoju profilnu sliku pri vrhu aplikacije, a zatim odaberete Postavke >Općenito. U odjeljku Aplikacija možete onemogućiti automatsko pokretanje. Postavke možete promijeniti i tako da se aplikacija ne pokreće u pozadini ili da ne funkcionira nakon zatvaranja prozora.
Vidi također
Dodirnite Više 










