Napomena: Željeli bismo vam pružiti najnoviji sadržaj pomoći što je brže moguće i to na vašem jeziku. Ova je stranica strojno prevedena te može sadržavati gramatičke pogreške ili netočnosti. Naša je namjera da vam ovaj sadržaj bude koristan. Možete li nam pri dnu ove stranice javiti jesu li vam ove informacije bile korisne? Kao referencu možete pogledati i članak na engleskom jeziku.
Apstraktni: To je drugi vodič u nizu. U ovom prvom praktičnom vodiču, Uvoz podataka u i stvaranje podatkovnog modela, radne knjige programa Excel stvorena pomoću uvoza iz više izvora podataka.
Napomena: U ovom se članku opisuju podatkovnih modela u programu Excel 2013. Međutim, iste podatke Modeliranje i Power Pivot značajke uvedene u programu Excel 2013 i primijeniti u programu Excel 2016.
U ovom ćete praktičnom vodiču pomoću značajke Power Pivot proširiti podatkovni model, stvoriti hijerarhije i iz postojećih podataka izraditi izračunata polja da biste između tablica stvorili nove odnose.
Ovaj se praktični vodič sastoji od sljedećih odjeljaka:
Na kraju ovog praktičnog vodiča nalazi se test kojim možete provjeriti što ste naučili.
Ovaj praktični vodič koristi podatke koji opisuju olimpijske medalje, zemlje domaćine i različite olimpijske sportske događaje. Ova serija sadrži sljedeće praktične vodiče:
-
Uvoz podataka u programu Excel i stvaranje podatkovnog modela
-
Proširivanje odnosa podatkovnog modela pomoću programa Excel, Power Pivot , a DAX
-
Uključivanje internetskih podataka i postavljanje zadanih vrijednosti izvješća značajke Power View
-
Stvaranje nevjerojatnih izvješća značajke Power View - drugi dio
Predlažemo da ih pregledate po redu.
Ove vodiči za Excel 2013 pomoću Power Pivot omogućena. Dodatne informacije o programu Excel 2013, kliknite ovdje. Upute za omogućivanje Power Pivot, kliknite ovdje.
Dodavanje odnosa pomoću prikaza dijagrama u značajci Power Pivot
U ovom odjeljku model proširujete pomoću značajke Power Pivot u programu Excel 2013 sustava Microsoft Office. Prikaz dijagrama u značajci Microsoft SQL Server PowerPivot za Excel olakšava stvaranje odnosa. Najprije provjerite je li značajka Power Pivot omogućena.
Napomena: Dodatak Power Pivot u programu Microsoft Excel 2013 je dio Office Professional Plus. Dodatne informacije potražite u članku Pokretanje dodatka Power Pivot u programu Microsoft Excel 2013 .
Dodavanje Power Pivot na vrpcu programa Excel omogućivanjem dodatka Power Pivot
Kada je omogućen Power Pivot, u programu Excel 2013 prikazat će se kartica vrpce naziva POWER PIVOT. Da biste omogućili Power Pivot, slijedite ove korake.
-
Idite u odjeljak DATOTEKA > Mogućnosti > Dodaci.
-
Pri dnu u okviru Upravljanje kliknite COM dodaci > Idi.
-
Potvrdite okvir Power Pivot u programu Microsoft Excel 2013 sustava Microsoft Office, a zatim kliknite U redu.
Na vrpci programa Excel prikazuje se kartica POWER PIVOT.

Dodavanje odnosa pomoću prikaza dijagrama u Power Pivot
Radna knjiga programa Excel sadrži tablicu Domaćini. Tablicu Domaćini uvezli smo tako što smo je kopirali i zalijepili u Excel, a zatim smo podatke oblikovali u tablicu. Da bismo tablicu Domaćini dodali u podatkovni model, moramo postaviti odnos. Pomoću dodatka Power Pivot vizualno ćemo prikazat odnose u podatkovnom modelu, a zatim ćemo stvoriti odnos.
-
U programu Excel kliknite karticu Domaćini da biste aktivirali taj list.
-
Na vrpci odaberite POWER PIVOT > Tablice > Dodaj podatkovnom modelu. U ovom koraku tablicu Domaćini dodajte u podatkovni model. Na taj ćete način otvoriti i dodatak Power Pivot pomoću kojeg ćete izvesti preostale korake zadatka.
-
Obratite pozornost na to da prozor Power Pivot prikazuje sve tablice u modelu, uključujući domaćini. Kliknite kroz nekoliko tablica. Power Pivot možete prikazati sve podatke koje model sadrži, čak i ako se ne prikazuju u bilo kojem radnom listu u programu Excel, kao što su Discipline, događajai medalja podatke ispod, kao i S_Teams;W_ Timovima; i Sportovi.
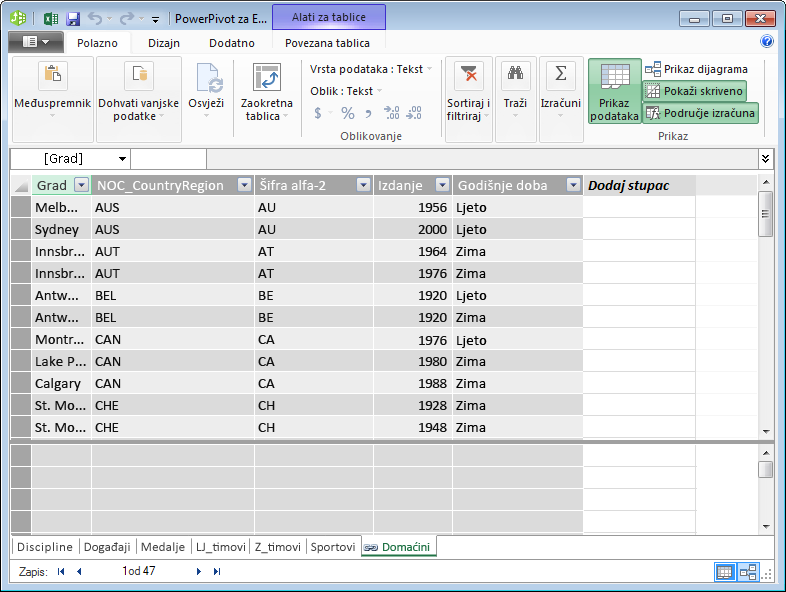
-
U prozoru Power Pivot u odjeljku Prikaz kliknite Prikaz dijagrama.
-
Da biste promijenili veličinu dijagrama tako da mogu vidjeti sve objekte u dijagramu, poslužite se trakom slajda. Preuređivanje tablica povlačenjem njihovih naslovnoj traci tako da su vam vidljive i smješteni pokraj međusobno. Obratite pozornost na to jesu li četiri tablice nepovezanih ostalim tablicama: domaćini, događaji, W_Teamsi S_Teams.
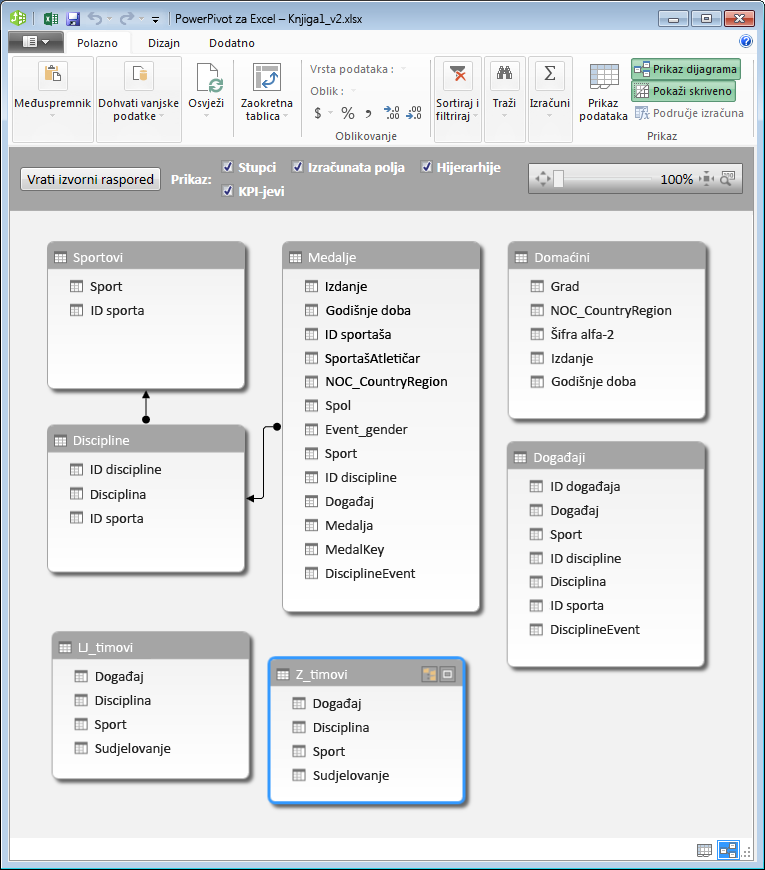
-
Primijetit ćete da tablice Medalje i Događaji sadrže polje naziva DisciplinaDogađaj. Kada pobliže pogledate polje DisciplinaDogađaj u tablici Događaji, primijetit ćete da se to polje sastoji od jedinstvenih vrijednosti koje se ne ponavljaju.
Napomena: Polje DisciplinaDogađaj predstavlja jedinstvenu kombinaciju svake discipline i događaja. U tablici Medalje polje DisciplinaDogađaj ponavlja se više puta. To ima smisla jer za svaku kombinaciju rezultata discipline i događaja postoje tri moguće medalje (zlatna, srebrna i brončana) koje se dodjeljuju na svakoj olimpijadi na kojoj se održava događaj. Zbog toga je odnos između tih tablica jedan (jedan jedinstveni unos kombinacije discipline i događaja u tablici Discipline) prema više (više unosa za svaku vrijednost kombinacije discipline i događaja).
-
Stvorite odnos između tablice Medalje i Događaji. U prikazu dijagrama povucite polje DisciplinaDogađaj iz tablice Događaji u polje DisciplinaDogađaj u tablici Medalje. Između njih će se prikazati crta koja označava da je odnos stvoren.
-
Kliknite crtu koja povezuje događaja i medalje. Istaknuti polja definirati odnos, kao što je prikazano na sljedećem zaslonu.
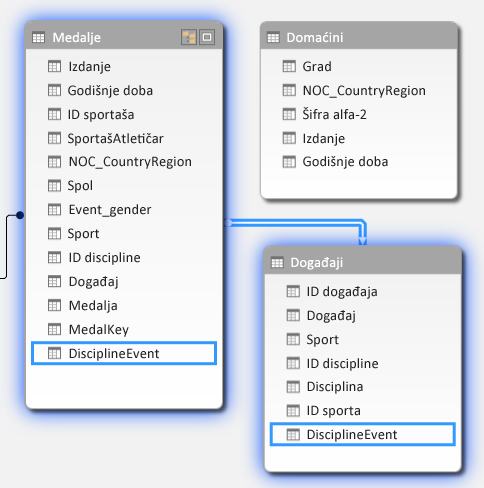
-
Da biste tablicu Domaćini povezali s podatkovnim modelom, potrebno vam je polje s vrijednostima koje jedinstveno određuju pojedini redak tablice Domaćini. Zatim možete pretražiti podatkovni model da biste vidjeli postoje li isti podaci u drugoj tablici. Pregledom prikaza dijagrama to ne možete uočiti. Uz odabranu tablicu Domaćini prebacite se na prikaz podataka.
-
Nakon Provjera stupce, ne možemo shvatili domaćini ne sadrži stupac s jedinstvenim vrijednostima. Imamo ćete stvoriti izračunati stupac i izrazi za analizu podataka (DAX).
Zgodno je kada podaci u podatkovnom modelu sadrže sva polja potrebna za stvaranje odnosa i kada ih je moguće prikazati u programu Power View i zaokretnim tablicama. No tablice ne sadrže uvijek tako lijepe podatke pa je u sljedećem odjeljku opisano kako pomoću jezika DAX stvoriti novi stupac, koji se pak može koristiti za stvaranje odnosa između tablica.
Proširivanje podatkovnog modela pomoću izračunatih stupaca
Da biste između tablice Domaćini i podatkovnog modela stvorili odnos te na taj način proširili podatkovni model tako da uključuje tablicu Domaćini, tablica Domaćini mora sadržavati polje koje na jedinstven način određuje pojedini redak. Osim toga to polje mora odgovarati polju u podatkovnom modelu. Ta međusobno podudarajuća polja, po jedno u svakoj tablici, omogućuju pridruživanje podataka tablica.
Budući da tablica domaćini nema takvo polje, morate ga stvoriti. Da biste sačuvali integritet podatkovnog modela, nećete moći koristiti Power Pivot za uređivanje ili brisanje postojeće podatke. Međutim, možete stvoriti nove stupce i pomoću izračunata polja koje se temelje na postojećim podacima.
Pregledom tablice Domaćini, a zatim pregledom ostalih tablica u podatkovnom modelu pronaći ćete dobrog kandidata za jedinstveno polje koje možemo stvoriti u tablici Domaćini, a koje potom možemo pridružiti tablici u podatkovnom modelu. Obje će tablice zahtijevati novi izračunati stupac da bi mogle zadovoljiti preduvjete nužne za stvaranje odnosa.
U tablici Domaćini možemo stvoriti jedinstveni izračunati stupac kombinacijom polja Godina (godina održavanja olimpijskih igara) i polja LjetneZimske. U tablici Medalje postoji i polje Godina i polje LjetneZimske, pa ako stvorimo izračunati stupac u svakoj tablici koje predstavlja kombinaciju polja Godina i LjetneZimske, možemo stvoriti odnos između tablica Domaćini i Medalje. Na sljedećem je zaslonu prikazana tablica Domaćini s odabranim poljima Godina i LjetneZimske.
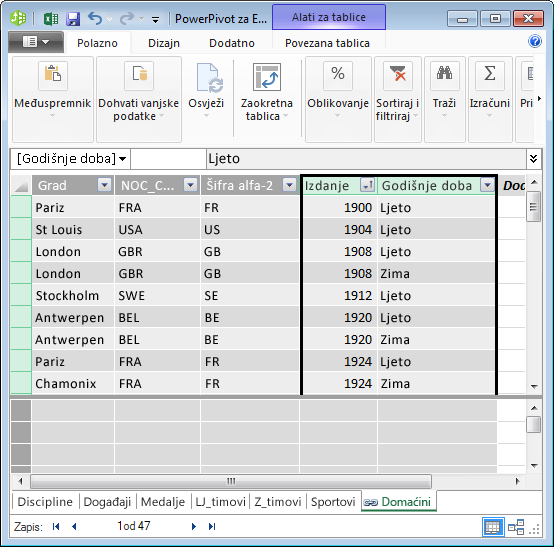
Stvaranje izračunatih stupaca pomoću jezika DAX
Započnimo tablicom Domaćini. Cilj je stvoriti izračunati stupac u tablici Domaćini, a zatim u tablici Medalje da bismo ih mogli koristiti za stvaranje odnosa između tih tablica.
U dodatku Power Pivot izračune možete stvarati pomoću jezika DAX. DAX je jezik za formule za Power Pivot i zaokretne tablice namijenjen relacijskim podacima i analizi konteksta koji su dostupni u dodatku Power Pivot. Formule jezika DAX možete stvoriti u novom stupcu dodatka Power Pivot i u području izračuna u dodatku Power Pivot.
-
U dodatku Power Pivot odaberite POLAZNO > Prikaz > Prikaz podataka i provjerite je li umjesto prikaza dijagrama odabran prikaz podataka.
-
Odaberite tablicu domaćini u Power Pivot. Susjedno postojećih stupaca je prazni stupac pod naslovom Dodaj stupac. Power Pivot sadrži taj stupac kao rezervirano mjesto. Dodavanje novog stupca u tablicu u Power Pivot, od kojih je jednostavno odaberite prazan stupac koji sadrži naslov Dodaj stupacna više načina.
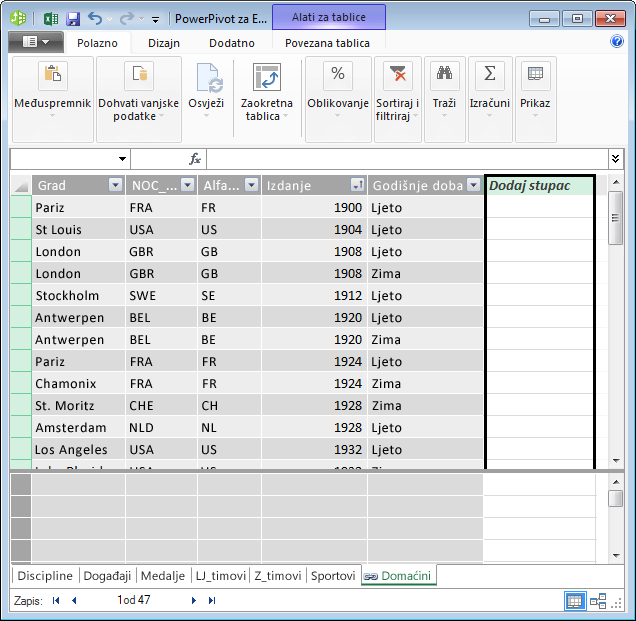
-
U traci formule upišite sljedeću formulu DAX. Funkcija CONCATENATE Kombinira dva ili više polja u jednu. Dok upisujete, samodovršetka omogućuje potpuno kvalificiranih naziva stupaca i tablica, a popis funkcija koje su dostupne. Pomoću kartice da biste odabrali prijedloge samodovršetka. Stupac možete kliknuti i samo dok upišete formulu i Power Pivot umeće naziv stupca u formuli.
=CONCATENATE([Edition],[Season]) -
Kada završite sa sastavljanjem formule, prihvatite je pritiskom na tipku Enter.
-
Vrijednosti se unose u sve retke u izračunatom stupcu. Ako se pomaknete u tablici prema dolje, vidjet ćete da je svaki stupac jedinstven pa ste uspješno stvorili polje koje jedinstveno određuje pojedini redak tablice Domaćini. Takva se polja nazivaju primarnim ključem.
-
Promijenimo naziv izračunatog stupca u IDizdanja. Naziv svakog stupca možete promijeniti tako da ga dvokliknete ili da ga kliknete desnom tipkom miša, a zatim odaberete Preimenuj stupac. Kad završite tablicu Domaćini u dodatku Power Pivot, ona izgleda kao na sljedećem zaslonu.
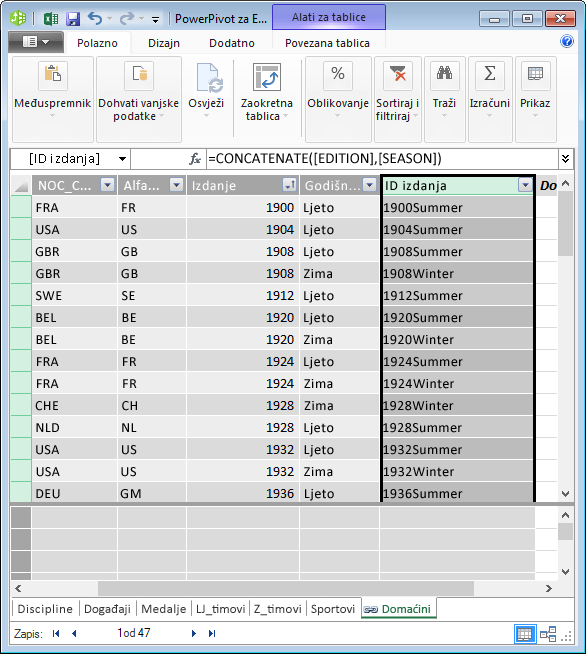
Tablica Domaćini sada je spremna. Sada ćemo u tablici Medalje stvoriti izračunati stupac koji odgovara obliku stupca IDGodine koji smo stvorili u tablici Domaćini da bismo između njih mogli stvoriti odnos.
-
Započnite sa stvaranjem stupca u tablici Medalje kao što smo to učinili u tablici Domaćini. U dodatku Power Pivot odaberite tablicu Medalje, a zatim kliknite Dizajn > Stupci > Dodaj. Primijetit ćete da je odabran stupac Dodaj stupac. To je isto kao da ste jednostavno odabrali stupac Dodaj stupac.
-
Stupac Godina u tablici Medalje drugog je oblika od stupca Godina u tablici Domaćini. Prije no što stupac Godina povežemo sa stupcem Ljetne/zimske da bismo stvorili stupac IDGodine, moramo stvoriti međupolje u kojem će stupac Godina biti u odgovarajućem obliku. U traku formule iznad tablice upišite sljedeću DAX formulu.
= YEAR([Edition])
-
Kada završite sa sastavljanjem formule, pritisnite Enter. Vrijednosti se unose u sve retke u izračunatom stupcu na temelju unesene formule. Ako taj stupac usporedite sa stupcem Godina u tablici Domaćini, vidjet ćete da su istog oblika.
-
Preimenujte stupac tako da desnom tipkom miša kliknete stupac IzračunatiStupac1 i odaberete Preimenuj stupac. Unesite Godina, a zatim pritisnite Enter.
-
Kada ste dodali novi stupac, Power Pivot dodao je drugi stupac rezerviranog mjesta naziva Dodaj stupac. Sada želimo stvoriti izračunati stupac IDGodine, pa odaberite Dodaj stupac. U traku formule iznad tablice upišite sljedeću DAX formulu, a zatim pritisnite Enter.
=CONCATENATE([Year],[Season]) -
Promijenite naziv stupca tako da dvokliknete stupac IzračunatiStupac1 i upišete IDGodine.
-
Sortiranje stupca uzlaznim redoslijedom. Tablice u Power Pivotsada izgleda kao na sljedećem zaslonu.
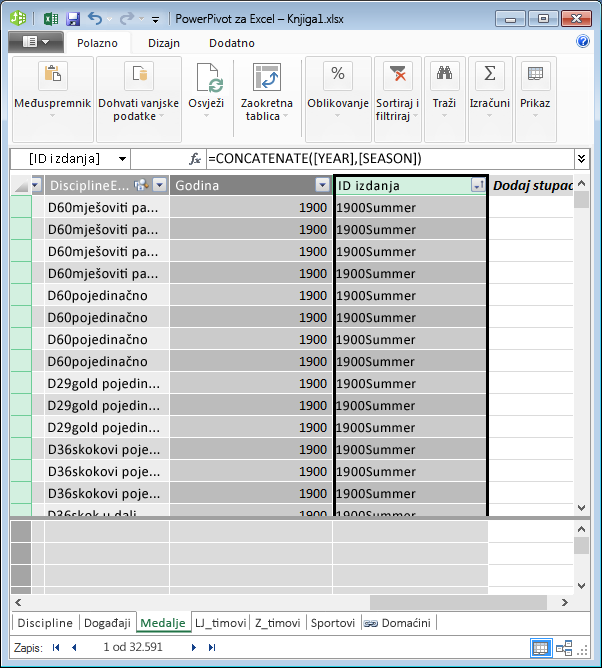
Primijetit ćete da su u polju IDGodine u tablici Medalje mnoge vrijednosti ponovljene. To je u redu i očekivano jer je tijekom raznih olimpijskih igara (koje sada predstavlja vrijednosti IDGodine) dodijeljeno mnogo medalja. Ono što se razlikuje u tablici Medalje pojedina je dodijeljena medalja. Jedinstveni identifikator svakog zapisa u tablici Medalje, ujedno i dodijeljeni primarni ključ, polje je KljučMedalje.
U sljedećem ćemo koraku stvoriti odnos između tablice Domaćini i Medalje.
Stvaranje odnosa pomoću izračunatih stupaca
Stvorimo sada odnos između tablica Domaćini i Medalje pomoću stvorenih izračunatih stupaca.
-
U prozoru Power Pivot odaberite Polazno > prikaz > prikaz dijagrama s vrpce. Možete također se prebacivati između prikaza rešetke i prikaz dijagrama pomoću gumba pri dnu prozora PowerView, kao što je prikazano na sljedećem zaslonu.
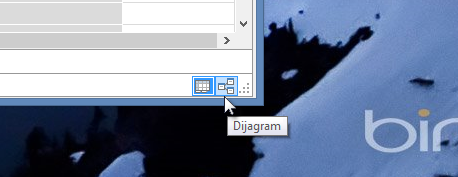
-
Proširite domaćini da biste mogli vidjeti sva njegova polja. Ne možemo stvoriti stupac Idgodine će poslužiti kao domaćini tablice primarni ključ (polje jedinstveni, koje se ne ponavljaju), a stvorili stupca Idgodine u tablici medalje omogućuje uspostavljanje odnosa između njih. Moramo ih pronaći oba i stvaranje odnosa. Power Pivot pruža pronaći značajku na vrpci, pa možete pretražiti podatkovnog modela za odgovarajuća polja. Na sljedećem zaslonu prikazuje prozor Traži metapodatke s Idgodine unijete u polje Traži ovo .
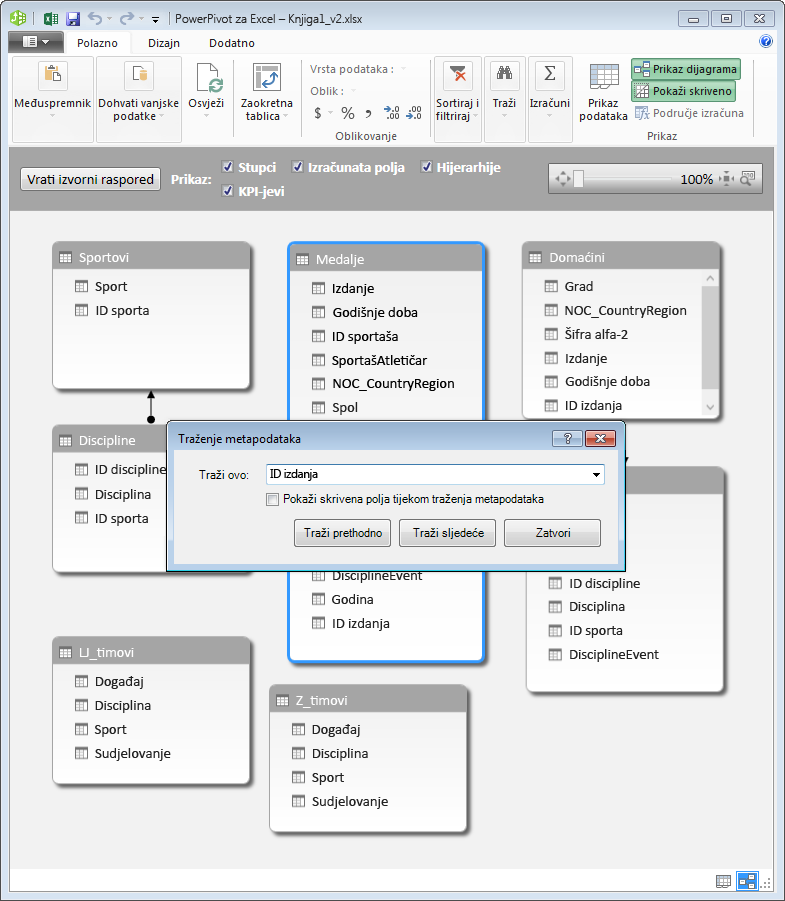
-
Tablicu Domaćini smjestite tako da se nalazi pokraj tablice Medalje.
-
Povucite stupac Idgodine medalja Idgodine stupac u domaćini. Power Pivot možete stvoriti odnos između tablice na temelju stupca Idgodine i crta između dva stupca koji označava odnos.
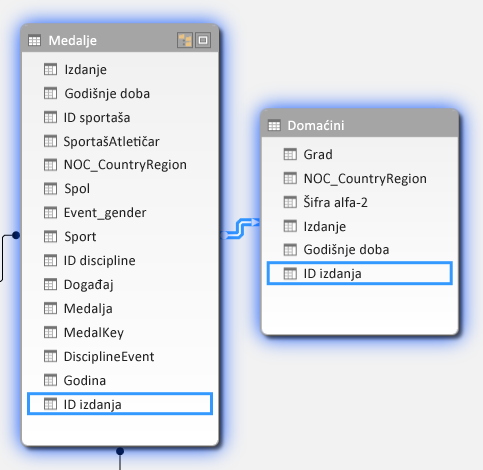
U ovom ćete odjeljku naučili nove postupak za dodavanje novih stupaca stvorena pomoću jezika DAX, izračunati stupac i koristiti taj stupac da biste odredili novi odnos između tablica. Tablica domaćini sada je integriran u podatkovni Model, i njegovih podataka dostupna je u zaokretnu tablicu na radnom listu List1. Možete koristiti i povezane podatke da biste stvorili dodatne zaokretne tablice, zaokretni grafikoni, izvješća značajke Power View i još mnogo toga.
Stvaranje hijerarhije
Većina podatkovni modela sadrži podatke koji su po svojoj prirodi hijerarhijski. Među najčešćim su primjerima kalendarski podaci, zemljopisni podaci i kategorije proizvoda. Stvaranje hijerarhija u dodatku Power Pivot korisno je jer u izvješće možete povući jednu stavku (hijerarhiju) umjesto stalnog ponovnog raspoređivanja i redanja istih polja.
Podaci o olimpijadama također su hijerarhijski. Korisno je poznavati hijerarhiju olimpijade u smislu sportova, disciplina i događaja. Svakom se sportu može pridružiti jedna disciplina ili više njih (ponekad ih ima jako puno). A svakoj se disciplini može pridružiti barem jedan događaj (ponovno, ponekad postoji mnoštvo događaja za svaku disciplinu). Na sljedećoj je slici prikazana ta hijerarhija.
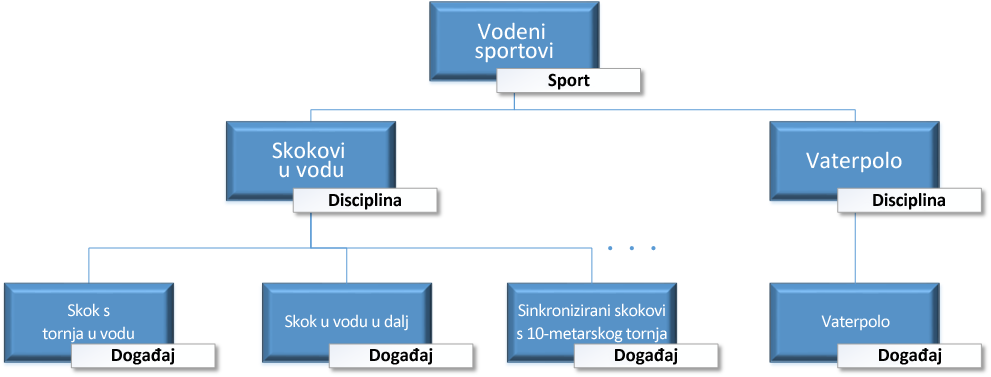
U ovom ste odjeljku stvorili dvije hijerarhije unutar podataka o olimpijadama, koje ste koristili u ovom praktičnom vodiču. Te ćete hijerarhijske podatke u narednom praktičnom vodiču upotrijebiti da biste saznali kako oni olakšavaju organiziranje podataka u zaokretnim tablicama u značajci Power View.
Stvaranje hijerarhije sportova
-
U dodatku Power Pivot prebacite se na prikaz dijagrama. Proširite tablicu Događaji da biste lakše vidjeli sva njezina polja.
-
Pritisnite i držite tipku Ctrl, a zatim kliknite polja Sport, Disciplina i Događaj. Uz odabrana ta tri polja kliknite desnom tipkom miša pa odaberite Stvori hijerarhiju. Nadređeni čvor hijerarhije, Hijerarhija 1, stvara se pri dnu tablice, a odabrani se stupci kopiraju ispod hijerarhije kao podređeni čvorovi. Provjerite prikazuje li se u hijerarhiji najprije polje Sport, a zatim Disciplina pa Događaj.
-
Dvokliknite naslov Hijerarhija1, a zatim upišite SDE da biste promijenili naziv nove hijerarhije. Sada imate hijerarhiju koja obuhvaća polja Sport, Disciplina i Događaj. Tablica Događaji sada izgleda kao na sljedećem zaslonu.
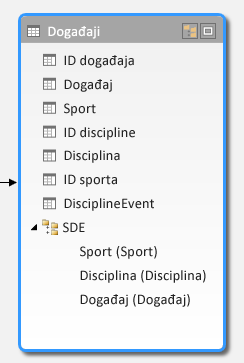
Stvaranje hijerarhije mjesta
-
I dalje u prikazu dijagrama u Power Pivot, odaberite tablicu domaćini i kliknite gumb Stvori hijerarhiju u zaglavlju tablice, kao što je prikazano na sljedećem zaslonu.
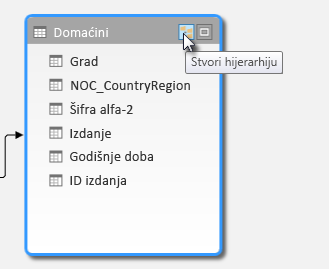
Nadređeni čvor je prazan hijerarhije prikazat će se pri dnu tablice. -
Kao naziv nove hijerarhije upišite Mjesta.
-
Stupac u hijerarhiju možete dodati na razne načine. Na naziv hijerarhije (u ovom je slučaju to naziv Mjesta) povucite polja LjetneZimske, Grad i NOC_DržavaRegija dok se naziv hijerarhije ne istakne, a zatim otpustite gumb da biste ih dodali.
-
Desnom tipkom miša kliknite IDGodine, a zatim Dodaj u hijerarhiju. Odaberite Mjesta.
-
Vaš podređene čvorove hijerarhije provjerite jesu li redoslijedom. Od vrha do dna redoslijeda mora biti: razdoblja, NOC, Grad, Idgodine. Ako su izvan redoslijeda podređene čvorove, jednostavno ih povucite u odgovarajuće redoslijedom u hijerarhiji. Vaša tablica trebala bi izgledati kao na sljedećem zaslonu.
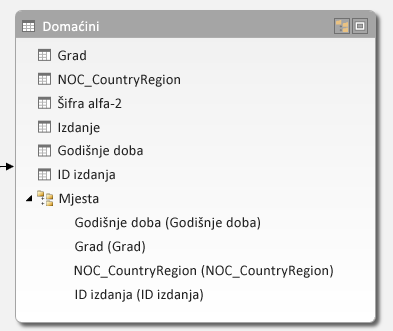
Podatkovni model sada sadrži hijerarhije koje je moguće iskoristiti u izvješćima. U sljedećem ćete odjeljku saznati kako te hijerarhije ubrzavaju stvaranje dosljednijih izvješća.
Upotreba hijerarhija u zaokretnim tablicama
Hijerarhiju Sport i Mjesta koje smo stvorili možemo dodati u zaokretne tablice ili u značajku Power View da bismo brzo dobili rezultate koji podrazumijevaju korisno grupiranje podataka. U zaokretnu tablicu prije stvaranja hijerarhija morate dodati pojedinačna polja i razmjestiti ih na željeni način.
U ovom odjeljku pomoću hijerarhija stvorenih u prethodnom odjeljku brzo ćete preciznije definirati zaokretnu tablicu. Zatim ćete isti prikaz zaokretne tablice stvoriti pomoću pojedinačnih polja hijerarhije da biste mogli usporediti korištenje hijerarhija i pojedinačnih polja.
-
Vratite se u Excel.
-
S lista List1 uklonite polja iz područja RECI polja zaokretne tablice, a zatim uklonite sva polja iz područja STUPCI. Provjerite je li odabrana zaokretna tablica (koja je sada vrlo mala pa odaberite ćeliju A1 da biste provjerili je li odabrana zaokretna tablica). Zaokretna tablica sadrži samo polja Medalja u području FILTRI i Zbroj medalja u području VRIJEDNOSTI. Gotovo prazna zaokretna tablica sada bi trebala izgledati kao ova na zaslonu u nastavku.
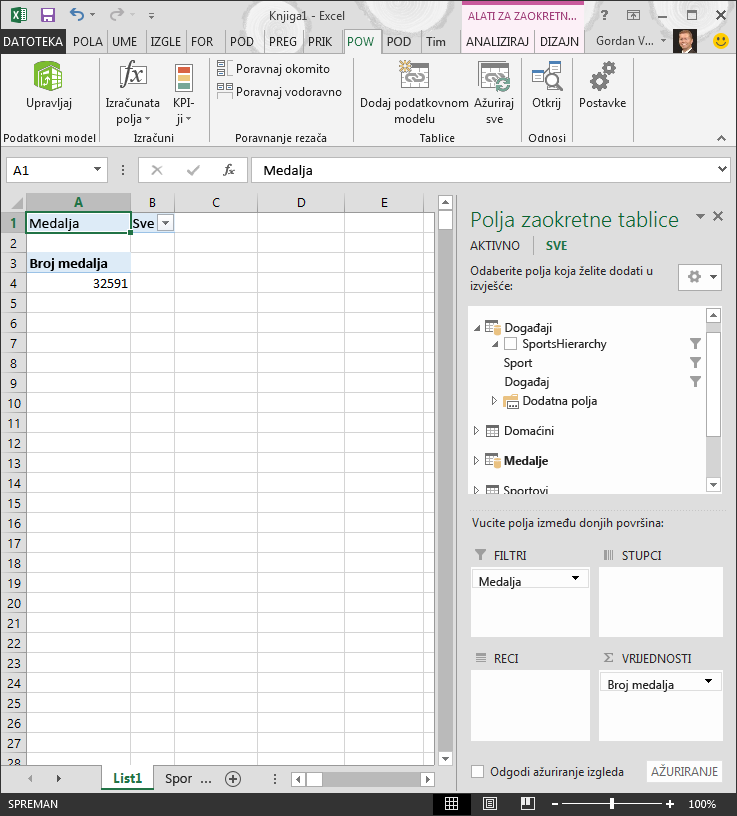
-
Iz područja polja zaokretne tablice povucite SDE iz tablice događaji u područje RECI. Zatim povucite mjesta iz tablice domaćini u područje STUPACA . Samo povlačenjem tih dviju hijerarhija, Zaokretna tablica je popunjen velike količine podataka, sve su organizirani u hijerarhiji koje ste definirali u prethodnim koracima. Na zaslonu će izgledati kao na sljedećem zaslonu.
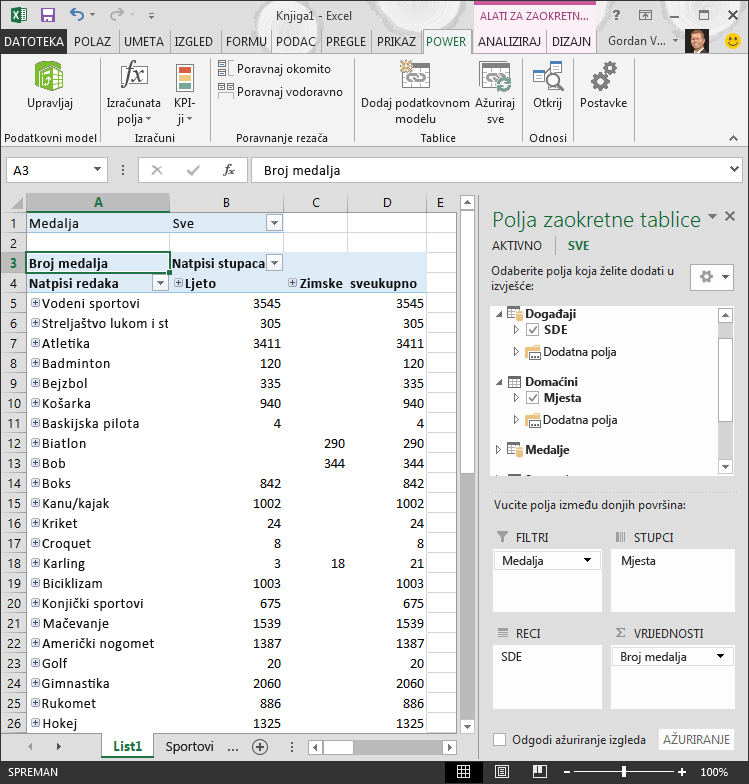
-
Pogledajmo filtriranje podataka bita, a samo vidjeti je najprije deset redaka događaja. U zaokretnoj tablici, kliknite strelicu na Natpisi redaka, kliknite (Odaberi sve) da biste uklonili sve mogućnosti, a zatim kliknite okvire pokraj najprije deset Sportovi. Zaokretna tablica sada izgleda kao na sljedećem zaslonu.
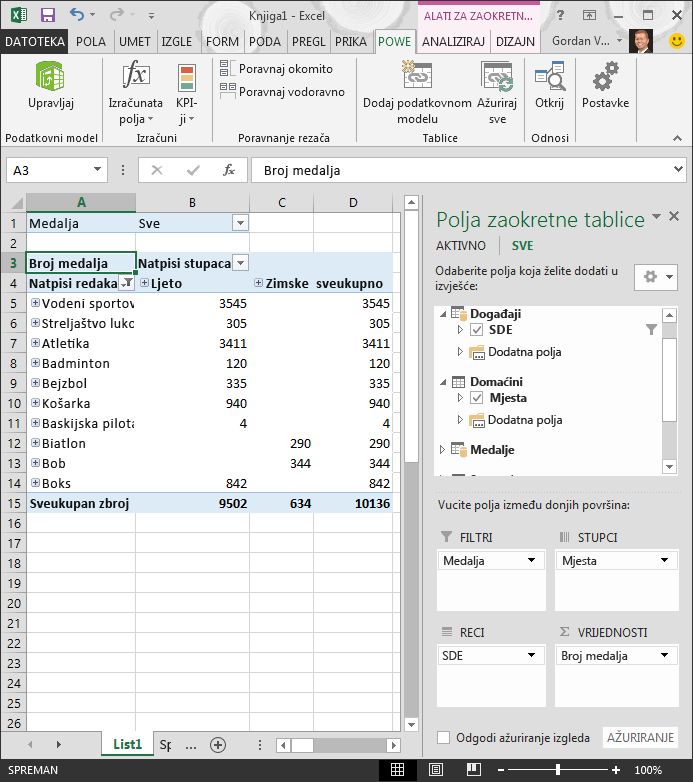
-
Možete proširiti bilo koji od tih Sportovi u zaokretnoj tablici, koji je na najvišoj razini hijerarhije SDE i prikaz podataka u sljedeću razinu prema dolje u hijerarhiji (disciplina). Ako za tu disciplina postoji niže razine u hijerarhiji, možete proširiti disciplina da biste vidjeli njezin događaja. Isto možete učiniti za hijerarhiji mjesta gornje razine koji je razdoblja koje se prikazuju kao ljetnim i zima u zaokretnoj tablici. Kada se ne možemo Proširi Aquatics sport, možemo vidjeti sve njegove podređeni elementi disciplina i svoje podatke. Kada se ne možemo Proširi disciplina Diving u odjeljku Aquatics, dobivamo njezinih podređenih događaje previše, kao što je prikazano na sljedećem zaslonu. Ne možemo, možete isto učinite i za vodu Polo i vidjeti da sadrži samo jedan događaj.
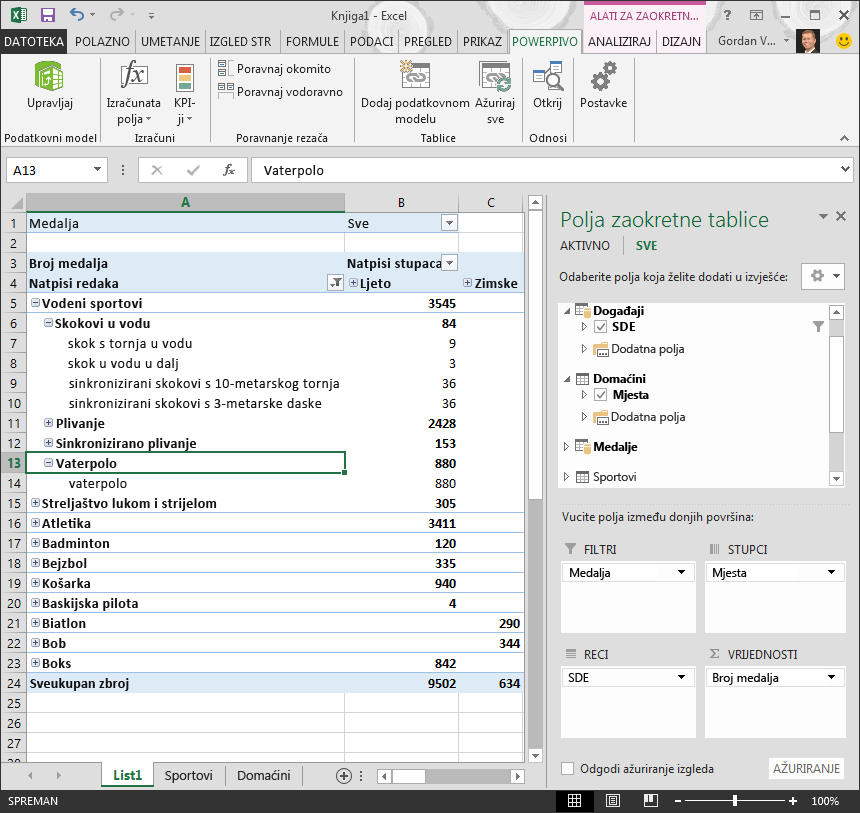
Povlačenjem tih dviju hijerarhija brzo ste stvorili zaokretnu tablicu zanimljivih i strukturiranih podataka koje možete filtrirati, raspoređivati i dubinski analizirati.
Sada ćemo stvoriti istu zaokretnu tablicu, ali bez pogodnosti koje nude hijerarhije.
-
U području Polja zaokretne tablice iz područja STUPCI uklonite Mjesta. Zatim iz područja RECI uklonite SDE. Ponovno imate osnovnu zaokretnu tablicu.
-
Iz tablice Domaćini povucite polja ZimskeLjetne, Grad, NOC_DržavaRegija i IDGodine na područje STUPCI, a zatim ih razmjestite tim redoslijedom od vrha prema dnu.
-
Iz tablice Događaji povucite polja Sport, Disciplina i Događaj u područje RECI, a zatim ih razmjestite tim redoslijedom od vrha prema dnu.
-
U zaokretnoj tablici filtrirajte oznake retka tako da odaberete deset glavnih sportova.
-
Sažimanje svih redaka i stupaca, a zatim proširite Aquatics, a zatim Diving i Polo vodu. Radnu knjigu izgleda kao na sljedećem zaslonu.
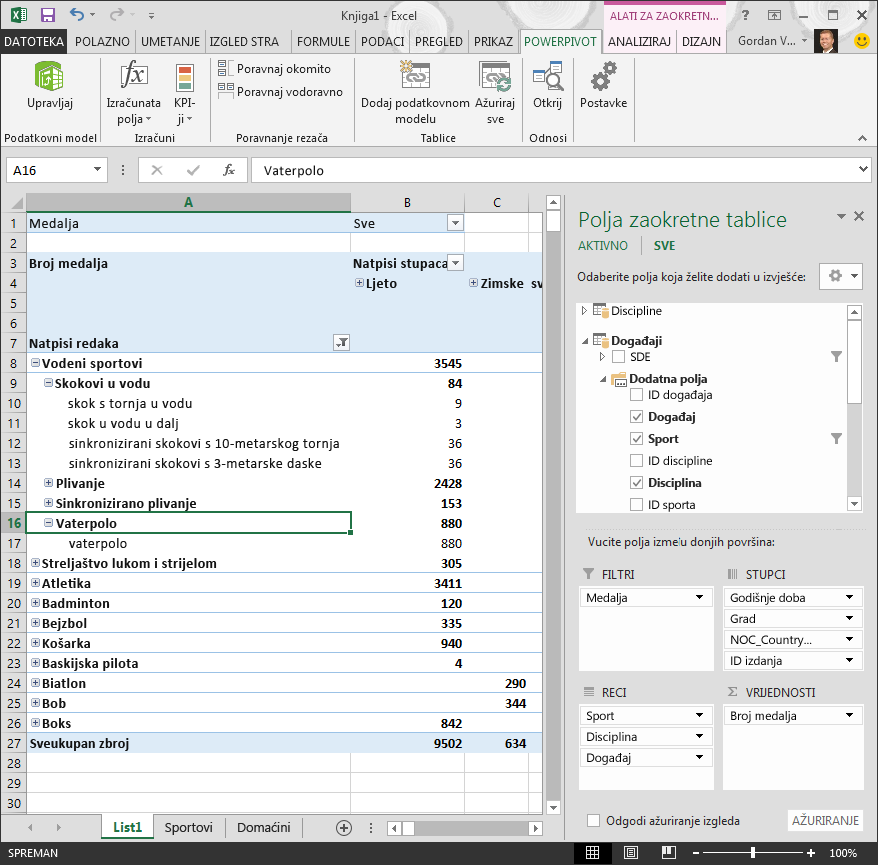
Zaslon je sličan prethodnom, no u područja Polja zaokretne tablice morali ste povući sedam pojedinačnih polja umjesto jednostavnog povlačenja dviju hijerarhija. Ako ste jedina osoba koja stvara zaokretne tablice ili izvješća značajke Power View na temelju tih podataka, stvaranje hijerarhija može vam se činiti zgodnim. No kada izvješća stvara mnogo korisnika koji moraju smisliti ispravan redoslijed polja da bi prikazi bili ispravni, hijerarhija omogućuje i veću produktivnost i dosljednost.
U drugom ćete praktičnom vodiču saznati kako koristiti hijerarhije i ostala polja u vizualno privlačnim izvješćima stvorenim u značajci Power View.
Kontrolna točka i test
Pregled naučenog
Radna knjiga programa Excel sada sadrži podatkovni model koji uključuje podatke iz više izvora koji su međusobno povezani pomoću postojećih polja i izračunatih stupaca. Ona sadrži i hijerarhije koje odražavaju strukturu podataka tablica te ubrzavaju i olakšavaju stvaranje privlačnih izvješća dosljednog izgleda.
Saznali ste da stvaranjem hijerarhija možete odrediti inherentnu strukturu podataka i brzo koristiti hijerarhijske podatke u izvješćima.
U sljedećem praktičnom vodiču u ovom nizu pomoću značajke Power View stvorit ćete vizualno privlačna izvješća o olimpijskim medaljama. Stvarat ćete više izračuna, optimizirati podatke radi bržeg stvaranja izvješća i uvoziti dodatne podatke da biste ta izvješća učinili još zanimljivijima. Evo veze:
Praktični vodič 3: stvaranje izvješća temeljenih na karti u značajci Power View
TEST
Želite li provjeriti što ste od naučenoga zapamtili? Ovo je vaša prilika. U sljedećem testu istaknute su značajke, mogućnosti ili preduvjeti o kojima ste saznali više u ovom praktičnom vodiču. Odgovori se nalaze pri dnu stranice. Sretno!
1. pitanje: koji od sljedećih prikaza omogućuje stvaranje odnosa između dviju tablica?
A: odnosi između tablica stvaraju se u značajci Power View.
B: odnosi između tablica stvaraju se pomoću prikaza dizajna u dodatku Power Pivot.
C: odnosi između tablica stvaraju se pomoću prikaza rešetke u dodatku Power Pivot.
D: sve od navedenog.
2. pitanje: Točno ili netočno: odnose između tablica možete stvoriti na temelju jedinstvenog identifikatora koji je stvoren pomoću DAX formula.
A: TOČNO
B: NETOČNO
3. pitanje: u kojem od sljedećih područja možete stvoriti DAX formulu?
A: u području izračuna dodatka Power Pivot.
B: u novom stupcu u dodatku Power Pivot.
C: u bilo kojoj ćeliji u programu Excel 2013.
D: i A i B.
4. pitanje: što je od sljedećeg točno?
A: kada stvarate hijerarhiju, polja uvrštena u hijerarhiju više nisu dostupna zasebno.
B: kada stvarate hijerarhiju, polja uvrštena u hijerarhiju i hijerarhiju moguće je koristiti u klijentskim alatima jednostavnim povlačenjem hijerarhije u značajku Power View ili područje zaokretne tablice.
C: kada stvorite hijerarhiju, temeljni podaci iz podatkovnog modela kombiniraju se u jedno polje.
D: hijerarhije nije moguće stvoriti u dodatku Power Pivot.
Odgovori na pitanja u kratkom testu
-
Točan odgovor: D
-
Točan odgovor: A
-
Točan odgovor: D
-
Točan odgovor: B
Napomene: Podaci i slike u nizu praktičnih vodiča temelje se na sljedećim podacima:
-
Olympics Dataset © Guardian News & Media Ltd.
-
slike zastava dobivene su ljubaznošću web-mjesta CIA Factbook (cia.gov)
-
podaci o broju stanovnika dobiveni su s web-mjesta Svjetske banke (worldbank.org)
-
piktogrami olimpijskih sportova koje su izradili Thadius856 i Parutakupiu










