U web-pregledniku prijavite se u Outlook Web App pomoću URL-a koji vam je dala osoba koja upravlja e-poštom u vašoj tvrtki ili ustanovi. Unesite korisničko ime i lozinku pa odaberite Prijava.
|
Ovaj se članak odnosi na Outlook Web App, aplikaciju koju koriste tvrtke ili ustanove koje upravljaju poslužiteljima za e-poštu sa sustavom Exchange Server 2013 ili 2010. Ako koristite Microsoft 365, Exchange Server 2016 ili 2019, vaš program za e-poštu je Outlook na webu. Pomoć za Outlook na webu potražite u članku Pomoć za Outlook na webu. |
Pri vrhu web-aplikacije Outlook Web App nalaze se obavijesti, veze na vrste podataka pohranjene u poštanskom sandučiću te veze na osobne podatke i mogućnosti.
-
Ikone se prikazuju na traci zadataka kada imate novu poruku, podsjetnik kalendara ili podsjetnik na zadatak. Možete odabrati omotnicu da biste vidjeli pretpregled najnovije nove poruke ili kalendar za prikaz podsjetnika kalendara i podsjetnika na zadatke te upravljanje njima. Ikone se prikazuju samo kada postoji nova poruka ili aktivni podsjetnik.
-
Odaberite Pošta, Kalendar, Osobe ili Zadaci da biste prešli na druge module u Outlook Web App.
Stavke po zadanom čitate i stvarate u Outlook Web App oknu za čitanje ili u prozoru koji prekriva glavni prozor. Ali to nije uvijek ono što vam je potrebno. Ponekad morate imati mogućnost prikaza ili uređivanja stavke u zasebnom prozoru.
Da biste većinu stavki otvorili u zasebnom prozoru, potražite ikonu skočnog prozora 
Da biste poruku koju čitate otvorili u zasebnom prozoru, odaberite ikonu proširenog 
Možete koristiti web-aplikaciju Outlook Web App na prijenosnom ili stolnom računalu kada niste povezani s internetom. Informacije o postavljanju izvanmrežnog pristupa potražite u članku Korištenje web-aplikacije Outlook Web App izvan mreže.
Kada se prijavite u Outlook Web App, odmah se otvara mapa ulazne pošte. Dodatne informacije o porukama u web-aplikaciji Outlook Web App potražite u članku Pošta u web-aplikaciji Outlook.
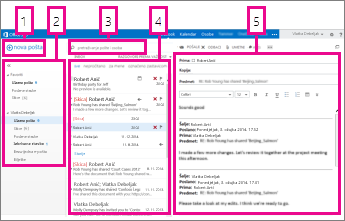
U tom se odjeljku nalaze poruke.
-
Stvorite novu poruku tako da odaberete Nova pošta.
-
Mape. Popis mapa obuhvaća mape u poštanskom sandučiću i mapi Favoriti. Može obuhvaćati i druge mape, kao što su arhivske mape. Okno možete sažeti tako da odaberete ikonu mape pri vrhu. Mape u ovom prikazu možete proširiti i sažeti tako da odaberete ikone trokuta pokraj naziva mapa.
-
Prozor za pretraživanje. Tu upišite ono što želite potražiti, primjerice ime osobe čije poruke želite potražiti ili tekst koji želite potražiti da biste pronašli određenu poruku.
-
Popis poruka u trenutnoj mapi. Svaka stavka u prikazu popisa sadrži dodatne informacije, primjerice o tome koliko poruka ima u razgovoru i koliko ih je nepročitano, ili pak o tome jesu li nekim porukama u razgovoru pridruženi privitak, zastavica ili kategorija. Razgovor se može sastojati od jedne poruke ili više njih. Kada je razgovor odabran, možete ga izbrisati, dodati zastavicu ili dodati kategoriju tako da odaberete ikone. Pri vrhu prikaza popisa nalaze se filtri koje možete odabrati da biste brzo pronašli nepročitane poruke, koje sadrže vaše ime u retku Prima ili Kopija ili koje su označene zastavicom. Osim filtara prikazuju se naziv mape koju gledate i naziv prikaza koji ste odabrali.
-
Okno za čitanje, u kojem se prikazuje razgovor koji ste odabrali. Na bilo koju poruku u razgovoru možete odgovoriti tako da odaberete veze s desne strane.
Nakon mape s ulaznom poštom kalendar je mjesto na kojem ćete provoditi najviše vremena dok budete koristili Outlook Web App. Dodatne informacije o kalendarima u web-aplikaciji Outlook Web App potražite u članku Kalendar u web-aplikaciji Outlook.
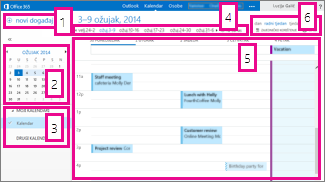
-
Odaberite Novi događaj da biste stvorili novi događaj. Događaj može biti obveza, sastanak ili cjelodnevni događaj.
-
Koristite kalendare za prelazak s jednog datuma na drugi. Sjenčanje naznačuje tjedan koji trenutno pregledavate, a tamnije sjenčanje trenutni datum. Za sažimanje i proširivanje ove strane kalendara možete koristiti ikonu kalendara pri njegovu vrhu.
-
Istodobno se može prikazivati više kalendara. Ovaj odjeljak omogućuje dodavanje kalendara drugih osoba i odabir kalendara koji će se prikazivati.
-
Ovo je drugo područje pomoću koje se možete kretati od jednog dana do drugog. Odaberite bilo koji datum koji želite preskočiti na taj datum. Ili odaberite strelice na bilo kojem kraju da biste vidjeli datume prije ili nakon prikaza.
-
Glavni prozor, u kojem se prikazuju kalendari.
-
Odaberite željeni prikaz i omogućite zajedničko korištenje kalendara ili ga ispišite.
To je mjesto na koje se pohranjuju kontakti. Tu možete pronalaziti, stvarati i uređivati kontakte. Možete i potražiti kontakte u imeniku tvrtke ili ustanove. Dodatne informacije o kontaktima u web-aplikaciji Outlook Web App potražite u članku Pregled odjeljka Osobe - web-aplikacija Outlook.
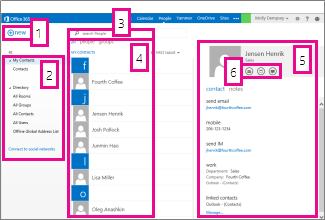
-
Stvorite novi kontakt tako da odaberete Novo.
-
Sva mjesta na kojima možete potražiti podatke o kontaktima.
-
Pretraživanje. Ovdje unesite ime osobe da biste je potražili u kontaktima i u direktoriju tvrtke ili ustanove.
-
Popis svih kontakata u trenutnoj mapi.
-
Kartica kontakta za određenu osobu.
-
Akcije koje možete poduzeti izravno s kartice kontakta. Odaberite ikone da biste poslali poruku ili stvorili zahtjev za sastanak.
U mapu Zadaci pohranjuju se zadaci koje stvorite ili koje vam netko pošalje i ona omogućuje upravljanje porukama koje ste označili zastavicom. Kada pregledavate zadatke, zadani je prikaz Stavke i zadaci označeni zastavicom. To možete promijeniti tako da na popisu mapa na lijevoj strani odaberete Zadaci. Dodatne informacije o zadacima Outlook Web App potražite u članku Pregled odjeljka Zadaci.
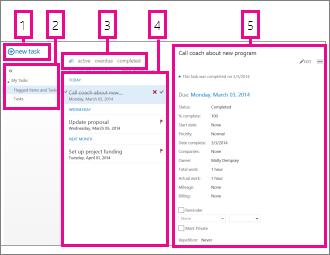
-
Stvorite novi zadatak tako da odaberete Novi zadatak.
-
Ovaj stupac koristite za prikaz stavki i zadataka označenih zastavicom ili samo zadataka.
-
Filtri. Odaberite odgovarajući filtar ovisno o tome što želite vidjeti. Zadaci i stavke označene zastavicom kojima nije pridružen datum i koji nisu dovršeni prikazuju se samo kada odaberete Sve.
-
Popis stavki koje zadovoljavaju trenutni kriterij filtra. Odaberite bilo koju stavku da biste je prikazali u oknu za čitanje. Status stavke možete promijeniti pomoću kontrola u prikazu popisa. Možete, primjerice, označiti zadatak kao dovršen ili ukloniti zastavicu s poruke.
-
Okno za čitanje, u kojem se prikazuje sadržaj stavki koje ste odabrali. Ako je stavka zadatak, možete je promijeniti pomoću kontrola u gornjem kutu. Ako je stavka poruka, kontrole će biti iste kao one koje vidite prilikom čitanja pošte.
Napomena: Zadaci vam možda neće biti dostupni ovisno o postavkama tvrtke ili ustanove.










