Napomena: Ovaj je članak ispunio svoj zadatak i uskoro će se ukloniti. Da bismo spriječili pojavljivanje poruke „Stranica nije pronađena”, uklonit ćemo veze za koje znamo da postoje. Ako ste stvorili veze na tu stranicu, uklonite ih da bi sve funkcioniralo.
Pomoću mogućnosti & Pretvorba u programu Excel možete potražiti izvore podataka, napraviti veze, a zatim oblikovati te podatke (npr. ukloniti stupac, promijeniti vrstu podataka ili spojiti tablice) na načine koji zadovoljavaju vaše potrebe. Kada oblikujete podatke, rezultate možete podijeliti ili upotrijebite upit za stvaranje izvješća.
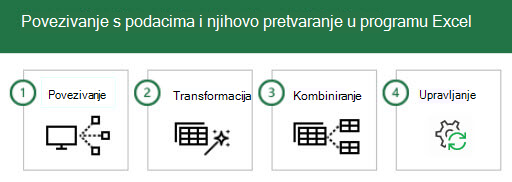
Redoslijed tih koraka obično izgleda ovako:
-
Povezivanje – stvaranje veza s podacima koji se nalaze u oblaku, u servisu ili su spremljeni lokalno
-
Pretvaranje – oblikovanje podataka da bi zadovoljili vaše potrebe, izvor ostaje nepromijenjen
-
Kombiniranje – stvaranje podatkovnog modela iz više izvora podataka i stvaranje jedinstvenog prikaza u podatke
-
Upravljanje – kada upit završi, možete ga spremiti, kopirati ili koristiti za izvješća
Svaki put kada se povežete s podacima, transformirate ih ili kombinirate s drugim izvorima podataka, značajka značajke Get & Transform pod nazivom Uređivač upita zapisi svaki korak i omogućuje vam da ih izmijenite kako god želite. Uređivač upita omogućuje i poništavanje, ponovno poništavanje, promjenu redoslijeda ili izmjenu bilo kojeg koraka... sve da biste prikaz povezanih podataka mogli oblikovati onako kako želite.
Pomoću & pretvorbemožete stvarati upite koji su jednostavni ili složeni koliko god vam je potrebno. Dok dodajete korake u upit, uređivač upita radi iza scena da bi stvorio skup diskretnih uputa koje izvršavaju vaše naredbe. Te se upute stvaraju na jeziku M. Korisnici koji uživaju u snazi i fleksibilnosti skriptiranje podataka mogu ručno stvarati ili mijenjati upite M jezika pomoću naprednog uređivača. Uređivač upita i napredni uređivač opisani su detaljnije u nastavku ovog članka.
Novi upit možete započeti na kartici Podaci > podaci > odaberite izvor podataka. Ako ne vidite gumb Nabavite podatke, na kartici Podaci odaberite gumb Novi upit. Evo primjera odabira iz izvora baze podataka.
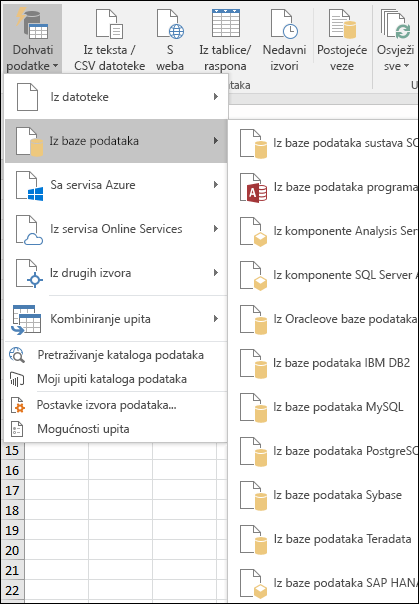
Napomena: Power Query dostupan je i za prethodne verzije Excel kao dodatak , kaoi u dodatku Power BI. Da biste vidjeli Power Query u akciji u starijim verzijama Excel, pogledajte početak rada s dodatkom Power Query.
Povezivanje
Pomoću upita možete se povezati s jednim izvorom podataka, kao što je baza podataka programa Access ili se možete povezati s više datoteka, baza podataka, OData sažetaka sadržaja ili web-mjesta. Potom možete spojiti sve te izvore pomoću vlastitih jedinstvenih kombinacija i otkriti uvide koje inače niste vidjeli.
Kada odaberete Preusmjehni podatke iz odjeljka & Pretvorba na kartici Podaci (ili Novi upit ako ne vidite gumb Preusmjehni podatke), vidjet ćete mnogo izvora podataka koje možete odabrati, uključujući datoteke kao što su Excel radne knjige ili tekstne/CSVdatoteke , baze podataka kao što su Access, SQL Server, Oraclei MySQL, Azure servisi kao što su HDInsight ili Pohrana blobovate sve vrste drugih izvora kao što su Web, SharePoint Lists, Hadoop Files, Facebook, Salesforcei drugi.
Napomena: Informacije o dostupnim izvorima podataka u kojima su Excel: Gdje je Get & Transform (Power Query).
Kada se povežete s izvorom podataka, značajka & Pretvorba prikazuje okno Navigator, koje omogućuje uređivanje podataka iz izvora. Kada u prozoru Navigator odaberete Uređivanje,Get & Transform pokreće uređivač upita , koji je namjenski prozor koji olakšava i prikazuje podatkovne veze i transformacije koje primijenite. U sljedećem odjeljku Pretvorbapotražite dodatne informacije o uređivaču upita.
Pretvaranje
Get & Transform omogućuje pretvaranje podataka iz izvora podataka na načine koji će vam pomoći da ih analizirate. Pretvaranje podataka označava izmjenu tako da zadovoljavaju vaše potrebe – možete, na primjer, ukloniti stupac, promijeniti vrstu podataka ili spojiti tablice – sve je to pretvaranje podataka. Prilikom pretvaranja podataka, oni zajedno dobivaju oblik koji vam je potreban radi daljnje analize. Proces primjene pretvorbi na skup podataka (ili više njih) često se zove oblikovanje podataka.
Excel namjenski uređivač upita olakšava i prikazuje pretvorbe podataka. Kada odaberete Podaci > Nabavitepodatke , a zatim odaberite izvor podataka, kao što je radna knjiga ili baza podataka, pojavit će se prozor Navigator da biste mogli odabrati tablicu (ili tablice) koju želite koristiti u upitu. Kada odaberete tablicu, pretpregled njegovih podataka prikazuje se u desnom oknu prozora navigatora.
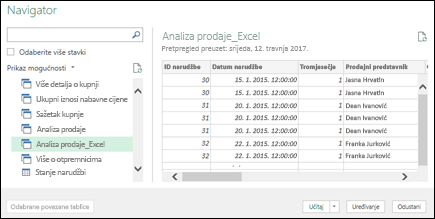
Ako odaberete Učitaj, izvor podataka izravno se unosi u Excel u ovom obliku. Ako odaberete mogućnost Pretvorba podataka, koja će pokrenuti uređivač upita.
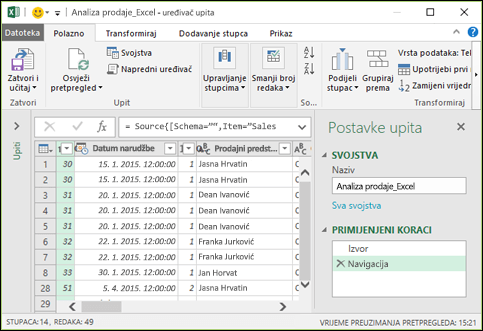
Uređivač upita prati sve što činite s podacima. Zapisi uređivača upita i oznake svake transformacije ili koraka odnose se na podatke. Bez obzira je li pretvorba veza s izvorom podataka, uklanjanjem stupca, cirkularnog pisma ili promjene vrste podataka, uređivač upita prati svaku operaciju u odjeljku Primijenjeni koraci u oknu Postavke upita.
Pretvorbe koje skupno primijenite na podatkovne veze čine upit.
Važno je znati da akcije koje definirate u uređivaču upita ne mijenjaju izvorne izvorišne podatke. Umjesto toga Excel svaki korak koji poduzeti prilikom povezivanja ili pretvaranja podataka, a kada završite s oblikovanjem podataka, on uzima snimku suženog skupa podataka i unosi ih u radnu knjigu.
Na podatke možete primijeniti mnogo transformacija. Vlastite transformacije možete napisati i pomoću M jezika pomoću naprednog uređivača upita. Napredni uređivač možete otvoriti s kartica Polazno ili Prikaz uređivača upita na kojima možete izmijeniti korake M jezika povezane s postojećim upitom ili stvoriti vlastiti.
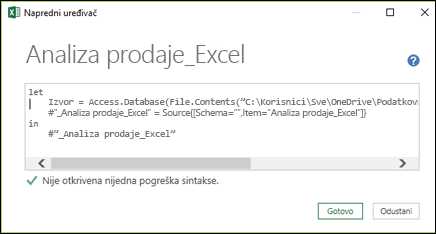
Kada završite s stvaranjem upita, možete odabrati Zatvori & Učitaj na kartici Polazno, a rezultati upita učitat će se u Excel i dostupni na novoj kartici radne knjige.
Saznajte više o pretvaranju:
Upravljanje
Kada spremite radnu Excel koja sadrži upit, upit će se automatski spremiti. Sve upite u radnoj knjizi programa Excel možete pogledati tako da na kartici Podaci odaberete Upiti & veze.
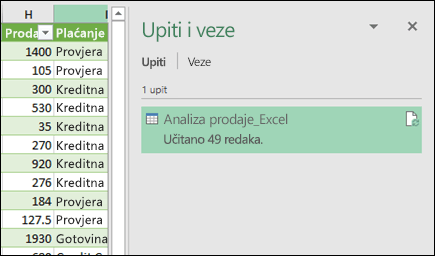
Ako desnom tipkom miša kliknete naziv upita u oknu Upiti & veze, vidjet ćete nekoliko mogućnosti. Možete, primjerice, duplicirati upit koji omogućuje promjenu nekih ili svih elemenata upita bez promjene izvornog upita. to je kao da stvorite predložak upita koji zatim možete izmijeniti da biste stvorili prilagođene skupove podataka – kao što je jedan skup podataka za maloprodaju, drugi za veleprodaju, a drugi za inventar, sve na temelju istih podatkovnih veza.
Upite možete i spajati ili dodavati, što vam omogućuje da upite pretvorite u sastavne blokove koje je moguće više puta koristiti.
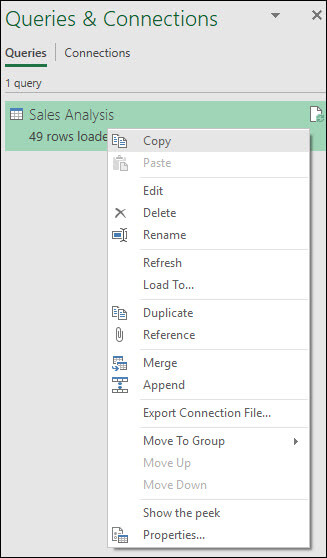
Radnu knjigu možete objaviti i na servisu Power BI te stvarati internetska izvješća koja je moguće zajednički koristiti s grupom, automatski osvježavati i sužavati. Da biste radnu knjigu objavili u dodatku Power BI, odaberite Datoteka > Objavi > objavi u dodatku Power BI.
Napomena: Radnu knjigu morate spremiti da biste OneDrive za tvrtke je objavili na web-mjestu Power BI.
Saznajte više o upravljanju upitima:
Je li vam potrebna dodatna pomoć?
Postavite pitanje stručnjaku u tehničkoj zajednici za Excel, zatražite podršku u zajednici za odgovore ili predložite novu značajku ili poboljšanje na forumu za Excel User Voice.










