Upućivanje poziva pomoću tipkovnice u aplikaciji Microsoft Teams
Telefonska tipkovnica može se koristiti kao uobičajeni telefon za upućivanje poziva na telefonski broj. (Možete i upisati imena ili grupe.)
Da biste birajte broj iz aplikacije Teams, idite na Pozivi 

Da biste osobu pozivali po imenu, upišite ime osobe u telefonsku tipkovnicu. Da biste upućili grupne pozive, unesite više imena i/ili brojeva, a zatim kliknite Pozovi 
Kada u telefonsku tipkovnicu unesete imena ili brojeve, na padajućem će se izborniku prikazati potencijalni kontakti koje možete odabrati.
Napomena: Taj padajući zaslon nije dostupan kada koristite dodirni zaslon prijenosnog računala za unos brojeva na tipkovnici. Ako prijenosno računalo ima dodirni zaslon, pomoću tipkovnice unesite brojeve.
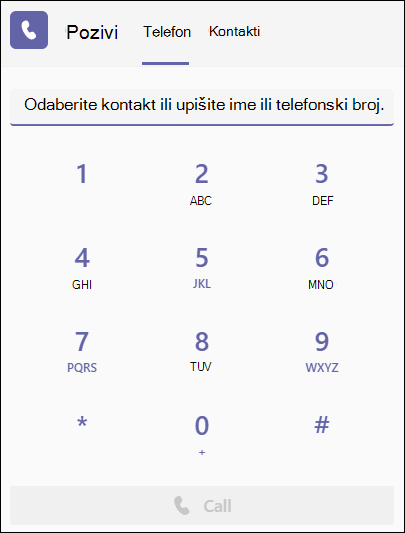
Da biste pristupili tipkovnici tijekom poziva, idite na kontrole poziva i odaberite Telefonska tipkovnica 
Možete pogledati i članak Prve stvari koje treba znati o pozivima u aplikaciji Microsoft Teams za dodatne mogućnosti i značajke pozivanja.
Važno: Ako Teams nije povezan s internetom, nećete moći upućujte hitan poziv 911.
Napomena: Ako ne vidite mogućnost birajte broj, možda tvrtka ili ustanova kupili tarifu za pozive. No i dalje možete upućivati pozive drugim osobama u aplikaciji Teams.
Da biste uputili poziv, dodirnite Pozivi 



Pomoću telefonske tipkovnice na mobilnom uređaju birajte brojeve s osobnog telefonskog broja i upućite hitne pozive na broj za hitne slučajeve specifične za državu.
Napomene:
-
Ako ne vidite mogućnost birajte broj, možda tvrtka ili ustanova kupili tarifu za pozive. No i dalje možete upućivati pozive drugim osobama u aplikaciji Teams.
-
Kada se prvi put uključite u sastanak aplikacije Teams ili poziv na Apple uređaju sa sustavom iOS 14, možda ćete vidjeti poruku iz preglednika koja upućuje na to da Teams traži pristup lokalnoj mreži. To je zbog promjene u poboljšanjima zaštite privatnosti za iOS 14. Teams treba lokalne mrežne dozvole za podršku arhitekturi ravnopravnih članova (P2P) da bi sudjelovao u sastancima i pozivima.
Važno: Ako Teams nije povezan s internetom, nećete moći upućujte hitan poziv 911.
Da biste pozivali telefonski broj (PSTN) iz uređaja Surface Hub, dodirnite Poziv 
Kada pristupite tipkovnici, samo unesite broj koji želite nazvati.










