Kada instalirate pisač, morate provjeriti je li povezan s računalom. Pisač možete dodati ili se povezati s Excel pomoću mogućnosti Datoteka i Ispis. Kada dodate uređaj, možete ga ispisati unutar mogućnosti Ispis ili pomoću tipkovnog prečaca Ctrl + P.
Napomena: Najprije provjerite je li pisač instaliran pomoću uputa proizvođača pisača. Upute za instalaciju pisača lokalno ili u mrežu potražite u članku Instalacija pisača.
Sadržaj članka
Povezivanje s pisačem
-
U Excel kliknite Datoteka >Ispis.
Savjet: Možete koristiti i tipkovni prečac Ctrl + P.
-
Kliknite padajuću strelicu Pisač, a zatim odaberite pisač s kojim se želite povezati.
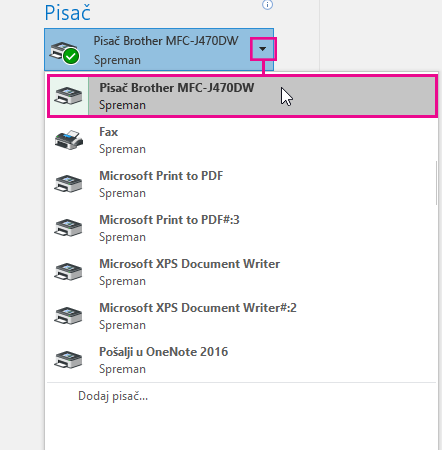
Dodavanje novog pisača
Ako pisač s koji se morate povezati nije naveden, morate ga dodati.
-
U Excel kliknite Datoteka >Ispis.
-
Kliknite padajući izbornik Pisač, a zatim Dodaj pisač.
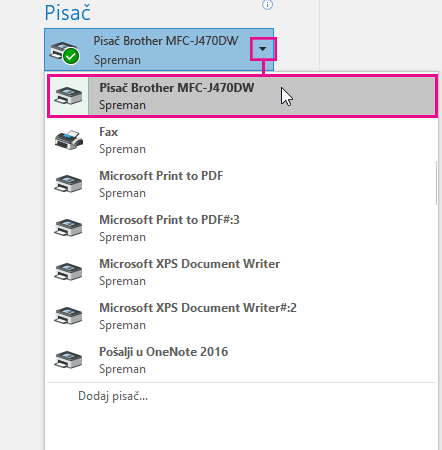
-
U dijaloškom okviru Traženje pisača upišite naziv pisača u tekstni okvir Naziv. Kliknite Traži odmah da biste pretražili.
Savjet: Da biste potražili sve pisače, tekstni okvir Naziv ostavite praznim, a zatim kliknite Pronađi odmah. Možete i upisati dio naziva pisača da biste ga potražili.
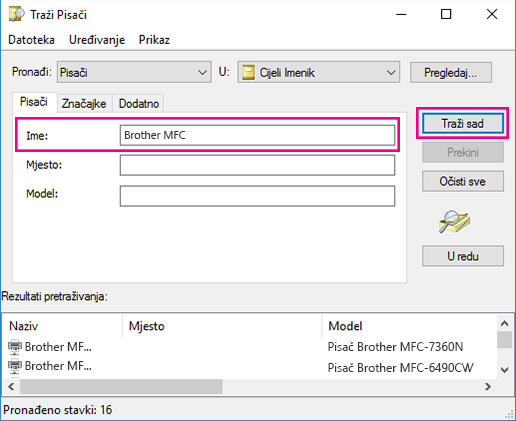
-
U rezultatima pretraživanja odaberite pisač, a zatim kliknite U redu. Pisač je povezan, a vaš će Excel ispisivati na ovom pisaču.
Postavljanje zadanog pisača
Da biste brže ispisili, postavite pisač kao zadani pisač. Taj se postupak neznatno razlikuje Windows 7, Windows 8 i Windows 10.
-
Otvorite dijaloški okvir Uređaji i pisači.
U Windows 10, u Pretraživanje upišite Uređaji i pisači, a zatim kliknite Uređaji i pisači.
U Windows 8, idite na početni zaslon, upišite Uređaji i pisači, a zatim kliknite Uređaji i pisači.
U Windows 7 kliknite Start > Uređaji i pisači.
Napomena: Tom pristupu možete pristupiti i putem Upravljačka ploča. U Upravljačka ploča (prikaz kategorije) u kategoriji Hardver i zvuk kliknite Prikaz uređaja i pisača.
-
U odjeljku Pisači desnom tipkom miša kliknite željeni pisač kao zadani pisač, a zatim kliknite Postavi kao zadani pisač.
Napomena: To može biti navedeno i u odjeljku Pisači i faksovi, ovisno o verziji programa Windows.
Dodatne informacije
Gumb Moj ispis i neke postavke pisača nisu dostupni
Otklanjanje poteškoća s pisačem
Otklanjanje poteškoća s ispisom u Word za Mac, Excel za Mac ili PowerPoint za Mac










