Kada želite stvoriti dinamičnu vezu između sadržaja dokumenta i sadržaja u prezentaciji PowerPoint, umetnite sadržaj kao objekt. Za razliku od lijepljenja sadržaja (npr. pritiskom na Ctrl + V), kada ga umetnete kao povezani ili ugrađeni objekt, i dalje možete raditi sa sadržajem u izvornom programu u kojem je stvoren.
Ako slajd umetnete u dokument kao PowerPoint objekt, Word će se PowerPoint kada dvokliknete slajd, a za rad sa slajdom možete koristiti PowerPoint naredbe.
Kada umetnete cijelu PowerPoint kao objekt, dokument prikazuje samo jedan slajd. Da biste prikazali različite slajdove, dvokliknite PowerPoint objekt, a zatim pritisnite Enter da biste pokrenuli dijaprojekciju.
Umetanje povezanog ili ugrađenog objekta
Možete povezati ili ugraditi jedan ili više slajdova ili pak ugraditi cijelu prezentaciju. Kada u dokument ugradite objekt prezentacije programa PowerPoint, Word će se PowerPoint dijaprojekcija kada dvokliknete objekt prezentacije u dokumentu. Prezentaciju nije moguće u rediti unutar dokumenta. Objekt prezentacije nije moguće povezati, već samo ugraditi.
-
Otvorite Word i prezentaciju PowerPoint koja sadrži slajdove iz koje želite stvoriti povezani objekt ili ugrađeni objekt.
-
Prijeđite PowerPoint, a zatim odaberite cijelu prezentaciju ili slajdove koje želite.
Napomena: da biste odabrali slajdove, u prikazu Alat za sortiranje slajdova kliknite željeni slajd. Da biste odabrali raspon slajdova, držeći pritisnutu tipku Shift, kliknite prvi i zadnji slajd raspona. Da biste odabrali više slajdova koji se ne nalaze jedan uz drugi, držeći pritisnutu tipku Ctrl kliknite željene slajdove.
-
Pritisnite Ctrl + C.
-
Prijeđite na Word, a zatim kliknite mjesto na kojem želite da se informacije prikazuju.
-
Na kartici Polazno u grupi Međuspremnik kliknite strelicu ispod mogućnosti Lijepljenje pa Posebno lijepljenje.
-
Na popisu Kao odaberite Objekt prezentacije programa Microsoft PowerPoint ili Objekt slajda programa Microsoft PowerPoint.
-
Odaberite Zalijepi da biste umetnuli ugrađeni objekt ili Zalijepi vezu da biste umetnuli vezu na objekt, a zatim kliknite U redu.
Možete i umetnuti vezu na objekt na način opisan u nastavku.
-
Na kartici Umetanje u grupi Tekst kliknite strelicu uz gumb Objekt pa odaberite Objekt.
-
Kliknite karticu Stvori iz datoteke pa dođite do mjesta na kojem se nalazi prezentacija.
-
Odaberite Veza s datotekom ili Prikaži kao ikonu pa kliknite U redu.
Ažuriranje povezanih objekata
Povezani se objekti po zadanom ažuriraju automatski. To znači da Word ažurira povezane podatke svaki put kada otvorite Word datoteku ili svaki put kada se izvorna datoteka PowerPoint promijeni dok je Word datoteka otvorena. No možete promijeniti postavke za pojedinačne povezane objekte tako da se povezani objekt ne ažurira ili tako da se ažurira samo kada ga čitatelj dokumenta odluči ručno ažurirati.
Možete i spriječiti Word automatsko ažuriranje veza u svim dokumentima koje otvorite. To možete učiniti kao sigurnosnu mjeru da biste spriječili ažuriranje dokumenata s datotekama koje možda potječu iz nepouzdanih izvora.
Važno: Kada otvorite dokument koji sadrži povezane objekte, Word će vas da ažurirate dokument podacima iz povezanih datoteka. Ako sumnjate da povezane datoteke potječu iz nepouzdanog izvora, kliknite Ne.
Osim toga, možete trajno prekinuti vezu između povezanog objekta i njegove izvorišne PowerPoint datoteke. Kada je veza prekinuta, više ne možete uređivati objekt u dokumentu; ona postaje slika PowerPoint sadržaja.
Ručno ažuriranje povezanog objekta
-
Desnom tipkom miša kliknite povezani objekt pa kliknite Povezani objekt slajda ili Povezani objekt prezentacije, a potom Veze.
-
Kliknite vezu koju želite ručno ažurirati, a zatim u odjeljku Metoda ažuriranja za odabranu vezu kliknite Ručno ažuriranje.
Sprječavanje ažuriranja povezanog objekta
-
Desnom tipkom miša kliknite povezani objekt pa kliknite Povezani objekt slajda ili Povezani objekt prezentacije, a potom Veze.
-
Kliknite vezu za koju želite spriječiti ažuriranje pa u odjeljku Metoda ažuriranja za odabranu vezu potvrdite okvir Zaključano.
Napomena: Da biste otključali vezu, poništite okvir Zaključano.
Sprječavanje automatskog ažuriranja veza u svim dokumentima u programu Word
-
Na kartici Datoteka kliknite Mogućnosti.
-
Kliknite Napredno pa se pomaknite prema dolje do odjeljka Općenito.
-
Poništite okvir Ažuriraj automatske veze pri otvaranju.
Prekidanje veze između povezanog objekta i njegova izvora
-
Desnom tipkom miša kliknite povezani objekt pa kliknite Povezani objekt slajda ili Povezani objekt prezentacije, a potom Veze.
-
Kliknite vezu koju želite prekinuti, a zatim naredbu Prekini vezu.
Promjena povezanih ili ugrađenih objekata
-
Desnom tipkom miša kliknite povezani objekt, a zatim kliknite Povezani objekt slajda ili Povezani objekt prezentacije.
-
Kliknite Otvori ili Otvori vezu, ovisno o tome je li objekt ugrađen ili povezan, a zatim unesite željene promjene.
Ako je objekt ugrađen, promjene se unose samo u njegovu kopiju u dokumentu. Ako je objekt povezan, promjene se unose u izvorišnu datoteku.
Umetanje povezanog ili ugrađenog objekta
Možete povezati ili ugraditi jedan ili više slajdova ili pak ugraditi cijelu prezentaciju. Kada u dokument ugradite PowerPoint prezentacije, Word će se PowerPoint dijaprojekcija kada dvokliknete objekt prezentacije u dokumentu. Prezentaciju nije moguće u rediti unutar dokumenta. Objekt prezentacije nije moguće povezati, već samo ugraditi.
-
Otvorite Word i prezentaciju PowerPoint koja sadrži slajdove iz koje želite stvoriti povezani objekt ili ugrađeni objekt.
-
Prijeđite PowerPoint, a zatim odaberite cijelu prezentaciju ili slajdove koje želite.
Napomena: da biste odabrali slajdove, u prikazu Alat za sortiranje slajdova kliknite željeni slajd. Da biste odabrali raspon slajdova, držeći pritisnutu tipku Shift, kliknite prvi i zadnji slajd raspona. Da biste odabrali više slajdova koji se ne nalaze jedan uz drugi, držeći pritisnutu tipku Ctrl kliknite željene slajdove.
-
Pritisnite Ctrl + C.
-
Prijeđite na Word, a zatim kliknite mjesto na kojem želite da se informacije prikazuju.
-
Na kartici Polazno u grupi Međuspremnik kliknite strelicu ispod mogućnosti Lijepljenje pa Posebno lijepljenje.

-
Na popisu Kao odaberite Objekt programa Microsoft Office PowerPoint.
-
Kliknite Zalijepi da biste umetnuli ugrađeni objekt ili Zalijepi vezu da biste umetnuli objekt.
Ažuriranje povezanih objekata
Povezani se objekti po zadanom ažuriraju automatski. To znači da Word ažurira povezane podatke svaki put kada otvorite Word datoteku ili svaki put kada se izvorna datoteka PowerPoint promijeni dok je Word datoteka otvorena. No možete promijeniti postavke za pojedinačne povezane objekte tako da se povezani objekt ne ažurira ili tako da se ažurira samo kada ga čitatelj dokumenta odluči ručno ažurirati.
Možete i spriječiti Word automatsko ažuriranje veza u svim dokumentima koje otvorite. To možete učiniti kao sigurnosnu mjeru da biste spriječili ažuriranje dokumenata s datotekama koje možda potječu iz nepouzdanih izvora.
Važno: Kada otvorite dokument koji sadrži povezane objekte, Word će vas da ažurirate dokument podacima iz povezanih datoteka. Ako sumnjate da povezane datoteke potječu iz nepouzdanog izvora, kliknite Ne.
Osim toga, možete trajno prekinuti vezu između povezanog objekta i njegove izvorišne PowerPoint datoteke. Kada je veza prekinuta, više ne možete uređivati objekt u dokumentu; ona postaje slika PowerPoint sadržaja.
Ručno ažuriranje povezanog objekta
-
Kliknite gumb Microsoft Office

-
Kliknite vezu koju želite ručno ažurirati, a zatim u odjeljku Metoda ažuriranja za odabranu vezu kliknite Ručno ažuriranje. Možete i pritisnuti CTRL + SHIFT + F7.
Sprječavanje ažuriranja povezanog objekta
-
Kliknite gumb Microsoft Office

-
Kliknite vezu za koju želite spriječiti ažuriranje pa u odjeljku Metoda ažuriranja za odabranu vezu potvrdite okvir Zaključano. Možete i pritisnuti F11.
Napomena: Da biste otključali vezu, kliknite povezani objekt, a zatim pritisnite Ctrl + Shift + F11.
Sprječavanje automatskog ažuriranja veza u svim dokumentima u programu Word
-
Kliknite gumb Microsoft Office

-
Kliknite Napredno pa se pomaknite prema dolje do odjeljka Općenito.
-
Poništite okvir Ažuriraj automatske veze pri otvaranju.
Prekidanje veze između povezanog objekta i njegova izvora
-
Kliknite gumb Microsoft Office

-
Kliknite vezu koju želite prekinuti, a zatim naredbu Prekini vezu. Možete i pritisnuti CTRL + SHIFT + F9.
Promjena povezanih ili ugrađenih objekata
-
Desnom tipkom miša kliknite objekt, a zatim kliknite Povezani objekt prezentacije ili Objekt slajda.
-
Kliknite Otvori ili Otvori vezu, ovisno o tome je li objekt ugrađen ili povezan, a zatim unesite željene promjene.
Ako je objekt ugrađen, promjene se unose samo u njegovu kopiju u dokumentu. Ako je objekt povezan, promjene se unose u izvorišnu datoteku.
Glavne su razlike između povezanih objekata i ugrađenih objekata mjesto na koje se pohranjuju podaci i način ažuriranja podataka nakon dodavanja u odredišnu datoteku.
U dokument možete dodati vezu na objekt ili kopiju objekta. Sadržaj na taj način možete umetnuti iz bilo kojeg programa koji podržava tehnologiju povezivanja i ugrađivanja objekata (Object Linking and Embedding, OLE).
Mjesečno izvješće o statusu, primjerice, može sadržavati podatke koji se zasebno održavaju na PowerPoint slajdu. Ako izvješće povežete sa slajdom, podaci u izvješću mogu se ažurirati kad god se ažurira izvorišna datoteka. Ako u izvješće ugradite slajd, ono će sadržavati statičnu kopiju podataka.
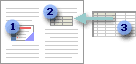
1. Ugrađeni objekt
2. Povezani objekt
3. Izvorišna datoteka
Kada se objekt poveže, podaci se mogu ažurirati ako se izvorišna datoteka izmijeni. Povezani su podaci pohranjeni u izvorišnoj datoteci. U datoteku programa Word ili odredišnu datoteku pohranjuje se samo mjesto izvorišne datoteke i ona sadrži samo prikaz povezanih podataka. Povezane objekte koristite kada morate paziti na veličinu datoteke.
Povezivanje je korisno i kada želite uvrstiti podatke koji se održavaju neovisno, kao što su podaci koje prikuplja drugi odjel, a kada te podatke morate ažurirati u dokumentu Word dokumentu.
Kada ugradite PowerPoint objekt, informacije u datoteci Word ne mijenjaju se ako izmijenite izvorišnu PowerPoint datoteku. Ugrađeni objekti postaju dio Word datoteke i nakon umetanja više nisu dio izvorne datoteke.
Budući da su informacije u potpunosti sadržane u jednom dokumentu programa Word, ugradnja je korisna kada ne želite da informacije odražavaju promjene u izvornoj datoteci ili kada ne želite da se primatelji dokumenta brinu o ažuriranju povezanih podataka.










