|
|
-
Umetanje slike u dokument.
-
Na kartici Alati za slike – Oblikovanje odaberite Prozirnost.
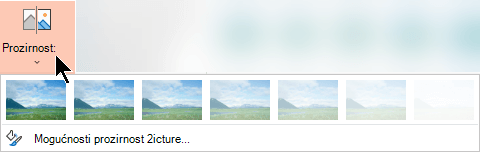
Izbornik prikazuje verzije sedam unaprijed postavljenih mogućnosti prozirnosti slike (0 %, 15%, 30%, 50%, 65%, 80% ili 95 %).
-
Odaberite unaprijed postavljenu mogućnost. Slika u dokumentu odmah se mijenja u skladu s vašim odabirom.
-
Možete i odabrati Mogućnosti prozirnosti slike da biste prilagodili razinu prozirnosti.
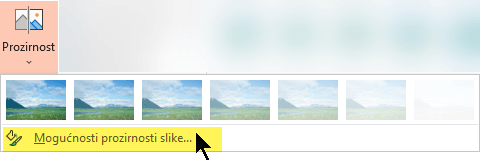
Otvorit će se okno Oblikovanje slike, a klizač Prozirnost možete povući udesno da biste smanjili prozirnost slike.
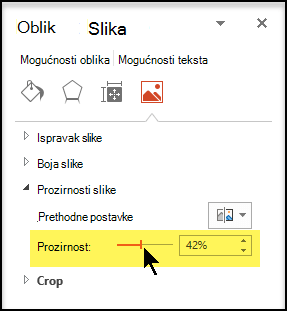
Preduvjeti
 |
Odnosi se na |
|---|---|
|
Promjena neprozirnosti slike |
PowerPoint za Microsoft 365, Word za Microsoft 365, Excel za Microsoft 365 Pronađite PowerPoint 2021, Word 2021, Excel 2021 |
Osnovni koraci za prozirnost slike
Osnovni koraci za stvaranje prozirne slike:
Najprije nacrtajte oblik, ispunite ga slikom, a zatim prilagodite prozirnost slike.
Postupak pogledajte u videozapisu. Dodatne informacije o tom postupku i drugim načinima potražite klikom na naslov postupka da biste ga proširili i vidjeli pojedinosti.

Jednominutna demonstracija
Detaljne upute za prozirnost
-
Odaberite Umetanje > Oblici. Odaberite oblik iz galerije koja će se otvoriti.
-
Nacrtajte oblik u dokumentu tako da ima jednake proporcije kao slika koju ćete dodati u dokument.
-
Odaberite oblik. Kliknite Oblikovanje > konture >konture.
-
Desnom tipkom miša ponovno kliknite oblik, a zatim Oblikovanje oblika.
-
U oknu Oblikovanje oblika kliknite ikonu Ispuna

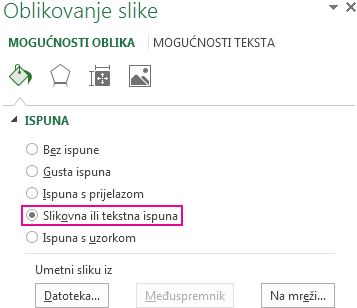
-
Kliknite gumb Datoteka. U dijaloškom okviru Umetanje slike pronađite slikovnu datoteku koju želite umetnuti. Odaberite sliku, a zatim gumb Umetni.
-
Pomaknite klizač Prozirnost u oknu Oblikovanje oblika da biste prilagodili sliku.
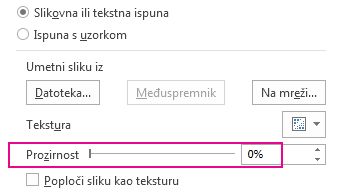
Ili možete unijeti broj u okvir pokraj klizača: 0 je potpuno neprozirno, zadana postavka; i 100 % je potpuno transparentno.
Ako promijenite izvorni omjer veličine oblika povlačenjem, slika koju umetnete u oblik može biti iskrivna. Neke slike možda neće savršeno pristajati u neke oblike. Izgled slike možete podešavati promjenom veličine oblika ili pomoću postavki Pomak ispod klizača prozirnosti.
Napomena: Ako koristite PowerPoint, sliku možete učiniti prozirnom i koristiti je kao pozadinu slajda.
Jednu boju na slici možete učiniti prozirnom pomoću ugrađene značajke prozirnosti.
Primjena prozirnosti na samo jednu boju moguća je samo ako je objekt umetnut kao slika, a ne unutar oblika. Ako je slika umetnuta u oblik kao ispuna, kao što je prethodno opisano, mogućnost Postavi prozirnu boju nije dostupna.
Važno: Područja koja se čine jednobojna (na primjer, zeleno lišće) mogu zapravo biti sastavljena od velikog broja varijacija boje te možda nećete uspjeti postići željeni efekt. Postavljanje prozirne boje najbolje funkcionira uz jednostavne slike s jednom bojom, kao što su isječci crteža.
-
Dvokliknite sliku pa kad se pojave Alati za slike kliknite Alati za slike, Oblikovanje > Boja.
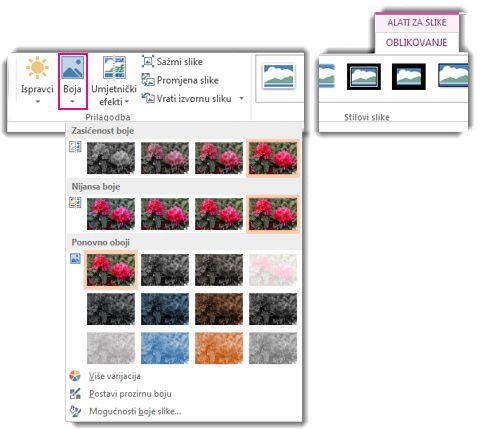
-
Kliknite Postavi prozirnu boju te kad se pokazivač promijeni, kliknite boju koju želite učiniti prozirnom.

Na donjoj je slici lišće sastavljeno od nekoliko nijansi zelene, pa je samo jedan dio lišća postao proziran, zbog čega je teško vidjeti efekt prozirnosti. Ako postupak ponovite s drugom bojom, uklonit će se prozirnost prve boje. Da biste poništili promjene boja, u grupi Prilagodba kliknite Vrati izvornu sliku.

Napomena: Prilikom ispisa slika s prozirnim dijelovima ti su dijelovi jednaki boji papira. Prozirni dijelovi na zaslonu ili web-mjestu jednaki su boji pozadine.
Upute potražite u članku Dodavanje vodenog žiga u pozadini na slajdove.
-
Odaberite Umetanje > Oblici.
-
Odaberite oblik u galeriji na padajućem popisu, a zatim ga nacrtajte u željenoj veličini.
-
Desnom tipkom miša kliknite taj oblik te odaberite Oblikovanje oblika.
Otvorit će se okno Oblikovanje oblika.
-
U oknu otvorite odjeljak Ispuna.
-
Odaberite kliznik Prozirnost i povucite udesno da biste postavili željeni stupanj prozirnosti.
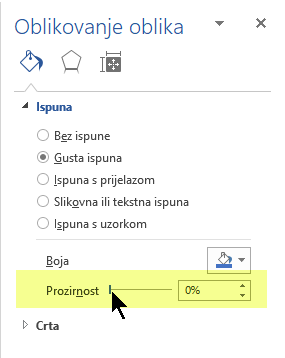
Pročitajte odjeljak Uklanjanje pozadine sa slike.
Ako imate aplikaciju za uređivanje slika, možete je koristiti za prozirnost slike. Zatim spremite sliku u obliku koji zadržava informacije o prozirnosti (kao što je datoteka Portable Network Graphics (.png) i umetnite datoteku u dokument Office datoteke.
-
Odaberite sliku za koju želite promijeniti prozirnost.
-
Odaberite karticu Oblik slike, a zatim Prozirnost

Prikazat će se galerija unaprijed postavljenih mogućnosti prozirnosti slike.
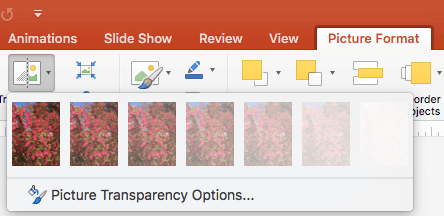
-
Odaberite neku od unaprijed postavljenih mogućnosti, a detaljniji izbor nude mogućnosti prozirnosti slike pri dnu.
Na desnoj strani otvorit će se okno Oblikovanje slike.
-
U odjeljku Prozirnost slike povucite klizač prozirnosti udesno da biste postavili točan postotak prozirnosti ili u okviru postavite vrijednost postotka.
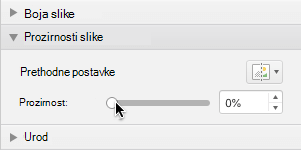
Postotak prozirnosti možete mijenjati od 0 % (potpuno neprozirno, zadana postavka) do 100 % (potpuno prozirno).
Promjena prozirnosti slike ili boje ispune
-
Odaberite sliku ili objekt za koji želite promijeniti prozirnost.
-
Odaberite karticu Oblik slikeili Oblik oblika, a zatim Prozirnost

Prikazat će se galerija unaprijed postavljenih mogućnosti prozirnosti slike.
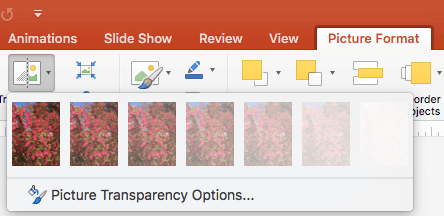
-
Odaberite neku od unaprijed postavljenih mogućnosti, a detaljniji izbor nude mogućnosti prozirnosti slike pri dnu.
Na desnoj strani otvorit će se okno Oblikovanje slike.
-
U odjeljku Prozirnost slike povucite klizač prozirnosti udesno da biste postavili točan postotak prozirnosti ili u okviru postavite vrijednost postotka.
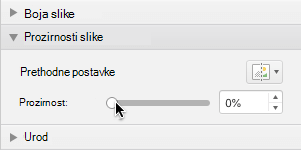
Postotak prozirnosti možete mijenjati od 0 % (potpuno neprozirno, zadana postavka) do 100 % (potpuno prozirno).
Primjena prozirnosti na dio slike
Jednu boju na slici možete učiniti prozirnom da biste sakrili dio slike ili stvorili slojeviti efekt. Prozirna područja na slikama iste su boje kao papir na kojem se ispisuju. U elektroničkom prikazu kao što je web-stranica prozirna područja iste su boje kao pozadina.
-
Odaberite sliku za koju želite promijeniti prozirnost.
-
Na kartici Oblikovanje slike odaberite Boja, a zatim Postavi prozirnu boju.
-
Na slici kliknite boju za koju želite da bude prozirna.
Napomena: Na slici transparentna može biti samo jedna boja. Područja za koja se čini da su jednobojna (na primjer, plavo nebo) mogu zapravo biti sastavljena od niza suptilnih varijacija boje. Zbog toga se boja koju odaberete može pojaviti samo na malom području, a ponekad na nekim slikama može biti teško uočiti prozirni efekt.
Nažalost, postavljanje prozirne slike nije podržano u Microsoft 365 za web. Umjesto toga potrebna vam je verzija Office (u sustavu Windows ili macOS).
Pogledajte i sljedeće
Dodavanje pozadine ili vodenog žiga na slajdove











