Ako želite prilagoditi okruženje prilikom spremanja nove datoteke pomoću prečaca CTRL + S ili pritiskanjem gumba Spremi na alatnoj traci za brzi pristup, evo nekoliko mogućnosti koje zadovoljavaju vaše potrebe.
Oblak se obično koristi, ali ponekad je potrebno lokalno spremati?
Kada želite spremiti lokalno, koristite spremi kao , što, kao i prije, pokreće naslijeđeni dijaloški okvir za spremanje. Možete jednostavno dodati Spremi kao na alatnu traku za brzi pristup (QAT) ili koristiti tipkovni prečac F12 .
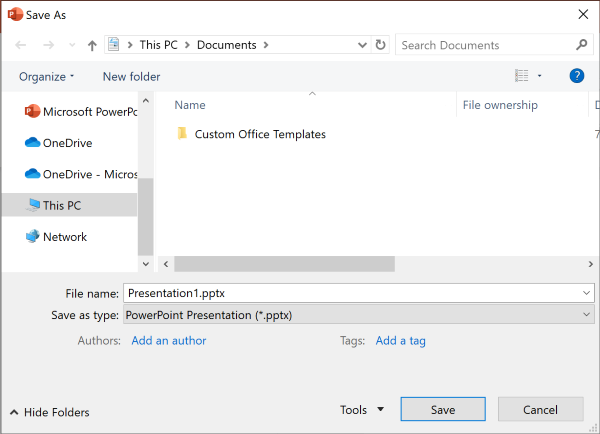
Ne koristite oblak, ali obično spremate na jedno mjesto?
Ako ne spremite datoteke u oblak i želite ih spremiti na zadano mjesto na lokalnom uređaju, nastavite koristiti novi dijaloški okvir sa zadanim lokalnim mjestom.
Na padajućem izborniku lokacije možete postaviti bilo koje nedavno mjesto kao zadano mjesto tako da desnom tipkom miša kliknete to mjesto ili pritisnete tipku aplikacije na bilo kojem od prikazanih mjesta.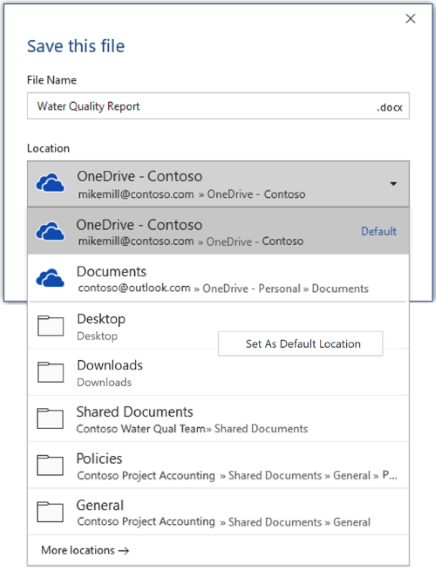
Ili, putem mogućnosti > datoteka > Spremi možete provjeriti "Spremi na računalo po zadanom" i postaviti "Zadano lokalno mjesto datoteke" na željeno mjesto. 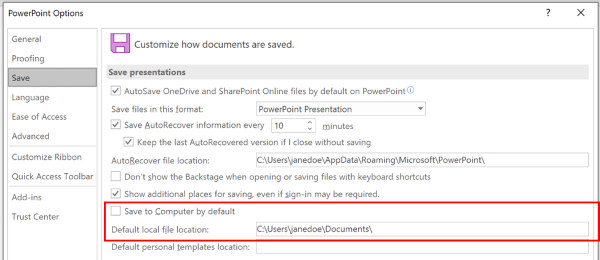
Više volite klasično pregledavanje mapa, kao u programu Windows Explorer?
Umjesto toga koristite klasični dijaloški okvir Spremanje.
Putem mogućnosti > datoteka > Spremi potvrdite okvir "Ne prikazuj Backstage prilikom otvaranja ili spremanja datoteka pomoću tipkovnih prečaca".
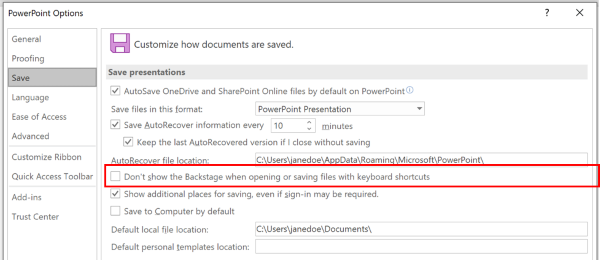
Želite li koristiti Backstage da biste odmah pregledali sve mape ili pristupili različitim povezanim web-mjestima?
Otvorite Backstage klikom na Datoteka> Spremi.
Postavljanje zadane radne mape
Mapa Dokumenti zadana je radna mapa za sve datoteke koje stvarate u programima sustava Microsoft Office. Možete odabrati i drugu zadanu radnu mapu.
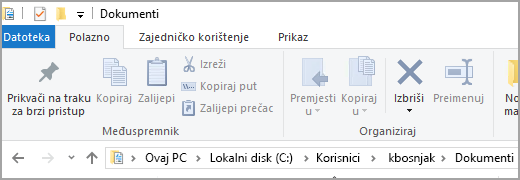
Mapa koju odaberete odnosi se samo na program koji trenutno koristite. Ako, primjerice, u programu Word promijenite zadanu radnu mapu, radna mapa za PowerPoint i dalje će biti mapa Dokumenti.
Excel, PowerPoint, Project i Word
-
Kliknite karticu Datoteka, a zatim Mogućnosti.
-
Kliknite Spremi.
-
U prvom odjeljku unesite put u okvir Zadano lokalno mjesto datoteke ili
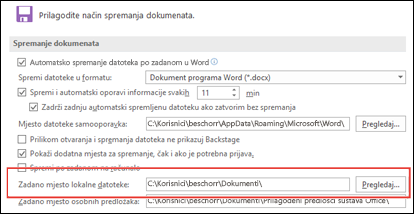
Napomena: U programu Word možete i kliknuti Pregledaj da biste se pomaknuli do mape koju želite koristiti.
Odaberite naslov u nastavku da biste saznali više o toj aplikaciji
-
Kliknite karticu Datoteka, a zatim Mogućnosti.
-
Kliknite Općenito.
-
U odjeljku Stvaranje baza podataka u okviru Zadana mapa baze podataka kliknite Pregledaj i pomaknite se do željene zadane mape baze podataka ili upišite put mape u koju želite pohraniti datoteke baze podataka programa Access.
-
Kliknite karticu Datoteka, a zatim Mogućnosti.
-
Kliknite Općenito, a zatim u odjeljku Mogućnosti programa InfoPath kliknite Dodatne mogućnosti.
-
Kliknite karticu Dizajn.
-
U polju Mjesto projekta za Visual Basic i C# kod: kliknite Pregledaj da biste pronašli novu zadanu mapu, a zatim kliknite Otvori.
-
Kliknite U redu da biste spremili promjene.
Kad postavite zadanu radnu mapu u programu Visio, mapa koju odredite za određenu vrstu datoteke je prvo mjesto u kojem Visio traži bilo kakvu vrstu podataka. Ako Visio ne uspije pronaći navedenu datoteku u zadanoj mapi, u mapi Moji dokumenti traži crteže i predloške, a u mapi Moji dokumenti\Moji oblici šablone. U mapi Dokumenti i postavke\korisničko ime traži dodatke.
-
Kliknite karticu Datoteka, a zatim Mogućnosti.
-
Kliknite Dodatno, a zatim u odjeljku Općenito kliknite Mjesta datoteka...
-
Za svaku vrstu datoteke za koju želite postaviti zadanu mapu kliknite odgovarajući gumb Pregledaj

-
Moji oblici
-
Crteži
-
Predlošci
-
Šablone
-
Pomoć
-
Dodaci
-
Pokretanje
-
-
Dvaput kliknite U redu.
Napomena: Možete dodati više datoteka za svaku vrstu datoteke. Ako to učinite, prva mapa je zadana radna mapa. Ako prva mapa nije dostupna (na primjer, nalazi se na mreži i trenutno nije dostupna), Visio koristi sljedeću mapu na popisu. Definicije izvješća o svojstvima koja se spremaju na ova mjesta su dostupna u dijaloškom okviru Izvješća. Veze s člancima u kojima možete saznati više o izvješćima o svojstvima potražite u odjeljku Vidi također.










