Zakazivanje sastanka ili događaja u programu Outlook
Osobi ili većem broju osoba možete poslati zahtjev za sastanak. Outlook zadržava vrijeme u kalendaru za sastanak i prati tko prihvaća pozivnicu.
Kada stvorite zahtjev za sastanak, možete dodati privitke, postaviti mjesto, zatražiti sudjelovanje u sastanku, postaviti ponavljanje i koristiti pomoćnik za planiranje rasporeda da biste odabrali najbolje vrijeme za sastanak.
Odaberite mogućnost kartice u nastavku za verziju programa Outlook koju koristite. Koju verziju programa Outlook imam?
Napomena: Ako se koraci na kartici Novi Outlook ne podudaraju sa zaslonom, možda još ne koristite novi Outlook za Windows. Odaberite Klasični Outlook i slijedite te korake.
Zakazivanje sastanka ili događaja
-
U kalendaru odaberite Novi događaj.
-
Dodajte naslov sastanka ili događaja.
-
Odaberite

-
Odaberite predloženo vremensko razdoblje ili ručno unesite datum i vrijeme početka i završetka.
-
Unesite mjesto sastanka i po potrebi povucite preklopni gumb sastanka u aplikaciji Teams ulijevo ili udesno:
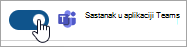
-
Odaberite Pošalji da biste poslali pozivnicu.
Zakazivanje ponavljajućeg sastanka ili događaja
-
U kalendaru odaberite Novi događaj i dodajte naslov sastanka ili događaja.
-
Ako trebate pozvati druge na ovaj događaj ili sastanak, odaberite

-
Odaberite predloženo vremensko razdoblje za sastanak ili ručno unesite datum i vrijeme početka i završetka.
-
Odaberite

-
Unesite mjesto sastanka i po potrebi povucite preklopni gumb sastanka u aplikaciji Teams ulijevo ili udesno:
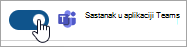
-
Odaberite Pošalji da biste poslali pozivnicu.
Zakazivanje sastanka
-
Stvorite zahtjev za sastanak na jedan od sljedećih načina:
-
U ulaznoj pošti odaberite Nove stavke >sastanak ili upotrijebite tipkovni prečac Ctrl + Shift + Q.
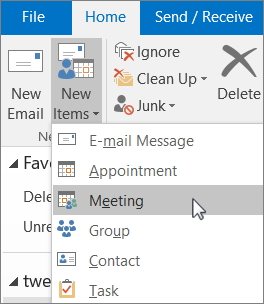
-
U kalendaru odaberite Novi sastanak ili upotrijebite tipkovni prečac Ctrl + Shift + Q.

-
U poruci e-pošte u ulaznoj pošti odaberite gumb Odgovori sa sastankom .
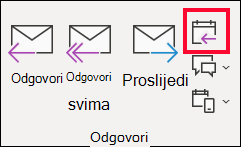
-
-
Dodajte sudionike na jedan od dva načina:
-
Dodajte sudionike u redak Prima zahtjeva za sastanak i prijeđite na četvrti korak.
-
Ako koristite račun sustavaMicrosoft 365 ili Exchange, pomoću pomoćnika za planiranje rasporeda pogledajte rasporede sudionika.
-
-
U pomoćniku za planiranje rasporeda kliknite okvir ispod imena i upišite ime sudionika ili adresu e-pošte ili kliknite gumb Dodaj sudionike da biste otvorili adresar.
Kliknite ikonu pokraj imena sudionika u pomoćniku za planiranje rasporeda da biste određenog sudionika označili kao obaveznog sudionika ,neobaveznog sudionika ili resursa. Kada počnete upisivati ime sudionika, Outlook će vam dati prijedloge na temelju osoba s kojima ste se nedavno susreli ili kojima ste nedavno poslali poruku e-pošte. Odaberite ime s popisa da biste dodali sudionika.
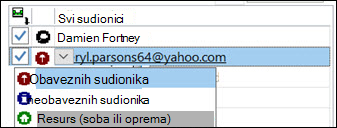
-
Dodajte predmet sastanka, vrijeme početka, vrijeme završetka i mjesto.
U Outlook 2016 (ili novije) i Outlook za Microsoft 365 možete početi upisivati naziv lokacije, primjerice Četvrta kafića ili Konferencijska soba 23, a Outlook će potražiti podudaranja mjesta. Odaberite jedan od prijedloga da biste odabrali to mjesto ili nastavite upisivati da biste unijeli drugo mjesto.
Savjet: Ako koristite račun za Microsoft Exchange ili račun Microsoft 365 e-pošte, kliknite Pomoćnik za planiranje rasporeda, a zatim Alat za pronalaženje prostorija da biste provjerili dostupnost i rezervirali sobe. Dodatne informacije potražite u članku Korištenje pomoćnika za planiranje rasporeda i alata za pronalaženje prostorija za sastanke u programu Outlook.
-
Da biste datoteku priložili zahtjevu za sastanak, na izborniku Umetanje odaberite Priloži datoteku, a zatim odaberite datoteku koju želite dodati.
-
Ako sastanak ne želite postaviti kao ponavljajući sastanak, kliknite Pošalji. U suprotnom pročitajte članak Postavljanje ponavljajućeg sastanka.

Uključi vrijeme koje treba napustiti
-
U programu Outlook za iOS odaberite Postavke > vrijeme za izlazak.
-
Odaberite podržani račun, a zatim pomoću klizača omogućite mogućnost Vrijeme za napuštanje.
Napomena: Vrijeme za napuštati još nije dostupno za Outlook za Android. Podržani Microsoft 365 samo Outlook.com, računi za Gmail i neki računi za Gmail.
Onemogućivanje prosljeđivanja sastanka sudionicima
Ako koristite značajku Microsoft 365, kada stvorite zahtjev za sastanak, sudionicima sastanka možete onemogućiti prosljeđivanje zahtjeva za sastanak drugim osobama. Ta je nova mogućnost dostupna korisnicima trenutnog kanala nakon nadogradnje na verziju 1808.
-
Prije slanja zahtjeva za sastanak odaberite Mogućnosti odgovora > omogući prosljeđivanje da biste sudionicima omogućili prosljeđivanje zahtjeva za sastanak.
Dodatne informacije potražite u članku Sprječavanje prosljeđivanja sastanka.
-
Kliknite Sastanak > Ponavljanje.
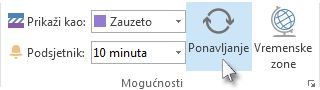
Napomena: Redovito ponavljanje sastanka možete zakazati i pomoću tipkovnog prečaca Ctrl + G.
-
Odaberite mogućnosti ponavljanja, a zatim kliknite U redu.
Napomena: Kada u zahtjev za sastanak dodate uzorak ponavljanja, kartica Sastanak mijenja se u Niz sastanaka.
-
Da biste poslali zahtjev za sastanak, kliknite Pošalji.
Dodavanje osobe u postojeći sastanak
U postojeći sastanak možete dodati još jednog sudionika.
Ako ste vlasnik sastanka:
-
Dvokliknite da biste otvorili sastanak, a zatim pomoću retka Prima ili pomoćnika za planiranje rasporeda dodajte jednu ili više osoba u sastanak.
-
Kliknite Pošalji , a zatim odaberite nešto od sljedećeg:
-
Šaljite ažuriranja samo dodanim ili izbrisanim sudionicima.
-
Šaljite ažuriranja svim sudionicima.
-
Ako niste vlasnik sastanka
-
Otvorite zahtjev za sastanak. U grupi Odgovor na vrpci odaberite Odgovori, a zatim Proslijedi. Dodajte jednog ili više primatelja u zahtjev za sastanak.
-
Kliknite Pošalji. Vlasnik sastanka primit će obavijest da ste zahtjev za sastanak proslijedili drugoj osobi. Dodatne informacije potražite u članku Prosljeđivanje sastanka.
Ranije završavanje sastanaka
Ako koristite Outlook za Microsoft 365, sada možete imati da Outlook završi sastanke nekoliko minuta ranije. To vam može pomoći u izgradnji vremena putovanja između sastanaka. Možete odabrati drugo trajanje za sastanke u trajanju od jednog sata, a sastanke u trajanju od jednog sata.
-
Odaberite Mogućnosti > datoteka > mogućnosti > kalendaru
-
Potvrdite okvir Ranije završavanje obveza i sastanaka .
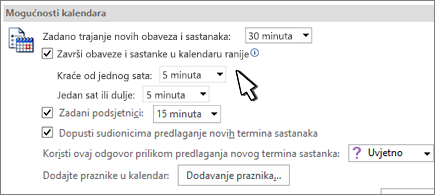
-
Pomoću padajućih popisa odaberite broj minuta za sastanke manje od jednog sata i jedan sat ili dulje, a zatim kliknite U redu.
Simptom: U pomoćniku za planiranje rasporeda organizator sastanka pojavljuje se dvaput samo kada sudionik pregledava sastanak iz programa Outlook.
Uzrokovati: Taj se problem pojavljuje ako su ispunjeni sljedeći uvjeti:
-
Organizator šalje pozivnicu za sastanak najmanje 2 ili više sudionika.
-
Sudionik prihvaća pozivnicu.
Razlučivost: Duplicirani organizator koji se pojavljuje u pomoćniku za planiranje rasporeda možete zanemariti.
Napomena: Outlook na webu verzija je programa Outlook za tvrtke s računom tvrtke ili obrazovne ustanove.
Zakazivanje sastanka ili događaja
-
U kalendaru programa Outlook na webu odaberite Novi događaj.
-
Dodajte naslov sastanka ili događaja.
-
Odaberite

-
Odaberite predloženo vremensko razdoblje ili ručno unesite datum i vrijeme početka i završetka.
-
Unesite mjesto sastanka i po potrebi povucite preklopni gumb sastanka u aplikaciji Teams ulijevo ili udesno:
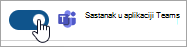
-
Odaberite Pošalji da biste poslali pozivnicu.
Zakazivanje ponavljajućeg sastanka ili događaja
-
U kalendaru odaberite Novi događaj i dodajte naslov sastanka ili događaja.
-
Ako trebate pozvati druge na ovaj događaj ili sastanak, odaberite

-
Odaberite predloženo vremensko razdoblje za sastanak ili ručno unesite datum i vrijeme početka i završetka.
-
Odaberite

-
Unesite mjesto sastanka i po potrebi povucite preklopni gumb sastanka u aplikaciji Teams ulijevo ili udesno:
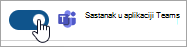
-
Odaberite Pošalji da biste poslali pozivnicu.
Napomena: Outlook.com je web-verzija programa Outlook za korisnike koji se prijave pomoću osobnog Microsoftova računa kao što je Outlook.com ili Hotmail.com račun.
Zakazivanje sastanka ili događaja
-
Na Outlook.com odaberite Novi događaj.
-
Dodajte naslov sastanka ili događaja.
-
Odaberite

-
Odaberite predloženo vremensko razdoblje ili ručno unesite datum i vrijeme početka i završetka.
-
Unesite mjesto sastanka i po potrebi povucite prekidač sastanka programa Skype ulijevo ili udesno:
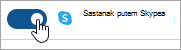
-
Odaberite Pošalji da biste poslali pozivnicu.
Zakazivanje ponavljajućeg sastanka ili događaja
-
U kalendaru odaberite Novi događaj i dodajte naslov sastanka ili događaja.
-
Ako trebate pozvati druge na ovaj događaj ili sastanak, odaberite

-
Odaberite predloženo vremensko razdoblje za sastanak ili ručno unesite datum i vrijeme početka i završetka.
-
Odaberite

-
Unesite mjesto sastanka i po potrebi povucite prekidač sastanka programa Skype ulijevo ili udesno:
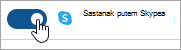
-
Odaberite Pošalji da biste poslali pozivnicu.










