Možete izmijeniti trajanje prijelaza, izmijeniti efekt prijelaza, pa čak i odrediti zvuk koji će se reproducirati tijekom prijelaza. Osim toga, možete odrediti vrijeme koje ćete potrošiti na slajd prije nego što prijeđite na sljedeći.
Brzinu prijelaza postavite pomoću mogućnosti Trajanje. Kraće trajanje znači da se slajd brže kreće, a veći broj povećava pomicanje slajda.
-
Odaberite slajd s prijelazom koji želite izmijeniti.
-
Na kartici Prijelazi u grupi Tempiranje u okvir Trajanje upišite željeni broj sekundi.
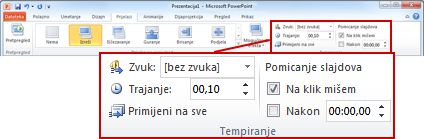
Savjet: Ako želite da svi prijelazi dijaprojekcije koriste istu brzinu, kliknite Primijeni na sve.
Mnoge prijelaze u programu PowerPoint prilagoditi.
-
Odaberite slajd s prijelazom koji želite izmijeniti.
-
Na kartici Prijelazi u grupi Prijelaz na ovaj slajd kliknite Mogućnosti efekta i odaberite željenu mogućnost.
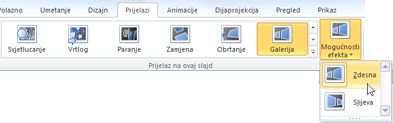
U ovom se primjeru na slajd primjenjuje prijelaz Galerija, a odabrana je mogućnost S desne strane.
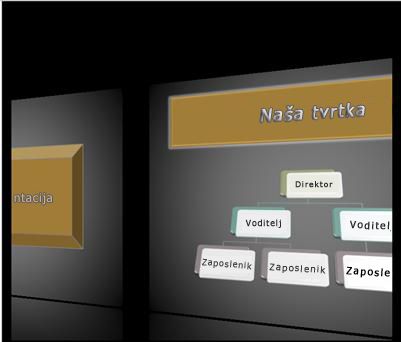
Prijelaz Iz galerije s odabranom mogućnošću Zdesna tijekom prezentacije.
Pomicanjem slajda postavlja se tempiranje prijelaza tako da odredite koliko će dugo slajd ostati u prikazu prije početka prijelaza na sljedeći slajd. Ako nije odabrano tempiranje, slajdovi se preusmjehu kada kliknete mišem.
-
Odaberite slajd za koji želite postaviti tempiranje.
-
U odjeljku Pomicanje slajdova u grupi Tempiranje na kartici Prijelazi učinite nešto od sljedećeg:
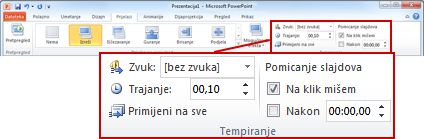
-
Da biste slajd pomakli na sljedeći slajd kada kliknete mišem, potvrdite okvir Prilikom klika mišem.
-
Da biste automatski pomakli slajd, potvrdite okvir Nakon, a zatim unesite željeni broj minuta ili sekundi. Odbrojavanje počinje kada završi zadnja animacija ili neki drugi efekt na slajdu.
-
Da biste omogućili i miš i automatski prijelaz, potvrdite okvir Prilikom klika mišem i Nakon. Zatim uz mogućnost Nakon unesite željeni broj minuta ili sekundi. Slajd će se automatski unaprijediti, no možete ga brže unaprijediti klikom na miš.
-
Savjet: Ako želite da svi slajdovi napredovaju istom brzinom, kliknite Primijeni na sve.
-
Odaberite slajd s prijelazom koji želite izmijeniti.
-
Na kartici Prijelazi u grupi Tempiranjena popisu Zvuk odaberite željeni zvuk.
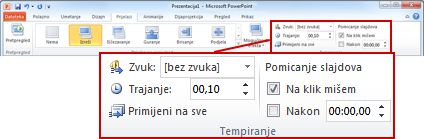
Napomena: Ako želite koristiti vlastiti zvuk, na popisu Zvuk odaberite Drugi zvuk. Zatim u dijaloškom okviru Dodavanje zvuka odaberite željeni zvuk, a zatim kliknite U redu
Uvježbavanje prezentacije
Dok vježbate, mjerač vremena bilježi količinu vremena koje trošite na svaki slajd i ukupnu količinu vremena potrošenog na sve slajdove. Mjerač vremena automatski se pokreće kada unesete prikaz izlagača.
-
U najnovijem programu PowerPoint za Mac: idite na Dijaprojekcija >postavljanje > uvježbavanja tempiranja.
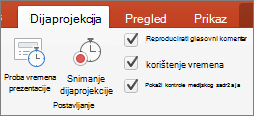
U programu PowerPoint za Mac 2011: na kartici Dijaprojekcija u odjeljku Alati za izlagača kliknite Proba.

-
Počnite vježbati prezentaciju.
Kada završite s vježbanjem sadržaja za svaki slajd, kliknite strelicu desno ili

-
Kada dođete do zadnjeg slajda ili izađete iz prikaza izlagača, PowerPoint će od vas zatražiti da spremite tempiranja.
Pauziranje, pokretanje ili ponovno postavljanje mjerača vremena
Mjerač vremena automatski se pokreće kada unesete prikaz izlagača. No možete pauzirati, a zatim ponovno pokrenuti mjerač vremena ako morate prekinuti upisivanje bilješki za trenutni slajd ili pauzirati. Detalje potražite u sljedećoj tablici.
|
Željena radnja |
Postupak |
|---|---|
|
Pauziranje brojača vremena |
Klik na |
|
Pokretanje ili nastavak mjerača vremena |
Klik na |
|
Vraćanje brojača vremena na nulu za trenutni slajd |
Klik na |
Napomene:
-
Kada dođete do zadnjeg slajda ili izađete iz prikaza izlagača, PowerPoint će od vas zatražiti da spremite tempiranja.
-
Uvježbana tempiranja slajdova po zadanom nisu uključena. Ako želite koristiti tempiranja tijekom izlaganja, možete uključiti tempiranje prije reprodukcije dijaprojekcije. Na kartici Dijaprojekcija u odjeljku Postavljanje potvrdite okvir Koristi tempiranja.
Dodavanje bilješki izlagača tijekom uvježbavanja
Na lijevoj strani okna s bilješkama možete vidjeti bilješke izlagača koje ste unijeli za trenutni slajd prilikom stvaranja prezentacije. No tijekom uvježbavanja možete i upisati dodatne bilješke.
-
Kliknite

-
Kliknite unutar okna s bilješkama na desnoj strani, a zatim upišite bilješke sa sastanka.
Napomena: Kada zatvorite prikaz izlagača, dodatne će se bilješke dodati na kraj bilješki za slajd koji je bio u prikazu kada ste ih upisali.
Isključivanje tempiranja slajdova
Ako ste prethodno snimili prezentaciju i spremili tempiranja slajdova, slajdovi mogu biti postavljeni tako da se automatski pokreću prema spremljenim tempiranjem prilikom reprodukcije dijaprojekcije. Ako ne želite koristiti tempiranja tijekom izlaganja, možete ih isključiti.
Na kartici Dijaprojekcijau odjeljku Postavljanjeponištite potvrdni okvir Koristi tempiranja.
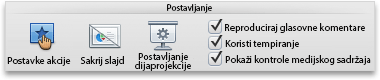
Pogledajte i sljedeće
Dodavanje, mijenjanje i uklanjanje prijelaza između slajdova












