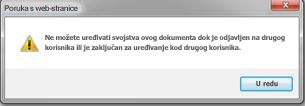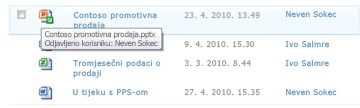Postavljanje biblioteke tako da zahtijeva odjavu datoteka
Jedan je od načina kontrole suradnje s dokumentima da biste zahtijevali odjavu datoteka, osobito kada više korisnika ima pristup biblioteci. Ako je potrebna odjava iz biblioteke, druge osobe ne mogu je prebrisati. No postoji rizik od sprječavanja drugih osoba da vide najnovije promjene ili sami u njih uđu. Ako drugi korisnici moraju raditi na dokumentu, važno je da se datoteke brzo ponovno odjave.
Napomena: Nemojte konfigurirati biblioteku tako da zahtijeva odjavu ako korisnici planiraju suautorstvo dokumenata u biblioteci. Korisnici ne mogu istodobno raditi na dokumentima kada je uključena obavezna odjava.
Potrebna je odjava datoteka radi uređivanja
Napomena: Samo korisnici koji imaju dozvole za potpunu kontrolu ili dizajn mogu postaviti biblioteke tako da zahtijevaju odjavu datoteka.
-
Idite u biblioteku u koja namjeravate raditi.
-
Odaberite Postavke

Ako ne vidite te stavke izbornika, na vrpci odaberite Biblioteka, a zatim u grupi Postavkeodaberite Postavke biblioteke.
-
Na stranici Postavke u odjeljku Općenite postavkeodaberite Postavke verzije.
-
U odjeljku Zahtijevaj odjavu u odjeljku Zahtijevajodjavu dokumenata prije uređivanja? odaberite Da.
-
Da biste spremili postavke i vratili se na stranicu Postavke biblioteke, odaberite U redu.
|
Ako to učinite ... |
To se događa... |
|---|---|
|
Stvaranje ili dodavanje datoteke u biblioteku |
Datoteka je prvotno odjavljena. Da bi je drugi korisnici mogli vidjeti i raditi s njom, morate je provjeriti u biblioteku. |
|
Otvaranje datoteke radi uređivanja |
Datoteka će se automatski odjaviti kada odaberete Uređivanje. Dijaloški okvir s porukom upozorava vas da ćete je odjavati i nudi vam mogućnost uređivanja u lokalnoj mapi skica. Nakon odjave ikona datoteke prekrivena je zelenom strelicom prema dolje koja označava da je datoteka odjavljena. Nitko drugi ne može promijeniti datoteku i nitko drugi ne može vidjeti vaše promjene dok je odjavljena. |
|
Promjena podataka o datoteci (svojstvima) |
Ako vam datoteka još nije odjavljena, morate je provjeriti da biste mogli mijenjati njezina svojstva, kao što su njezin naslov, ime autora, rok, broj riječi i tako dalje. Promjene neće snazi dok ponovno ne potvrdite datoteku. |
|
Pokušajte otvoriti datoteku koja je odjavljena nekome drugome |
Mogućnosti odjavei prijave nisu dostupne. Ne možete odjaviti datoteku koju je netko drugi odjavio. Ako to pokušate učiniti, pojavit će se dijaloški okvir s porukom koji vas obavještava da je tu datoteku odjavio netko drugi. Da biste saznali tko je odjavio datoteku, postavite pokazivač miša iznad ikone datoteke. Ime osobe koja je odjavljena prikazuje se u opisu alata. Ako vam je potrebna, obratite se toj osobi da biste zatražili prijavu datoteke. |
|
Prijava datoteke |
Od vas će se zatražiti da unesete komentar o promjenama koje ste unijeli. Ako biblioteka prati verzije, komentar postaje dio povijesti verzija. Ako se prate glavne i pomoćne verzije, od vas će se zatražiti da odaberete vrstu verzije koju prijavljujete. Dodatne informacije o verzijama potražite u članku Također. |
|
Neka datoteka dugo bude odjavljena |
Nitko drugi ne može vidjeti vaše promjene ni uređivati datoteku dok je odjavljena. Iako je to korisno tijekom donošenja promjena, drugim korisnicima može onemogućiti obavljanje dodijeljenih zadataka. Dobra je i poslovna praksa i uobičajena ljubaznost da datoteku ponovno provjerite što je prije moguće nakon što je odjavite. U nekim okolnostima administrator će možda morati prisilno provjeriti datoteku. |
Kako konfigurirati biblioteku web-mjesta tako da zahtijeva odjavu?
Samo osobe koje imaju dozvole za potpunu kontrolu ili dizajn mogu postaviti biblioteke tako da zahtijevaju odjavu datoteka.
Da biste zahtijevali odjavu datoteka
Napomena: Ako se ti podaci ne podudaraju s podacima koje vidite, možda koristite Microsoft 365 nakon nadogradnje servisa. Da biste pronašli informacije koje se odnose na vas, odaberite karticu Online, 2016, 2013.
-
Pomaknite se do biblioteke u koja namjeravate raditi. Ako se naziv biblioteke ne prikazuje u oknu za brzo pokretanje,odaberite Savsadržaj web-mjesta, a zatim odaberite naziv biblioteke.
-
Na vrpci u grupi Alati biblioteke odaberite karticu Biblioteka.
-
Odaberite Postavke biblioteke

-
Na stranici Postavke biblioteke u odjeljku Općenite postavkeodaberite Postavke verzije.
-
U odjeljku Zahtijevaj odjavu u odjeljku Zahtijevaj odjavu dokumenata prije uređivanja? pitanje odaberite Da .
-
Da biste zatvorili dijaloški okvir i vratili se na stranicu Postavke biblioteke, odaberite U redu.
Kako ukloniti preduvjet odjave iz biblioteke web-mjesta?
Ako vaša tvrtka ili ustanova nakon nekog vremena odluči da obavezna odjava nije potrebna, možete ukloniti taj zahtjev ako imate dozvole za potpunu kontrolu ili dizajn.
Uklanjanje zahtjeva za odjavu datoteka
Napomena: Ako se ti podaci ne podudaraju s podacima koje vidite, možda koristite Microsoft 365 nakon nadogradnje servisa. Da biste pronašli informacije koje se odnose na vas, odaberite karticu Online, 2016, 2013.
-
Pomaknite se do biblioteke u koja namjeravate raditi. Ako se naziv biblioteke ne prikazuje u oknu za brzo pokretanje,odaberite Savsadržaj web-mjesta, a zatim odaberite naziv biblioteke.
-
Na vrpci u grupi Alati biblioteke odaberite karticu Biblioteka.
-
Odaberite Postavke biblioteke

-
Na stranici Postavke biblioteke u odjeljku Općenite postavkeodaberite Postavke verzije.
-
U odjeljku Zahtijevaj odjavu u odjeljku Zahtijevaj odjavu dokumenata prije uređivanja? pitanje odaberite Ne .
-
Da biste zatvorili dijaloški okvir i vratili se na stranicu Postavke biblioteke, odaberite U redu.
Što se događa kada biblioteka web-mjesta ima preduvjet za odjavu?
Jedan je od načina kontrole suradnje s dokumentima da biste zahtijevali odjavu datoteka, osobito kada više korisnika ima pristup biblioteci. Ako ste odjavli datoteku, možete biti sigurni da je druge osobe ne mogu prebrisati. No i drugim korisnicima onemogučavate da vide najnovije promjene ili sami u njih unete promjene, pa je važno da odmah ponovno provjerite datoteke.
Važno: Nemojte konfigurirati biblioteku web-mjesta tako da zahtijeva odjavu ako korisnici planiraju suautorstvo dokumenata u biblioteci. Korisnici ne mogu istodobno raditi na dokumentima kada je obavezna odjava na snazi.
Kada radite u biblioteci koja zahtijeva odjavu datoteka, korisno je ako razumijete učinak akcija.
|
Ako to učinite... |
To se događa... |
|---|---|
|
Stvaranje i dodavanje datoteke u biblioteku web-mjesta |
Datoteka je prvotno odjavljena. Da bi je drugi korisnici mogli vidjeti i raditi s njom, morate je provjeriti u biblioteku. |
|
Otvaranje datoteke radi uređivanja |
Datoteka će se automatski odjaviti kada odaberete Uređivanje u <aplikacije>. Dijaloški okvir s porukom upozorava vas da ćete je odjavati i nudi vam mogućnost uređivanja u lokalnoj mapi skica.
Nakon odjave ikona datoteke prekrivena je zelenom strelicom prema dolje |
|
Promjena podataka o datoteci (svojstvima) |
Ako vam datoteka još nije odjavljena, morate je provjeriti da biste mogli mijenjati njezina svojstva, kao što su njezin naslov, ime autora, rok, broj riječi i tako dalje. Promjene neće snazi dok ponovno ne potvrdite datoteku. |
|
Pokušajte otvoriti datoteku koja je odjavljena nekome drugome |
Mogućnosti odjavei prijave nisu dostupne. Ne možete odjaviti datoteku koju je netko drugi odjavio. Ako to pokušate učiniti, dijaloški okvir s porukom obavještava vas da je datoteku odjavio netko drugi.
Da biste saznali tko je odjavio datoteku, postavite pokazivač miša iznad ikone datoteke. Ime osobe koja je odjavljena prikazuje se u opisu alata.
Ako vam je potrebna, obratite se toj osobi da biste zatražili prijavu datoteke. |
|
Prijava datoteke |
Od vas će se zatražiti da unesete komentar o promjenama koje ste unijeli. Ako biblioteka prati verzije, komentar postaje dio povijesti verzija. Ako se prate glavne i pomoćne verzije, od vas će se zatražiti da odaberete vrstu verzije koju prijavljujete. Dodatne informacije o verzijama potražite u članku Također. |
|
Neka datoteka dugo bude odjavljena |
Nitko drugi ne može vidjeti vaše promjene ni uređivati datoteku dok je odjavljena. Iako je to korisno tijekom donošenja promjena, drugim korisnicima može onemogućiti obavljanje dodijeljenih zadataka. Dobra je i poslovna praksa i uobičajena ljubaznost da datoteku ponovno provjerite što je prije moguće nakon što je odjavite. U nekim okolnostima administrator će možda morati prisilno provjeriti datoteku. |