Dijeljenje telefonske linije s delegatom u aplikaciji Microsoft Teams
Možete odabrati nekoga u aplikaciji Teams za svog delegata – osobu koja može primati i upućivati pozive u vaše ime. Kada dodate ovlaštenika, u biti zajednički koristite telefonsku liniju s njima da bi mogli vidjeti i zajednički koristiti sve vaše pozive.
Dodavanje ovlaštenika ili promjena dozvola ovlaštenika
-
Idite na Postavke i više



-
U odjeljku Upravljanje ovlaštenicima odaberite Dodaj ovlaštenika.
Napomena: Ako u postavkama ne vidite nikakve mogućnosti delegiranja, vjerojatno nemate licencu za Korporacijski glasovni servis Business Voice. Imajte na umu i da može potrajati do 24 sata da promjene licenci stupe na snagu.
-
U okvir za pretraživanje upišite naziv željenog delegata i na padajućem izborniku odaberite njegovo ime.
-
Kada dodate ovlaštenika, moći ćete im dodijeliti različite dozvole. Potvrdite okvire pokraj dozvola koje želite da imaju.
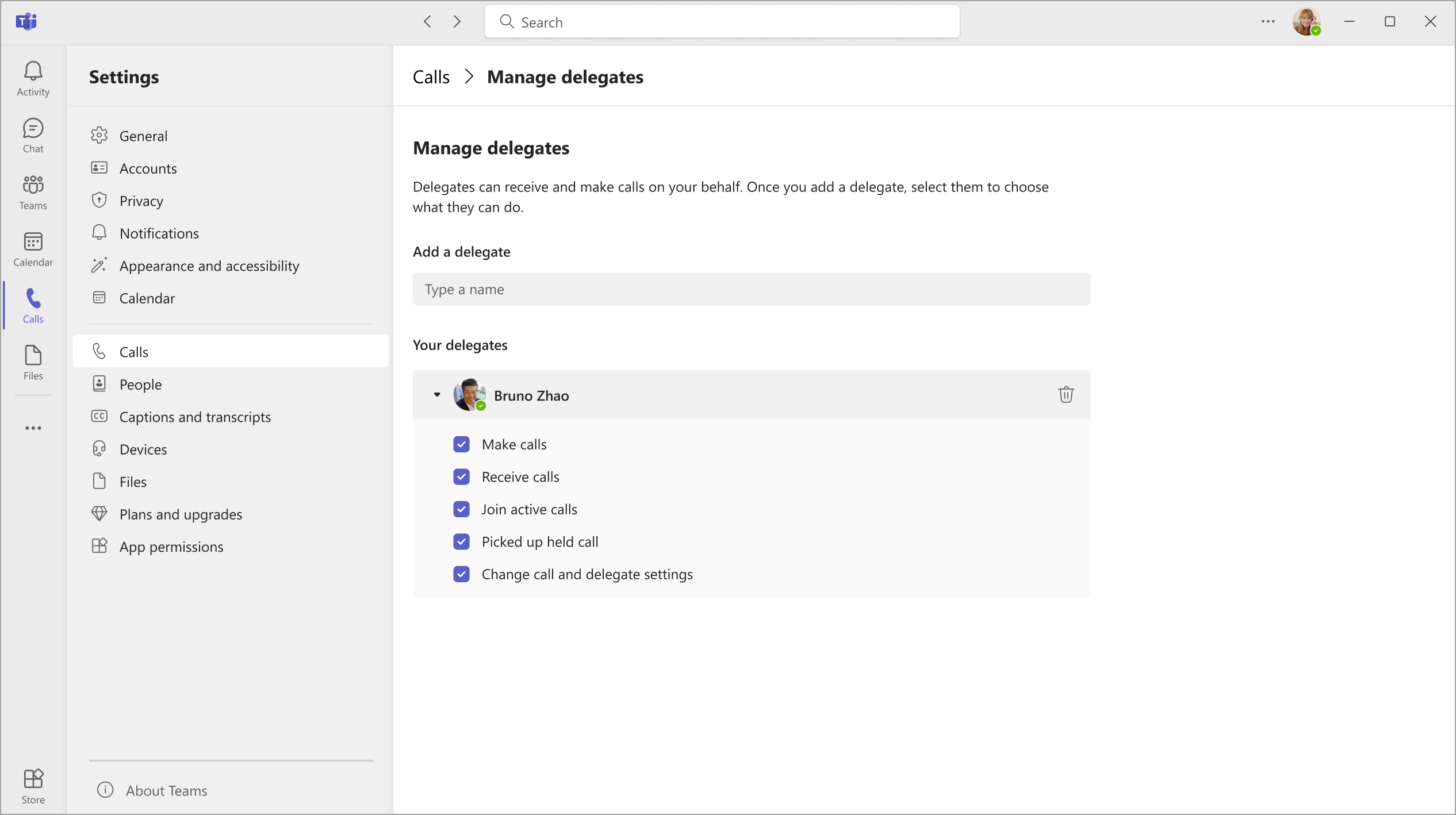
-
Vaš delegat primit će obavijest o novom statusu.
-
Novi delegat sada će se pojaviti na popisu ovlaštenika, a taj će popis biti odabir u mogućnostima prosljeđivanja poziva i istodobnog zvonjenja . Vratite se na glavnu stranicu

Napomene:
-
Ovlaštenici mogu vidjeti kada ste u pozivu i s kime je.
-
Sve pozive koje uputite ili primate vi ili u vaše ime možete staviti na čekanje ili nastaviti vi ili vaši ovlaštenici.
-
Provjera postavki promjena poziva i ovlaštenika omogućit će delegatu da vidi te dozvole za druge ovlaštenike i mijenja ih.
Upućivati i primati pozive kao ovlaštenik
Kada vas dodate kao ovlaštenika, možete upućivati i primati pozive u nečije ime.
-
Idite na (ili pokrenite) razgovor jedan-na-jedan s osobom koju želite nazvati.
-
Ili unesite broj na tipkovnici i odaberite Pozovi

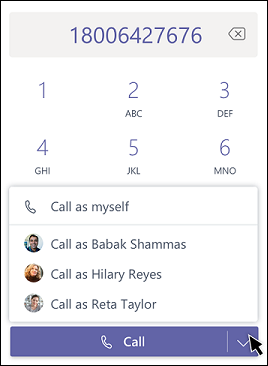
Imajte na umu da bilo koji ovlaštenik (osoba koja vas je dodijelila kao ovlaštenika) uvijek može vidjeti pozive koje upućivati i primati u njihovo ime.
Stavljanje poziva na čekanje kao ovlaštenika
Ovlaštenici mogu i staviti pozive na čekanje. Samo odaberite Dodatne akcije 
Svi u pozivu bit će obaviješteni da su stavili na čekanje, a vi ili vaš ovlaštenik možete nastaviti poziv klikom na Nastavi. Ovlaštenici tu dozvolu mogu isključiti tako da u postavkama Delegata poništite odabir mogućnosti Nastavi zadržane pozive.
Napomena: Glazba na čekanju treba biti uključena za Čekanje na zajedničkoj liniji.
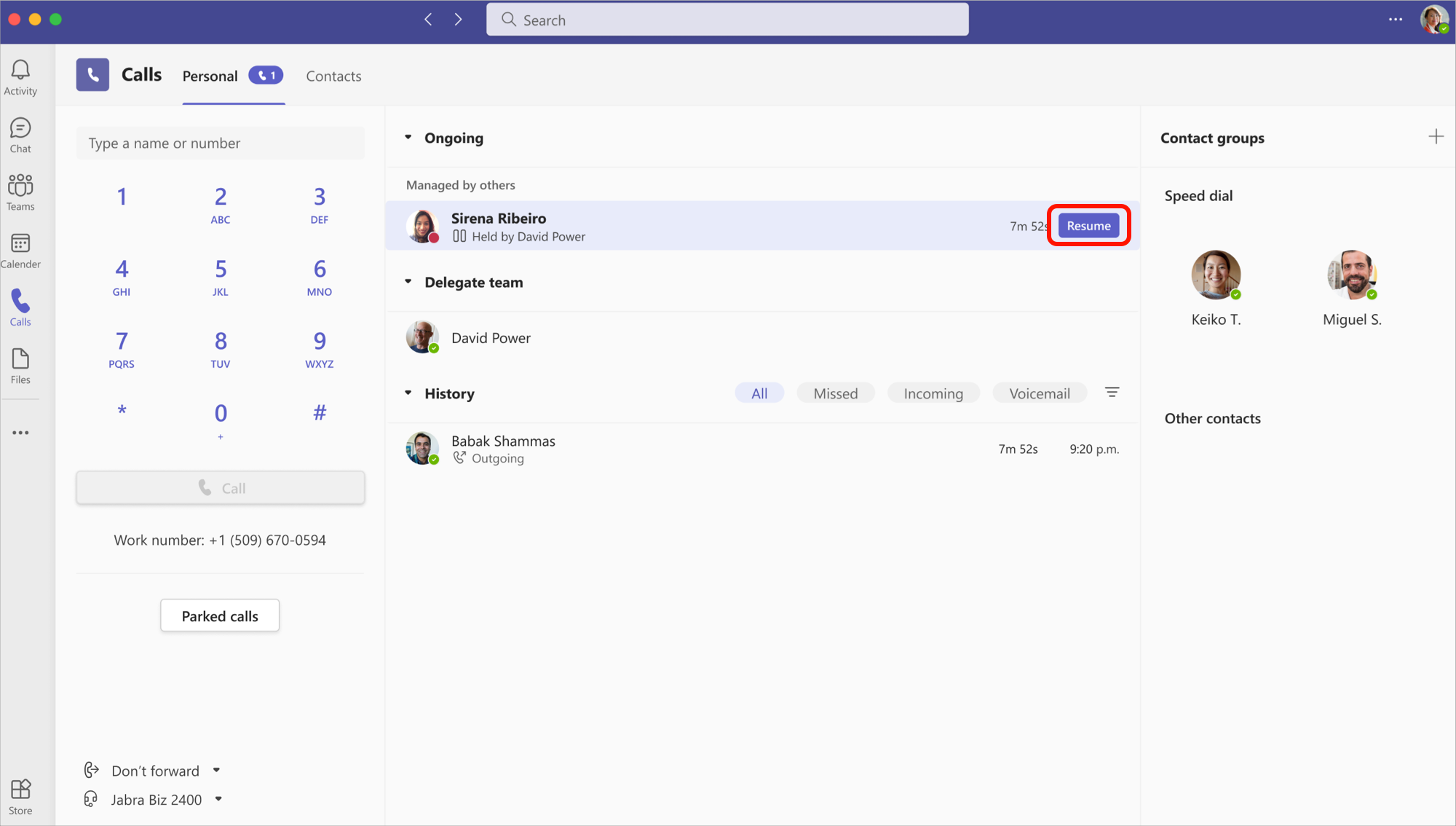
Pridruživanje aktivnim pozivima kao ovlaštenik ili ovlaštenik
Svi s odgovarajućim dozvolama mogu se pridružiti aktivnom pozivu.
-
Idite na Pozivi

-
Odaberite Pridruži se da biste se uključili u poziv.
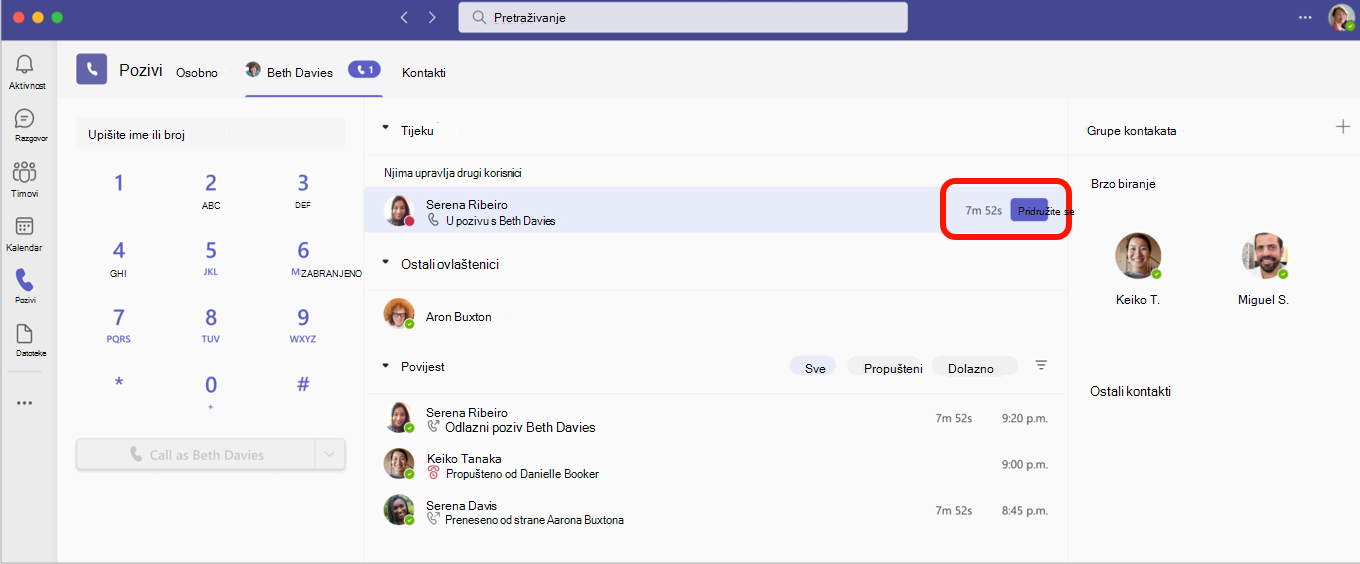
Napomena: Uključivanje u poziv u tijeku bit će konferencijski poziv, a kontrole poziva, kao što je prijenos poziva, bit će uklonjene.
Povijest poziva
Za delegata povijest poziva prikazat će se kao i uvijek. Vidjet ćete pozive koje ste uveli i primili na zajedničkoj liniji.
Kao ovlaštenik u povijesti poziva vidjet ćete pozive koje ste uveli i primili u ime delegata.
Promjena postavki poziva ovlaštenika i ovlaštenika
Kao ovlaštenik možete pregledavati i uređivati postavke poziva i ovlaštenika u ime druge osobe.
-
Idite na Postavke i više



-
U odjeljku Upravljanje ovlaštenicima odaberite Uređivanje.
-
Idite Osobe podršku. Ovdje ćete vidjeti popis osoba za koje ste ovlaštenik. Postavite pokazivač miša na bilo koje ime na popisu i odaberite Dodatne

-
Odaberite Prikaz dozvola za uređivanje dozvola bilo kojeg drugog ovlaštenika, Promjena ovlaštenika radi dodavanja ili uklanjanja ovlaštenika ili Promjena postavki poziva radi prilagodbe postavki poziva delegata.










