Popravci i zaobilazna rješenja za nedavne probleme sa servisom OneDrive
Zadnje ažuriranje: 29. kolovoza 2023.
Važno: Aplikacija Sinkronizacija sa servisom OneDrive više nije podržana u sustavima Windows 7, 8 i 8.1. Saznajte više.
Nedavni problemi
Ako ste naišli na probleme prilikom pristupa servisu OneDrive putem interneta, stanje usluga mjesta Microsoft Office Online možete pogledati na portalu Stanje servisa.
Savjet: Zatražite tehničku stručnost uz pomoć poslovne pomoći. Povežite se s našim savjetnicima za male tvrtke da biste pomogli u poboljšanju proizvoda sustava Microsoft 365 za vas i sve u vašoj tvrtki. Saznajte više.
PROBLEM
Videozapisi snimljeni u slo-mo i preneseni putem automatskog sigurnosnog kopiranja snimljenih fotografija ili ručno u aplikaciji ne reproduciraju se u slo-mo načinu na koji se snima. Umjesto toga prenose se normalnom brzinom.
ZAOBILAZNO RJEŠENJE
OneDrive ne podržava prijenos videozapisa kao slo-mo, ali istražujemo. Zaobilazno je rješenje zajedničko korištenje videozapisa iz galerije sustava iOS na OneDrive:
-
Otvorite videozapis i dodirnite

-
Zatim kao mogućnost zajedničkog korištenja odaberite OneDrive.
PROBLEM
Neki korisnici ne mogu pronaći datoteke za koje znaju da se nalaze na servisu OneDrive.
ZAOBILAZNO RJEŠENJE
Upotrijebite Eksplorer za datoteke ili Finder da biste pronašli odgovarajuću datoteku na servisu OneDrive. Otvaranje i ponovno spremanje datoteke može poboljšati mogućnost otkrivanja na mobilnim uređajima ili na OneDrive.com.
Korisnici sustava iOS 16 možda neće moći koristiti geste s dva prsta za odabir više datoteka na servisu OneDrive. Upoznati smo s problemom i radimo na rješenju.
Zaobilazno rješenje
Najprije odaberite jednu fotografiju, a zatim pomoću dva prsta klizite prstom da biste odabrali više datoteka ili fotografija.
PROBLEM
Nakon ažuriranja na macOS Monterey ili noviji, neki korisnici možda neće moći spremiti snimke zaslona. To je zbog strukturnih promjena u OS-u.
PREPORUČENA AKCIJA
Promijenite zadano mjesto spremljenih snimki zaslona na izborniku Mogućnosti u aplikaciji Snimka zaslona. Minijaturu možete povući i u mapu ili dokument. Saznajte više.
PROBLEM
Neki korisnici sa sustavom macOS 12.2 ili novijim mogu vidjeti poruku o pogrešci "Microsoft OneDrive koristi naslijeđeno proširenje sustava koje nije dostupno u najnovijim verzijama sustava MacOS. Obratite se razvojnom inženjeru za podršku".
PREPORUČENA AKCIJA
Ažurirajte OneDrive na najnoviju verziju.
U sustavu macOS 12.1 "Monterey" i novijim sustavima macOS iOneDrive pokrenite novo okruženje datoteke na zahtjev.
Ikone sinkronizacije sustava macOS sada izgledaju isto bez obzira na to koji servis u oblaku koristite, a ponašanje sustava macOS možda vam je novo.
PROBLEM
Ova će se pogreška pojaviti ako imate dvije verzije OneDrive instalirane.
ZAOBILAZNO RJEŠENJE
Ne podržavamo usporedno pokretanje samostalnih i App Store verzija servisa OneDrive.
Ako se želite prebacivati s jedne na drugu, najprije morate ukloniti prethodnu instalaciju pokretanjem skripte Ponovno postavi unutar kompleta aplikacija:
-
Desnom tipkom miša kliknite ili CTRL- kliknite aplikaciju OneDrive
-
Odaberite Pokaži sadržaj paketa, a zatim Sadržaj/resursi/ponovno postavljanje*.command
-
Instalirajte najnoviji OneDrive za macOS iz željenog izvora.
U sustavu macOS 12.1 i novijim verzijama OneDrive novo okruženje datoteke na zahtjev koje može utjecati na mjesto puta datoteke i automatsko spremanje za neke korisnike.
Zadnje ažuriranje: 24. studenog 2021.
PROBLEM
Neki se korisnici ne mogu pravilno prijaviti prilikom klika na vezu na zajedničku datoteku ili mapu.
ZAOBILAZNO RJEŠENJE
Prijavite se da biste onedrive.com prije klika na vezu za zajedničko korištenje.
Zadnje ažuriranje: 22. studenog 2021.
PROBLEM
Neki korisnici možda neće moći pretpregledati spremljene .msg datoteke e-pošte sa sljedećim pogreškama:
-
Datoteku nije moguće otvoriti
-
Nema datoteke za pretpregled
-
Hmm... čini se da ova datoteka nema pretpregled koji vam možemo pokazati.
STATUS
Radimo na problemu, ispričavamo se zbog eventualnih neugodnosti.
Zadnje ažuriranje: 22. studenog 2021.
PROBLEM
Neki korisnici mogu vidjeti pogrešku "stavke nisu dodane" prilikom pokušaja dodavanja stavki u album koji se zajednički koristi s vama.
STATUS
Ne možete dodavati slike u albume druge osobe, već samo u zajedničke mape. Radimo na uklanjanju gumba Dodaj stavke koji ne bi trebao biti tamo.
PROBLEM
Nakon ažuriranja na macOS Monterey, OneDrive će se pojaviti da se blokira ili ruši kada se prijavite na lokalni SharePoint Server.
To ne utječe na SharePoint Online.
ZAOBILAZNO RJEŠENJE
Radimo na problemu, ali do tada:
-
Ako niste ažurirali na macOS Monterey, razmislite o odgodi ažuriranja dok se problem ne riješi.
-
Ako ste već ažurirali na macOS Monterey, i dalje možete pristupiti sustavu SharePoint i OneDrive sadržaju s weba.
Zadnje ažuriranje: 19. studenog 2020.
PROBLEM
Nakon ažuriranja na macOS Big Sur neki će korisnici računala Mac možda OneDrive zapeli na "Obrada promjena" još dugo vremena.
PREPORUČENA AKCIJA
To je uzrokovano promjenom VolumeID-a koja se dogodila kao dio nadogradnje OS-a.
Nije potrebna nikakva akcija – pričekajte da se promjene dovrše.
PROBLEM
Neki korisnici mogu vidjeti da njihova mapa Osobni sef prikazuje tekst na pogrešnom jeziku.
To je zbog razlike između jezičnih OneDrive i jezičnih postavki PC-ja.
PREPORUČENA AKCIJA
Počeli smo implementirati popravak, ali odmah su dostupna dva zaobilazna rješenja:
-
Promijenite jezične postavke profila Microsoftova računa tako da odgovaraju jezičnim postavkama PC-ja (Start > Postavke > jezik prikaza).
-
Odjavite se i zatvorite sve prozore preglednika.
-
Preimenujte mapu Osobni sef:
-
Prijavite se na OneDrive.com
-
Otključajte mapu Osobni sef.
-
Na gornjoj traci izbornika odaberite Preimenuj. Time ćete sinkronizirati jezične postavke.
-
PROBLEMI
Korisnici koji koriste usmjerivač na kojem je omogućen BT Web Protect neće moći pristupiti servisu OneDrive. Budući da BT Web Protect funkcionira na razini mreže, primjenjuje se na sve uređaje koji koriste vašu kućnu širokopojasnu ili Wi-Fi BT vezu kada se prijavljujete pomoću svog ID-a za BT.
STATUS: ZAOBILAZNO RJEŠENJE
Onemogućite BT Web Protect da biste dopustili pristup servisu OneDrive.
-
Otvorite stranicu My Security Settings (Moje sigurnosne postavke).
-
Prebacite preklopni gumb BT Web Protect u položaj za isključivanje.
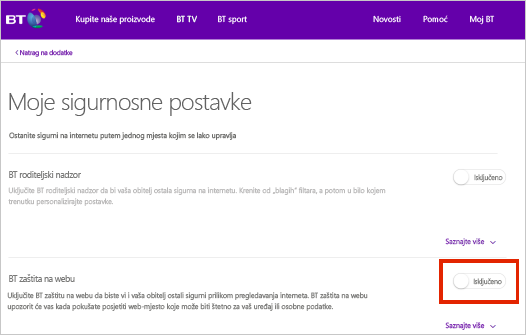
Napomena: Ako koristite usmjerivač čiji dobavljač nije BT, mogu postojati dodatne postavke koje morate promijeniti da bi bio kompatibilan sa zaštitom BT Web Protect.
PROBLEM
Neki se korisnici ne mogu prijaviti na OneDrive kada koriste PC, Mac, mobilni ili web-preglednik.
RJEŠENJA
-
Provjerite jesu li korisničko ime i lozinka točni prijavom na nadzornu ploču Microsoftova računa. Ako se ne možete prijaviti, ovdje zatražite pomoć.
-
Provjerite imate li najnoviju verziju servisa OneDrive.
Preuzimanje datoteka -
Ako i dalje ne možete pristupiti servisu OneDrive, problem je možda u vatrozidu, konfiguraciji VPN-a ili davatelju internetskih usluga. Dodatne informacije potražite u članku Obavezni URL-ovi i priključci za OneDrive.
Uobičajeni problemi
OneDrive prikazuje fotografije pri vrhu stranice Moje datoteke radi brzog pristupa. Ako vam to nije relevantno, možete ih privremeno sakriti.
-
Da biste sakrili "Na ovaj dan", "Trenuci" i "Prošli tjedan" na webu, idite na mogućnosti fotografije na servisu OneDrive i zasad odaberite Sakrij.
-
Da biste prestali primati obavijesti "Na ovaj dan" na webu, otvorite web-obavijesti servisa OneDrive i poništite odabir Sjećanja na ovaj dan.
-
Da biste prestali primati obavijesti "Danas" u mobilnoj aplikaciji OneDrive, otvorite aplikaciju, odaberite Ja >Postavke >Obavijesti, a zatim isključite Uključi ovaj dan.
Postavke OneDrivesigurnosne kopije sada obuhvaćaju radnu površinu. Na servisu OneDrive možete prikazati radnu površinu PC-ja ili mapu Radna površina.
Nove instalacije sustava Windows 10 u slučaju mnogih kvalificiranih korisnika kao zadano mjesto spremanja datoteka ima OneDrive, a ne PC. Da biste saznali kako promijeniti postavke OneDrive sigurnosne kopije, pročitajte članak Datoteke se po zadanom spremaju na OneDrive u Windows 10.
PROBLEM
Kada se datoteka prenese putem web-mjesta OneDrive.com, prikazani datumi su možda vrijeme i datum kada su prenesene datoteke, a ne očekivani datumi datoteke.
Savjeti:
-
Ako se čini da su fotografije u pogrešnoj vremenskoj zoni, to je zato što nema podataka o vremenskoj zone u metapodacima EXIF slike. OneDrive uvijek prikazuje vremensku oznaku polja "Datum snimanja" u UTC-u.
-
Video datoteke sadrže podatke vremenske zone, pa će se prikazati točno vrijeme.
ZAOBILAZNO RJEŠENJE
Da biste prikazali točan datum, provjerite je su datoteke ili mapa dostupne na vašem računalu tako da desnom tipkom miša kliknete datoteke ili mapu i odaberite Uvijek zadržati na ovom uređaju
Uštedite prostor na disku uz datoteke na zahtjev na servisu OneDrive za Windows 10.
Prilikom prikaza svojstava datoteke , mape ilipogona na disku može se prikazati razlika između veličine i veličine na disku. Razlog mogu biti sljedeći razlozi:
-
ZnačajkaOneDrive datoteke na zahtjev ne preuzima datoteku na računalo, već samo rezervirano mjesto ili vezu na njega.
-
Uslužni programi za pohranu prikazuju kategorije datoteka, a ne stvarne datoteke.
Dodatne informacije potražite u članku Zašto se diskovni prostor i veličina datoteke na servisu OneDrive ne podudaraju.
Kada poništite odabir mape na popisu mapa koje ste odabrali za sinkronizaciju, možda će vam se prikazati sljedeća pogreška: "Datoteka ili mapa već postoji na servisu OneDrive."
Zaobilazna rješenja:
1. mogućnost: izbrišite je s PC-ja.
Napomena: Brisanje je sigurno jer je datoteka ili mapa i dalje dostupna na servisu OneDrive na internetu. Ako ne želite imati mapu na servisu OneDrive te je želite imati samo na PC-ju, premjestite mapu iz mape OneDrive na PC-ju (pogledajte 2. mogućnost).
2. mogućnost: uklonite datoteku ili mapu sa servisa OneDrive.
Napomena: Datoteku uvrstite u selektivnu sinkronizaciju pa premjestite mapu na drugo mjesto izvan strukture mapa servisa OneDrive. Time ćete izbrisati sve datoteke i mape sa servisa OneDrive.com te će one biti dostupne samo na PC-ju.
Neki korisnici mogu imati problema s prijavom na OneDrive pomoću vjerodajnica koje su istekle na računalu.
PROBLEM
Stvorit će se duplicirana datoteka s nazivom vašeg računala koji je dodan u naziv datoteke, na primjer:
-
book1.xlsx
-
book1-Desktop-Computer. xlsx
ZAOBILAZNO RJEŠENJE
Windows:
-
Pritisnite tipku s logotipom sustava Windows + R da biste otvorili dijaloški okvir Pokreni.
-
Unesite put %localappdata%\Microsoft\OneDrive\settings i odaberite U redu.
-
Izbrišite datoteku PreSignInSettingsConfig.json.
Mac:
-
U pretraživanje značajke Spotlight upišite „privjesak“ i odaberite „Pristup privjesku ključeva“. Ako traženo nije vidljivo u pretraživanju Spotlight, otvorite mapu Uslužni programi pa putem nje Pristup privjesku ključeva.
-
Potražite „OneDrive“.
-
Izbrišite "Predmemorirane vjerodajnice za OneDrive".
-
Pokrenite OneDrive.
Ako navedena zaobilazna rješenja ne riješe problem, deinstalirajte pa ponovno instalirajte OneDrive:
Napomena: Nećete izgubiti datoteke ni podatke ako onemogućite ili deinstalirate OneDrive na računalu. Datotekama uvijek možete pristupiti tako da se prijavite na OneDrive.com.
PROBLEM
Kada pokušate dodati račun u OneDrive za Mac, možda će vam se prikazati poruka o pogrešci: „Ovaj se račun već sinkronizira“.
WORKAROUND
-
U pretraživanje značajke Spotlight upišite "privjesak" i odaberite "Pristup privjesku ključeva". Ako traženo nije vidljivo u pretraživanju Spotlight, otvorite mapu Uslužni programi pa putem nje Pristup privjesku ključeva.
-
Potražite „OneDrive“.
-
Izbrišite "Predmemorirane vjerodajnice za OneDrive".
-
Idite na /Korisnici/<korisničko ime>/Biblioteka/Grupni spremnici/
-
Pronađite i izbrišite UBF8T346G9.OneDriveSyncClientSuite.plist i UBF8T346G9.OfficeOneDriveSyncIntegration.plist
-
Ponovno pokrenite OneDrive.
Dodatne informacije
Trikovi i savjeti
-
Pročitajte više o tome kako riješiti probleme sa sinkronizacijom, riješiti probleme s prijenosom datoteka ili što učiniti ako ste prekoračili ograničenje prostora za pohranu na servisu OneDrive.
-
Saznajte kako pronaći izgubljene datoteke ili datoteke koje nedostaju na servisu OneDrive ili što znače kodovi pogrešaka servisa OneDrive .
-
Preuzmite najnovija ažuriranja sustava Windows da biste u potpunosti iskoristiti OneDrive. Dodatne informacije o najnovijoj verziji servisa OneDrive u napomenama uz izdanje servisa OneDrive.
Je li vam potrebna dodatna pomoć?
|
|
Obratite se službi za pomoć
Za tehničku podršku idite na stavku Obratite se Microsoftovoj podršci, unesite opis problema i odaberite stavku Zatražite pomoć. Ako još uvijek trebate pomoć, odaberite stavku Zatražite podršku za usmjeravanje na najbolju mogućnost podrške. |
|
|
|
Administratori
|












