Ako aplikacijaMicrosoft 365 kao što je Word ili Excel ne funkcionira ispravno, ponekad će se problem riješiti ponovnim pokretanjem. Ako to ne uspije, pokušajte je popraviti. Kada završite, možda ćete morati ponovno pokrenuti računalo.
Koraci za pristup alatu za popravak ovise o operacijskom sustavu.
-
Desnom tipkom miša kliknite gumb Start

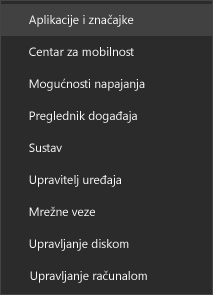
-
Odaberite proizvod sustava Microsoft Office koji želite popraviti, a zatim odaberite Izmijeni.
Napomena: Tako ćete popraviti čitav paket Office čak i ako trebate popraviti samo jednu aplikaciju, primjerice Word ili Excel. Ako ste instalirali samostalnu aplikaciju, potražite je prema nazivu.
-
Ovisno o vrsti instalacije sustava Office (klikom do cilja ili utemeljenoj na MSI-ju), vidjet ćete sljedeće mogućnosti da biste nastavili s popravkom. Slijedite korake za svoju vrstu instalacije.
"Klikom do cilja"
U prozoru Kako biste htjeli popraviti programe sustava Office odaberite Mrežni popravak > Popravi da biste bili sigurni da će sve biti popravljeno. (Dostupna je i brža mogućnost Brzi popravak, ali se tim postupkom samo otkrivaju i zamjenjuju oštećene datoteke.)
Verzija utemeljena na MSI-ju
U odjeljku Promjena instalacije odaberite Popravak, a zatim Nastavi.
-
Slijedite upute na zaslonu da biste dovršili popravak.
-
Desnom tipkom miša kliknite gumb Start (u donjem lijevom kutu) pa na skočnom izborniku odaberite Instalirane aplikacije.
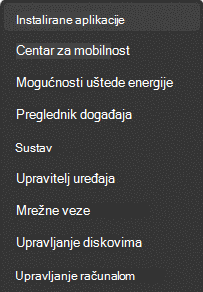
-
Odaberite proizvod sustava Microsoft Office koji želite popraviti, kliknite trotočje, a zatim odaberite Izmijeni.
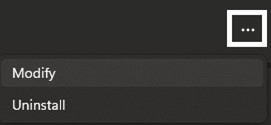
Napomena: Tako ćete popraviti čitav paket Office čak i ako trebate popraviti samo jednu aplikaciju, primjerice Word ili Excel. Ako ste instalirali samostalnu aplikaciju, potražite je prema nazivu.
-
Ovisno o vrsti instalacije sustava Office (klikom do cilja ili utemeljenoj na MSI-ju), vidjet ćete sljedeće mogućnosti da biste nastavili s popravkom. Slijedite korake za svoju vrstu instalacije.
-
"Klikom do cilja"
U prozoru Kako želite popraviti programe sustava Office odaberite Popravak putem interneta > popravak da biste provjerili je li sve popravljeno. (Dostupna je i brža mogućnost Brzi popravak, ali se tim postupkom samo otkrivaju i zamjenjuju oštećene datoteke.)
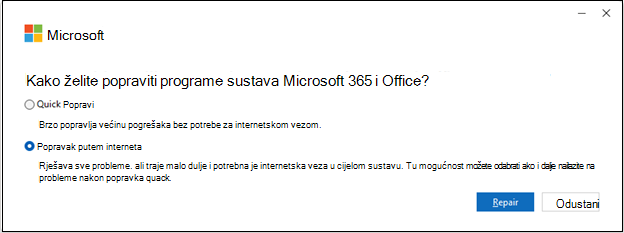
-
Verzija utemeljena na MSI-ju
U prozoru Promjena instalacije odaberite Popravak, a zatim kliknite Nastavi.
-
-
Slijedite upute na zaslonu da biste dovršili popravak.
Pokretanje popravka nije pomoglo. Što sada?
Ako pokretanje popravka nije pomoglo, pomoću tog alata u potpunosti deinstalirajte Microsoft 365 a zatim ga ponovno instalirajte.
-
Odaberite gumb u nastavku da biste preuzeli i instalirali alat za podršku deinstalacije sustava Office.
-
Slijedite upute u nastavku da biste preuzeli alat za podršku deinstalacije u skladu s vašim preglednikom.
Savjet: Preuzimanje i instalacija alata može potrajati nekoliko minuta. Nakon dovršetka instalacije otvorit će se prozor za deinstalaciju proizvoda iz sustava Office.
Microsoft Edge ili Chrome
-
U donjem lijevom kutu ili gornjem desnom kutu desnom tipkom miša kliknite SetupProd_OffScrub.exe > Otvori.
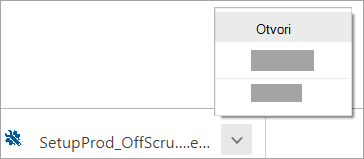
Microsoft Edge (stariji) ili Internet Explorer
-
Pri dnu prozora preglednika odaberite Pokreni da biste pokrenuli SetupProd_OffScrub.exe.

Firefox
-
U skočnom prozoru odaberite Spremi datoteku, a zatim u gornjem desnom kutu prozora preglednika odaberite strelicu preuzimanja > SetupProd_OffScrub.exe.
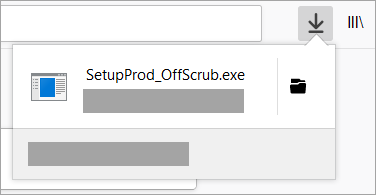
-
-
Odaberite verziju koju želite deinstalirati, a zatim odaberite Dalje.
-
Pratite upute na preostalim zaslonima i kada se to zatraži, ponovno pokrenite računalo.
Nakon što ponovno pokrenete računalo, alat za deinstalaciju automatski se ponovno otvara da bi dovršio posljednji korak postupka deinstalacije. Slijedite preostale upite.
-
Odaberite korake za verziju sustava Office koju želite instalirati ili ponovno instalirati. Zatvorite alat za deinstalaciju.
Microsoft 365 | Office 2021 | Office 2019 | Office 2016 | Office 2013











