U programu Excel podatke u zaokretnoj tablici ili zaokretnom grafikonu možete zaokrenuti promjenom izgleda polja podataka. Pomoću popisa polja zaokretne tablice možete dodavati, prerasporediti ili ukloniti polja da biste podatke prikazali u zaokretnoj tablici ili zaokretnom grafikonu upravo onako kako želite.
Promjene koje unesete na popisu polja zaokretne tablice po zadanom se automatski ažuriraju u izgledu izvješća. Da biste poboljšali performanse prilikom pristupanja velikim količini vanjskih podataka, možete privremeno prijeći na ručno ažuriranje.
Kada stvorite zaokretnu tablicu, Excel prikazuje popis polja zaokretne tablice da biste mogli dodavati polja u zaokretnu tablicu, prerasporediti ih i premjestiti po potrebi ili ih ukloniti iz zaokretne tablice. Popis polja zaokretne tablice po zadanom prikazuje dva odjeljka:
-
Odjeljak polja pri vrhu za dodavanje polja u zaokretnu tablicu i uklanjanje polja iz zaokretne tablice
-
Odjeljak rasporeda pri dnu za prerasporediti i razmještati polja
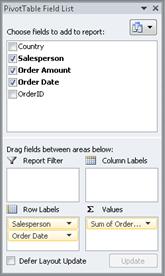
Popis polja zaokretne tablice možete usidriti na bilo koju stranu prozora programa Excel i vodoravno mu promijeniti veličinu. Popis polja zaokretne tablice možete odsidid i tako mu promijeniti veličinu okomito i vodoravno.
Ako ne vidite popis polja zaokretne tablice, provjerite jeste li klikli bilo gdje u zaokretnoj tablici.
Ako zatvorite popis polja zaokretne tablice, možete ga ponovno prikazati. Desnom tipkom miša kliknite zaokretnu tablicu, a zatim pokaži popis polja. Možete i kliknuti Popis polja na vrpci (Alati zaokretne tablice, kartica Mogućnosti, grupa Prikaz zaokretne tablice; Alati zaokretnog grafikona, kartica Analiza, grupa Prikaz/sakrivanje zaokretnog grafikona).
Ako ne vidite polja koja želite koristiti na popisu polja zaokretne tablice, osvježiti zaokretnu tablicu ili zaokretni grafikon da biste prikazali nova polja, izračunata polja, mjere, izračunate mjere ili dimenzije koje ste dodali od zadnje operacije (Alati zaokretne tablice , karticaMogućnosti, grupa Podaci).
Važno je znati kako funkcionira popis polja zaokretne tablice i kako možete razmještati različite vrste polja da biste postigli željene rezultate prilikom stvaranja izgleda polja zaokretne tablice ili zaokretnog grafikona.
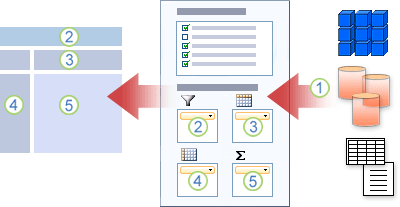
1. Vanjski izvor podataka sadrži strukturirane podatke organizirane kao jedno ili više polja (nazivaju se i stupci) koja se prikazuju na popisu polja.
2. Premjestite polje u područje Filtar izvješća na popisu polja, koje istovremeno premješta polje u područje Filtar izvješća u zaokretnoj tablici.
3. Premjestite polje u područje Natpis stupca na popisu polja, koje istovremeno premješta polje u područje Natpis stupca u zaokretnoj tablici.
4. Premjestite polje u područje Natpis retka na popisu polja, čime se istodobno premješta polje u područje Natpis retka u zaokretnoj tablici.
5. Premjestite polje u područje Vrijednosti na popisu polja, koje istovremeno premješta polje u područje Vrijednosti u zaokretnoj tablici.
Da biste stvorili izgled polja, koristite sljedeće smjernice za premještanje polja Vrijednost, Naziv i Dimenzija iz odjeljka polja u četiri područja izvješća u odjeljku rasporeda.
-
Polja vrijednosti Ako potvrdite okvir samo za numeričko polje, po zadanom se premješta u područje Vrijednosti.
-
Polja redaka i stupaca Polje možete dodati samo jednom u područjeFiltar izvješća, Natpisi redakaili Natpisi stupaca, bez obzira na to je li vrsta podatka brojčana ili nije brojčana. Ako isto polje pokušate dodati više puta – na primjer, u područja Natpisi redaka i Natpisi stupaca u odjeljku izgleda – polje se automatski uklanja iz izvornog područja i stavlja u novo područje.
-
Mjere U OLAP (Online Analytical Processing) izvoru podataka često postoji mnogo polja (ili mjera) organiziranih u hijerarhiju različitih dimenzija, hijerarhija i razina. Kliknite proširivanje


U područja Oznake redaka, Natpisi stupaca i Filtri izvješća možete premjestiti samo hijerarhije, atribute i imenovane skupove.
U područje Vrijednosti možete premjestiti samo mjere, izračunate mjere i ključne pokazatelje uspješnosti (KPI-jevi).
Popis polja zaokretne tablice ima pet različitih prikaza koji su dizajnirani i optimizirani za različite vrste zadataka zaokretne tablice.
-
Da biste promijenili prikaz, kliknite gumb Prikazi popis polja pri vrhu popisa polja zaokretne tablice.
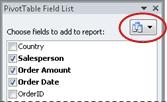
-
Na popisu odaberite jedan od sljedećih prikaza:
|
Sekcija polja i područja složeni |
To je zadani prikaz i namijenjen je malom broju polja. |
|
Sekcija polja i područja sekcije jedan uz drugi |
Taj je prikaz namijenjen dodavanju i uklanjanju polja kada u svakom području imate više od četiri polja. |
|
Samo sekcija polja |
Ovaj je prikaz namijenjen samo dodavanju i uklanjanju mnogih polja. |
|
Samo područja (2 puta 2) |
Ovaj je prikaz namijenjen samo prerasporediti mnoga polja. |
|
Samo područja (1 sa 4) |
Ovaj je prikaz namijenjen samo prerasporediti mnoga polja. |
Savjet U odjeljku Polja Sekcija i Područja Složeni i Sekcija polja i Područja Jedan uz drugi možete prilagoditi širinu i visinu svake sekcije tako da pokazivač postavite na razdjelnik sekcija dok se pokazivač ne promijeni u okomitu dvostruku strelicu 

Kada stvorite zaokretnu tablicu ili zaokretni grafikon, spremni ste dodati polja koja sadrže podatke koje želite prikazati u izvješću. Obično odabirete po jedno polje za svako područje u odjeljku rasporeda. No da biste vidjeli različite vrijednosti za određeno polje, u područje Vrijednosti možete dodati i više kopija polja.
Ako je zaokretna tablica povezana s vanjskim izvorom podataka koji sadrži mnogo podataka, prije dodavanja polja u izvješće možete filtrirati jedno ili više polja, što može smanjiti vrijeme potrebno za ažuriranje izvješća.
Na popisu polja zaokretne tablice možete dodati polja u zaokretnu tablicu ili zaokretni grafikon tako da učinite nešto od sljedećeg:
-
Da biste polje dodali u određeno područje odjeljka rasporeda, u okviru Odabir polja koja želite dodati u izvješće potvrdite okvir željenog polja. Nakon toga po potrebi možete razmještati polja kasnije.
Napomena Prema zadanim postavkama, nebrojana polja dodaju se u područje Oznake redaka, brojčana polja dodaju se u područje Vrijednosti, a hijerarhije datuma i vremena analitičke obrade na mreži (OLAP) dodaju se u područje Natpisi stupaca.
-
Da biste polje dodali u određeno područje odjeljka rasporeda, u okviru Odabir polja koja želite dodati u izvješće desnom tipkom miša kliknite naziv polja, a zatim kliknite Dodaj u filtar izvješća, Dodaj u oznaku stupca, Dodaj u oznaku retka ili Dodaj u vrijednosti.
-
Da biste povukli polje u područje u odjeljku rasporeda, u okviru Odabir polja koja želite dodati u izvješće kliknite i držite polje, a zatim ga povucite iz odjeljka polja u željenu sekciju izgleda.
U zaokretnoj tablici koja se temelji na podacima na radnom listu programa Excel ili vanjskim podacima iz izvora podataka analitičke obrade (OLAP) koji nije na mreži, možda ćete isto polje htjeti dodati više puta u područje Vrijednosti. To možete učiniti bez obzira na to je li vrsta podataka numerička ili nije numerička. Možda, primjerice, usporedno želite usporediti proračune, kao što su bruto i neto profit, minimalna i maksimalna prodaja ili broj korisnika i postotak ukupnih kupaca.
-
Na popisu polja zaokretne tablice u okviru Odabir polja za dodavanje u izvješće kliknite i držite polje, a zatim ga povucite u područje Vrijednosti u odjeljku rasporeda.
-
Ponovite prvi korak da biste stvorili proizvoljan broj kopija tog polja koje želite prikazati u području Vrijednost.
-
U zaokretnoj tablici promijenite funkciju zbrajanja ili prilagođeni izračun na željeni način u svakoj kopiji polja.
Savjet Možete promijeniti i naziv kopiranih polja u samoj zaokretnoj tablici.
Napomene
-
Kada u područje Vrijednosti dodate dva ili više polja, bez obzira na to radi li se o kopijama istog polja ili različitih polja, popis polja automatski dodaje oznaku Stupac vrijednosti u područje Vrijednosti. To polje možete koristiti za pomicanje položaja polja prema gore ili dolje u području Vrijednosti. Natpis stupca Vrijednosti možete čak premjestiti i u područje Natpisi stupaca ili Natpisi redaka . No oznaku Stupac vrijednosti ne možete premjestiti u područje Filtri izvješća.
-
Polje možete dodati samo jednom u područjeFiltar izvješća, Natpisi redakaili Natpisi stupaca, bez obzira na to je li vrsta podatka brojčana ili nije brojčana. Ako isto polje pokušate dodati više puta – na primjer, u područja Natpisi redaka i Natpisi stupaca u odjeljku izgleda – polje se automatski uklanja iz izvornog područja i stavlja u novo područje.
-
Isto polje možete dodati i u područje Vrijednosti pomoću formule (koja se naziva i izračunatim poljem) koja koristi to isto polje u formuli.
-
Na popisu polja zaokretne tablice u okviru Odabir polja koja želite dodati u izvješće postavite pokazivač na naziv polja, a zatim kliknite padajuću strelicu filtra pokraj naziva polja.
Na izborniku Filtar odaberite željene mogućnosti filtra.
Na popisu polja zaokretne tablice možete prerasporediti postojeća polja ili ih premjestiti pomoću jednog od četiri područja pri dnu odjeljka izgleda:
|
PivotTable |
Opis |
|---|---|
|
Vrijednosti |
Koristi se za prikaz sažetka brojčanih podataka. |
|
Oznake redaka |
Koristi se za prikaz sažetka brojčanih podataka. |
|
Oznake stupaca |
Koristi se za prikaz polja kao stupaca na vrhu izvješća. Stupac niži u položaju ugniježđen je unutar drugog stupca neposredno iznad njega. |
|
Filtar izvješća |
Koristi se za filtriranje cjelokupnog izvješća na temelju izabrane stavke u filtru izvješća. |
|
Zaokretni grafikon |
Opis |
|---|---|
|
Vrijednosti |
Koristi se za prikaz sažetka brojčanih podataka. |
|
Polja osi (kategorije) |
Koristi se za prikaz polja kao osi na grafikonu. |
|
Polja legende (nizovi) |
Koristi se za prikaz polja u legendi na grafikonu. |
|
Filtar izvješća |
Koristi se za filtriranje cjelokupnog izvješća na temelju izabrane stavke u filtru izvješća. |
Da biste razmjesli polja u zaokretnoj tablici, kliknite naziv polja u jednom od područja, a zatim odaberite neku od sljedećih naredbi:
|
Pomakni gore |
Premješta polje prema gore za jedno mjesto u području. |
|
Pomakni dolje |
Premješta polje prema dolje u području. |
|
Prijelaz na početak |
Premješta polje na početak područja. |
|
Prijelaz na kraj |
Premješta polje na kraj područja. |
|
Premještanje u filtar izvješća |
Premješta polje u područje Filtar izvješća. |
|
Prelazak na oznake redaka |
Premješta polje u područje Oznake redaka. |
|
Prelazak na oznake stupaca |
Premješta polje u područje Natpisi stupaca. |
|
Pomicanje na vrijednosti |
Premješta polje u područje Vrijednosti. |
|
Postavke polja vrijednosti, Postavke polja |
Prikazuje dijaloške okvirePostavke polja ili Postavke polja vrijednosti. Da biste saznali više o svakoj postavci, kliknite gumb |
Savjet Možete i kliknuti i držati naziv polja, a zatim povlačiti polje između odjeljka polja i izgleda, te između različitih područja.
Za uklanjanje polja s popisa polja zaokretne tablice učinite nešto od sljedećeg:
-
U okviru Odabir polja za dodavanje u izvješće poništite potvrdni okvir polja koje želite ukloniti.
Napomena Poništavanjem potvrdnog okvira uklanjaju se sve instance polja iz izvješća.
-
U području rasporeda kliknite polje koje želite ukloniti, a zatim Ukloni polje.
-
U području rasporeda kliknite i držite polje koje želite ukloniti, a zatim ga povucite izvan popisa polja zaokretne tablice.
Promjene koje unesete na popisu polja zaokretne tablice po zadanom se automatski ažuriraju u izgledu izvješća. Da biste poboljšali performanse prilikom pristupanja velikim količini vanjskih podataka, privremeno se prebacite na način ručnog ažuriranja. Ručno ažuriranje omogućuje brzo dodavanje, premještanje i uklanjanje polja na popisu polja zaokretne tablice. No izvješće ne možete koristiti dok se ne vratite na način automatskog ažuriranja.
-
Da biste omogućili ručno ažuriranje zaokretne tablice, pri dnu popisa polja zaokretne tablice potvrdite okvir Odgodi ažuriranje rasporeda.
Oprez Kada raspored izvješća postavite na ručno ažuriranje, zatvaranje popisa polja zaokretne tablice, promjenu u prikaz samo polja ili izlazak iz programa Excel odbacuje sve promjene izgleda koje ste napravili u zaokretnoj tablici bez potvrde.
-
Na popisu polja zaokretne tablice promijenite izgled polja, a zatim kliknite Ažuriraj da biste ručno ažurirali raspored u zaokretnoj tablici.
-
Da biste se vratili na automatsko ažuriranje nakon što završite s promjenom rasporeda izvješća na popisu polja, poništite potvrdni okvir Odgodi ažuriranje rasporeda.
Napomena Zaokretna tablica započinje automatskim ažuriranjem prilikom svakog otvaranja radne knjige.
Kada stvorite zaokretnu tablicu, Excel prikazuje popis polja zaokretne tablice da biste mogli dodavati polja u zaokretnu tablicu, prerasporediti ih i premjestiti po potrebi ili ih ukloniti iz zaokretne tablice. Popis polja zaokretne tablice po zadanom prikazuje dva odjeljka:
-
Odjeljak polja pri vrhu za dodavanje polja u zaokretnu tablicu i uklanjanje polja iz zaokretne tablice
-
Odjeljak rasporeda pri dnu za prerasporediti i razmještati polja
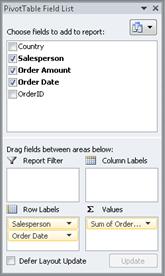
Popis polja zaokretne tablice možete usidriti na bilo koju stranu prozora programa Excel i vodoravno mu promijeniti veličinu. Popis polja zaokretne tablice možete odsidid i tako mu promijeniti veličinu okomito i vodoravno.
Ako ne vidite popis polja zaokretne tablice, provjerite jeste li klikli bilo gdje u zaokretnoj tablici.
Ako zatvorite popis polja zaokretne tablice, možete ga ponovno prikazati. Control- kliknite zaokretnu tablicu, a zatim Pokaži popis polja. Možete i kliknuti Popis polja na kartici Analiza zaokretne tablice .
Ako ne vidite polja koja želite koristiti na popisu polja zaokretne tablice, osvježite zaokretnu tablicu da biste prikazali sva nova polja, izračunata polja, mjere, izračunate mjere ili dimenzije koje ste dodali od zadnje operacije: Analiza zaokretne tablice > osvježi.
Da biste stvorili izgled polja, koristite sljedeće smjernice za premještanje polja Vrijednost, Naziv i Dimenzija iz odjeljka polja u četiri područja izvješća u odjeljku rasporeda.
-
Polja vrijednosti Ako potvrdite okvir samo za numeričko polje, po zadanom se premješta u područje Vrijednosti.
-
Polja redaka i stupaca Polje možete dodati samo jednom u područjeFiltar izvješća, Natpisi redakaili Natpisi stupaca, bez obzira na to je li vrsta podatka brojčana ili nije brojčana. Ako isto polje pokušate dodati više puta – na primjer, u područja Natpisi redaka i Natpisi stupaca u odjeljku izgleda – polje se automatski uklanja iz izvornog područja i stavlja u novo područje.
-
Mjere U OLAP (Online Analytical Processing) izvoru podataka često postoji mnogo polja (ili mjera) organiziranih u hijerarhiju različitih dimenzija, hijerarhija i razina. Kliknite proširivanje


U područja Oznake redaka, Natpisi stupaca i Filtri izvješća možete premjestiti samo hijerarhije, atribute i imenovane skupove.
U područje Vrijednosti možete premjestiti samo mjere, izračunate mjere i ključne pokazatelje uspješnosti (KPI-jevi).
Kada stvorite zaokretnu tablicu ili zaokretni grafikon, spremni ste dodati polja koja sadrže podatke koje želite prikazati u izvješću. Obično odabirete po jedno polje za svako područje u odjeljku rasporeda. No da biste vidjeli različite vrijednosti za određeno polje, u područje Vrijednosti možete dodati i više kopija polja.
Ako je zaokretna tablica povezana s vanjskim izvorom podataka koji sadrži mnogo podataka, prije dodavanja polja u izvješće možete filtrirati jedno ili više polja, što može smanjiti vrijeme potrebno za ažuriranje izvješća.
Na popisu polja zaokretne tablice možete dodati polja u zaokretnu tablicu ili zaokretni grafikon tako da učinite nešto od sljedećeg:
-
Da biste polje dodali u određeno područje odjeljka rasporeda, u okviru Polja zaokretne tablice potvrdite okvir željenog polja. Nakon toga po potrebi možete razmještati polja kasnije.
Napomena Prema zadanim postavkama, nebrojana polja dodaju se u područje Oznake redaka, brojčana polja dodaju se u područje Vrijednosti, a hijerarhije datuma i vremena analitičke obrade na mreži (OLAP) dodaju se u područje Natpisi stupaca.
-
Da biste polje povukli u područje u odjeljku rasporeda, u okviru Polja zaokretne tablice kliknite i držite polje, a zatim ga povucite iz odjeljka polja u željenu sekciju rasporeda.
U zaokretnoj tablici koja se temelji na podacima na radnom listu programa Excel ili vanjskim podacima iz izvora podataka analitičke obrade (OLAP) koji nije na mreži, možda ćete isto polje htjeti dodati više puta u područje Vrijednosti. To možete učiniti bez obzira na to je li vrsta podataka numerička ili nije numerička. Možda, primjerice, usporedno želite usporediti proračune, kao što su bruto i neto profit, minimalna i maksimalna prodaja ili broj korisnika i postotak ukupnih kupaca.
-
Na popisu polja zaokretne tablice u okviru Polja zaokretne tablice kliknite i držite polje, a zatim ga povucite u područje Vrijednosti u odjeljku rasporeda.
-
Ponovite prvi korak da biste stvorili proizvoljan broj kopija tog polja koje želite prikazati u području Vrijednost.
-
U zaokretnoj tablici promijenite funkciju zbrajanja ili prilagođeni izračun na željeni način u svakoj kopiji polja.
Savjet Možete promijeniti i naziv kopiranih polja u samoj zaokretnoj tablici.
Napomene
-
Kada u područje Vrijednosti dodate dva ili više polja, bez obzira na to radi li se o kopijama istog polja ili različitih polja, popis polja automatski dodaje oznaku Stupac vrijednosti u područje Vrijednosti. To polje možete koristiti za pomicanje položaja polja prema gore ili dolje u području Vrijednosti. Natpis stupca Vrijednosti možete čak premjestiti i u područje Natpisi stupaca ili Natpisi redaka . No oznaku Stupac vrijednosti ne možete premjestiti u područje Filtri izvješća.
-
Polje možete dodati samo jednom u područjeFiltar izvješća, Natpisi redakaili Natpisi stupaca, bez obzira na to je li vrsta podatka brojčana ili nije brojčana. Ako isto polje pokušate dodati više puta – na primjer, u područja Natpisi redaka i Natpisi stupaca u odjeljku izgleda – polje se automatski uklanja iz izvornog područja i stavlja u novo područje.
-
Isto polje možete dodati i u područje Vrijednosti pomoću formule (koja se naziva i izračunatim poljem) koja koristi to isto polje u formuli.
Za uklanjanje polja s popisa polja zaokretne tablice učinite nešto od sljedećeg:
-
U okviru Polja zaokretne tablice poništite potvrdni okvir polja koje želite ukloniti.
Napomena Poništavanjem potvrdnog okvira uklanjaju se sve instance polja iz izvješća.
-
U području rasporeda kliknite i držite polje koje želite ukloniti, a zatim ga povucite izvan popisa polja zaokretne tablice.
Kada stvorite zaokretnu tablicu, Excel prikazuje popis polja zaokretne tablice da biste mogli dodavati polja u zaokretnu tablicu, prerasporediti ih i premjestiti po potrebi ili ih ukloniti iz zaokretne tablice. Popis polja zaokretne tablice po zadanom prikazuje dva odjeljka:
-
Odjeljak polja pri vrhu za dodavanje polja u zaokretnu tablicu i uklanjanje polja iz zaokretne tablice
-
Odjeljak rasporeda pri dnu za prerasporediti i razmještati polja
Da biste otvorili popis Polja zaokretne tablice, desnom tipkom miša kliknite zaokretnu tablicu, a zatim kliknite Prikaži popis polja.
Ako ne vidite polja koja želite koristiti na popisu polja zaokretne tablice, osvježiti zaokretnu tablicu ili zaokretni grafikon da biste prikazali sva nova polja, izračunata polja, mjere, izračunate mjere ili dimenzije koje ste dodali od zadnje operacije. Da biste to učiniti, desnom tipkom miša kliknite zaokretnu tablicu i odaberite Osvježi.
Da biste stvorili izgled polja, koristite sljedeće smjernice za premještanje polja Vrijednost, Naziv i Dimenzija iz odjeljka polja u četiri područja izvješća u odjeljku rasporeda.
-
Vrijednosti Ako potvrdite okvir samo za numeričko polje, po zadanom se premješta u područje VRIJEDNOSTI .
-
Reci i stupci Polje možete dodati samo jedanput u područja FILTRI, RECI ili STUPCI , bez obzira na to je li vrsta podataka numerička ili nije numerička. Ako isto polje pokušate dodati više puta – na primjer, u područja RECI i STUPCI u odjeljku izgleda – polje se automatski uklanja iz izvornog područja i stavlja u novo područje.
Kada stvorite zaokretnu tablicu ili zaokretni grafikon, spremni ste dodati polja koja sadrže podatke koje želite prikazati u izvješću. Obično odabirete po jedno polje za svako područje u odjeljku rasporeda. No da biste vidjeli različite vrijednosti za određeno polje, u područje Vrijednosti možete dodati i više kopija polja.
Ako je zaokretna tablica povezana s vanjskim izvorom podataka koji sadrži mnogo podataka, prije dodavanja polja u izvješće možete filtrirati jedno ili više polja, što može smanjiti vrijeme potrebno za ažuriranje izvješća.
Na popisu polja zaokretne tablice možete dodati polja u zaokretnu tablicu ili zaokretni grafikon tako da učinite nešto od sljedećeg:
-
Da biste polje dodali u određeno područje odjeljka izgleda, u okviru Odabir polja potvrdite okvir željenog polja. Nakon toga po potrebi možete razmještati polja kasnije.
Napomena: Prema zadanim postavkama u područje ROWS dodaju se nebrojcička polja, brojčana se polja dodaju u područje VRIJEDNOSTI , a hijerarhije datuma i vremena analitičke obrade na mreži (OLAP) dodaju se u područje STUPCI .
-
Da biste polje dodali u određeno područje odjeljka rasporeda, u okviru Odabir polja postavite pokazivač na naziv polja, a zatim kliknite crvenu padajuću strelicu pokraj naziva polja kliknite naziv polja, a zatim kliknite Premjesti u filtar izvješća, Premjesti u natpis stupca, Premjesti u natpis retka ili Premjesti u vrijednosti.
-
Da biste povukli polje u područje u odjeljku rasporeda, u okviru Odabir polja koja želite dodati u izvješće kliknite i držite polje, a zatim ga povucite iz odjeljka polja u željenu sekciju izgleda.
U zaokretnoj tablici koja se temelji na podacima na radnom listu programa Excel ili vanjskim podacima iz izvora podataka analitičke obrade (OLAP) koji nije na mreži, možda ćete isto polje htjeti dodati više puta u područje Vrijednosti. To možete učiniti bez obzira na to je li vrsta podataka numerička ili nije numerička. Možda, primjerice, usporedno želite usporediti proračune, kao što su bruto i neto profit, minimalna i maksimalna prodaja ili broj korisnika i postotak ukupnih kupaca.
-
Na popisu polja zaokretne tablice u okviru Odabir polja kliknite i držite polje, a zatim ga povucite u područje Vrijednosti u odjeljku rasporeda.
-
Ponovite prvi korak da biste stvorili proizvoljan broj kopija tog polja koje želite prikazati u području Vrijednost.
-
U zaokretnoj tablici promijenite funkciju zbrajanja ili prilagođeni izračun na željeni način u svakoj kopiji polja.
Savjet: Možete promijeniti i naziv kopiranih polja u samoj zaokretnoj tablici.
Napomene:
-
Kada u područje Vrijednosti dodate dva ili više polja, bez obzira na to radi li se o kopijama istog polja ili različitih polja, popis polja automatski dodaje oznaku Stupac vrijednosti u područje Vrijednosti. To polje možete koristiti za pomicanje položaja polja prema gore ili dolje u području Vrijednosti. Natpis stupca Vrijednosti možete čak premjestiti i u područje Natpisi stupaca ili Natpisi redaka . No oznaku Stupac vrijednosti ne možete premjestiti u područje Filtri izvješća.
-
Polje možete dodati samo jednom u područjeFiltar izvješća, Natpisi redakaili Natpisi stupaca, bez obzira na to je li vrsta podatka brojčana ili nije brojčana. Ako isto polje pokušate dodati više puta – na primjer, u područja Natpisi redaka i Natpisi stupaca u odjeljku izgleda – polje se automatski uklanja iz izvornog područja i stavlja u novo područje.
-
Isto polje možete dodati i u područje Vrijednosti pomoću formule (koja se naziva i izračunatim poljem) koja koristi to isto polje u formuli.
-
Na popisu Polja zaokretne tablice u okviru Odabir polja postavite pokazivač na naziv polja, a zatim kliknite crvenu padajuću strelicu pokraj naziva polja, a zatim odaberite Filtar.
Na popisu Polja zaokretne tablice ili Polja zaokretnog grafikona možete prerasporediti postojeća polja ili ih premjestiti pomoću jednog od četiri područja pri dnu odjeljka izgleda:
|
PivotTable |
Opis |
|---|---|
|
FILTRE |
Koristi se za filtriranje cjelokupnog izvješća na temelju izabrane stavke u filtru izvješća. |
|
STUPCE |
Koristi se za prikaz polja kao stupaca na vrhu izvješća. Stupac niži u položaju ugniježđen je unutar drugog stupca neposredno iznad njega. |
|
ROWS |
Koristi se za prikaz sažetka brojčanih podataka. |
|
VALUES |
Koristi se za prikaz sažetka brojčanih podataka. |
|
Zaokretni grafikon |
Opis |
|---|---|
|
FILTRE |
Koristi se za filtriranje cjelokupnog izvješća na temelju izabrane stavke u filtru izvješća. |
|
LEGENDA (NIZ) |
Koristi se za prikaz polja u legendi na grafikonu. |
|
AXIS (CAEGORIES) |
Koristi se za prikaz polja kao osi na grafikonu. |
|
VALUES |
Koristi se za prikaz sažetka brojčanih podataka. |
Da biste razmjesli polja u zaokretnoj tablici, kliknite naziv polja u jednom od područja, a zatim odaberite neku od sljedećih naredbi:
|
Pomakni gore |
Premješta polje prema gore za jedno mjesto u području. |
|
Pomakni dolje |
Premješta polje prema dolje u području. |
|
Prijelaz na početak |
Premješta polje na početak područja. |
|
Prijelaz na kraj |
Premješta polje na kraj područja. |
|
Premještanje u filtar izvješća |
Premješta polje u područje Filtar izvješća. |
|
Prelazak na oznake redaka |
Premješta polje u područje Oznake redaka. |
|
Prelazak na oznake stupaca |
Premješta polje u područje Natpisi stupaca. |
|
Pomicanje na vrijednosti |
Premješta polje u područje Vrijednosti. |
|
Postavke polja vrijednosti, Postavke polja |
Prikazuje dijaloške okvirePostavke polja ili Postavke polja vrijednosti. |
Savjet: Možete i kliknuti i držati naziv polja, a zatim povlačiti polje između odjeljka polja i izgleda, te između različitih područja.
Da biste uklonili polje, na popisu polja učinite nešto od sljedećeg:
-
U okviru Odabir polja poništite potvrdni okvir polja koje želite ukloniti.
Napomena: Poništavanjem potvrdnog okvira uklanjaju se sve instance polja iz izvješća.
-
U području rasporeda kliknite polje koje želite ukloniti, a zatim Ukloni polje.
-
U području rasporeda kliknite i držite polje koje želite ukloniti, a zatim ga povucite izvan popisa polja zaokretne tablice.
Treba li vam dodatna pomoć?
Uvijek možete postaviti pitanje stručnjaku u tehničkoj zajednici za Excel ili zatražiti podršku u zajednicama.
Dodatne informacije
Slaganje polja u zaokretnoj tablici pomoću popisa polja
Stvaranje zaokretnog grafikona
Korištenje rezača za filtriranje podataka
Stvaranje vremenske trake zaokretne tablice radi filtriranja datuma











