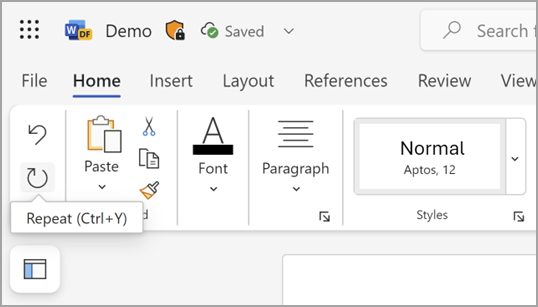U programima Microsoft Word, PowerPoint i Excel možete poništiti ono što ste učinili, ponoviti poništeno ili ponoviti brojne radnje. Osim toga, možete poništiti promjene, čak i nakon spremanja, a zatim ponovno spremiti sadržaj dok ste god u granicama mogućnosti poništavanja (Office po zadanom sprema zadnjih 100 akcija koje je moguće poništiti).
Poništavanje akcije
Da biste poništili akciju, na tipkovnici pritisnite Ctrl + Z ili odaberite Poništi na alatnoj traci za brzi pristup. Ako želite poništiti više koraka, možete više puta pritisnuti Poništi (ili Ctrl + Z).
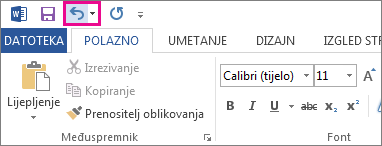
Napomena: Dodatne informacije o alatnoj traci za brzi pristup potražite u članku Prilagodba alatne trake za brzi pristup.
Neke akcije, kao što su odabir naredbi na kartici Datoteka ili spremanje datoteke, nije moguće poništiti. Ako akciju nije moguće poništiti, naredba Poništi pretvorit će se u Nije moguće poništiti.
Da biste istovremeno poništili nekoliko akcija, odaberite strelicu pokraj mogućnosti Poništi 
Savjet: Ako ne možete poništiti promjene koje želite vratiti, možda ćete moći vratiti prethodnu verziju datoteke. Pročitajte Vraćanje prethodne verzije datoteke na servisu OneDrive ili OneDrive za tvrtke
Ponavljanje poništenog
Da biste ponovili poništeno poništeno, pritisnite Ctrl + Y ili F4. (Ako F4 ne funkcionira, možda ćete na tipkovnici morati pritisnuti tipku F-Lock ili tipku Fn, a zatim F4) ili odabrati Ponovi poništeno na alatnoj traci za brzi pristup. (Gumb Ponovi poništeno prikazuje se tek nakon što poništite akciju.)
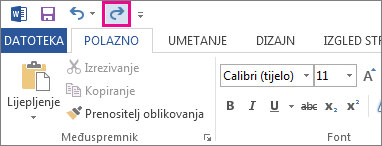
Napomena: Dodatne informacije o alatnoj traci za brzi pristup potražite u članku Prilagodba alatne trake za brzi pristup.
Ponavljanje akcije
Da biste ponovili nešto jednostavno, kao što je operacija lijepljenja, pritisnite Ctrl + Y ili F4 (ako F4 ne funkcionira, možda ćete morati pritisnuti tipku F-Lock ili tipku Fn, a zatim F4) na tipkovnici ili odabrati Ponovi na alatnoj traci za brzi pristup.
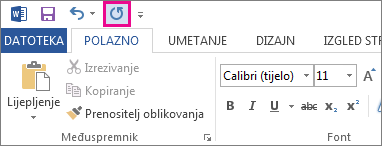
Napomene:
-
Naredba

-
Neke akcije, primjerice korištenje funkcije u ćeliji u programu Excel, nije moguće ponoviti. Ako ponavljanje akcije nije moguće, naredba Ponovi pretvorit će se u Nije moguće ponoviti.
Excel i svi ostali programi sustava Office imaju zadano gornje ograničenje za poništavanje / ponavljanje poništenog koje je postavljeno na 100 akcija. To ograničenje možete promijeniti dodavanjem unosa u registar sustava Microsoft Windows.
Važno: Imajte na umu da neke akcije, primjerice klikanje naredbi na kartici Datoteka ili spremanje datoteke, nije moguće poništiti i da će pokretanje makronaredbe u programu Excel očistiti stog za poništavanje, zbog čega će akcija postati nedostupna.
Upozorenje: Povećavanje broja razina poništavanja mora se provoditi oprezno i pažljivo – s povećanjem broja razina poništavanja Excel treba sve više memorije s nasumičnim pristupom (RAM-a) za pohranu povijesti poništavanja, što utječe na performanse aplikacije Excel.
U sljedećem je postupku prikazano korištenje uređivača registra radi promjene broja razina poništavanja za Excel. Isti postupak vrijedi i za Word i PowerPoint.
-
Zatvorite sve pokrenute programe sustava Office.
-
U Windows 10 ili Windows 8 desnom tipkom miša kliknite (ili dugo pritisnite) gumb Start, a zatim odaberite Pokreni.
U sustavu Windows 7 ili Windows Vista odaberite Start.
U sustavu Windows XP odaberite tipku Start , a zatim Pokreni.
-
U okvir za pretraživanje ili prozor Pokreni upišite regedit pa pritisnite Enter.
Od vas se, ovisno o verziji sustava Windows, može zatražiti da potvrdite da želite otvoriti uređivač registra.
-
U uređivaču registra proširite jedan od sljedeći potključeva registra u skladu s verzijom programa Excel koju koristite:
-
Excel 2007: HKEY_CURRENT_USER\Software\Microsoft\Office\12.0\Excel\Options
-
Excel 2010: HKEY_CURRENT_USER\Software\Microsoft\Office\14.0\Excel\Options
-
Excel 2013: HKEY_CURRENT_USER\Software\Microsoft\Office\15.0\Excel\Options
-
Excel 2016: HKEY_CURRENT_USER\Software\Microsoft\Office\16.0\Excel\Options
-
-
Na izborniku Uređivanje postavite pokazivač na Novo, a zatim odaberite Vrijednost DWORD. Odaberite Nova vrijednost br. 1, upišite UndoHistory, a zatim pritisnite ENTER.
-
Na izborniku Uređivanje odaberite Izmijeni.
-
U dijaloškom okviru Uređivanje vrijednosti DWORD odaberite Decimalno u odjeljku Baza. Upišite vrijednost u okvir Vrijednost, odaberite U redu, a zatim izađite iz registra Editor.
-
Pokrenite Excel. Excel pohranjuje povijest poništavanja za broj akcija koje ste naveli u sedmom koraku.
Srodne veze
Prilagodba alatne trake za brzi pristup (Windows)
Konfiguriranje ili isključivanje automatskog oblikovanja (samooblikovanja) teksta
Poništavanje akcije
Pritisnite 
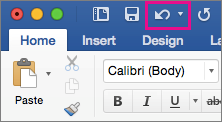
Neke akcije, kao što su odabir naredbi na izborniku Datoteka ili spremanje datoteke, nije moguće poništiti. Ako akciju nije moguće poništiti, naredba Poništi pretvorit će se u Nije moguće poništiti.
Da biste istovremeno poništili nekoliko akcija, odaberite strelicu pokraj mogućnosti Poništi, odaberite akcije na popisu koje želite poništiti, a zatim odaberite popis.
Savjet: Ako ne možete poništiti promjene koje želite vratiti, možda ćete moći vratiti prethodnu verziju datoteke. Pročitajte Vraćanje prethodne verzije datoteke na servisu OneDrive ili OneDrive za tvrtke
Ponavljanje poništenog
Da biste poništili poništenu akciju, pritisnite 
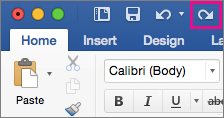
Ponavljanje akcije
Da biste ponovili nešto jednostavno, primjerice operaciju lijepljenja, pritisnite 
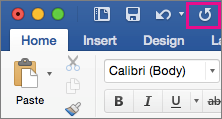
U Word za web,PowerPoint za web i Excel za web možete poništiti ili ponoviti poništene osnovne akcije. U verzijama programa Office za stolna računala dostupne su naprednije mogućnosti.
Poništavanje akcije
Pritisnite Ctrl + Z ili odaberite 
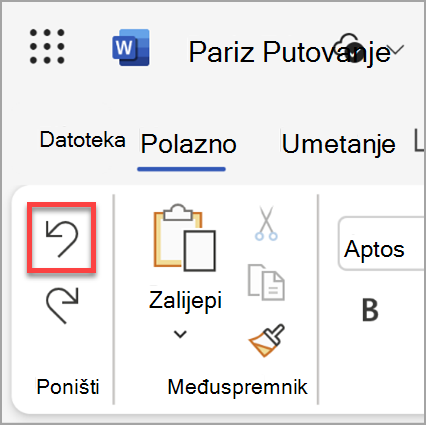
Neke akcije, kao što su odabir naredbi na kartici Datoteka ili spremanje datoteke, nije moguće poništiti. Ako akciju nije moguće poništiti, naredba Poništi je zasivljena. 
Savjet: Ako ne možete poništiti promjene koje želite vratiti, možda ćete moći vratiti prethodnu verziju datoteke. Pročitajte Vraćanje prethodne verzije datoteke na servisu OneDrive ili OneDrive za tvrtke
Ponavljanje poništenog
Da biste poništili poništenu akciju, pritisnite Ctrl + Y ili odaberite 
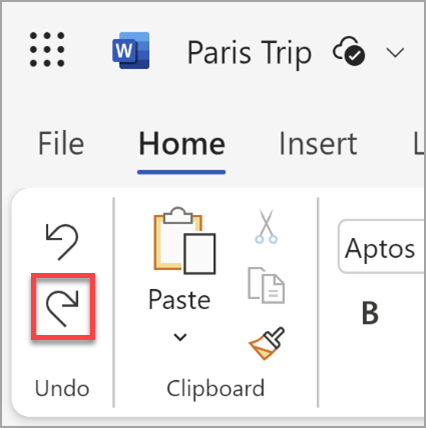
Ponavljanje akcije
Da biste ponovili nešto jednostavno, kao što je operacija lijepljenja, na tipkovnici pritisnite Ctrl + Y ili na kartici Polazno odaberite Ponavljanje.