Zadatak je stavka koju stvarate da biste pratili njezino odvijanje sve do završetka. Pomoću Obaveza u Outlook.com za stvaranje, uređivanje i upravljanje zadacima.
Odabir verzije za upute
Upute se neznatno razlikuju ovisno o tome koristite li Obaveza u Outlook.com ili klasičnim zadacima. Odaberite verziju koju koristite da biste vidjeli upute koje se odnose na vas.
Napomena: Klasično iskustvo zadataka uklonit će se u 2007.
Upute za to u Outlook.com
Microsoft Obaveza sada integriran s Outlook.com. Obaveza preuzima mjesto zadataka i sadrži pametne popise. Pametni popisi filtrirani su popisi koji olakšavaju praćenje zadataka i organiziranje dana. Kada Obaveza integraciju, zadatke možete brzo organizirati tako da ih dodate u Moj dan, oznacite ih kao važne ili ih dodate na nove popise koje stvorite. Postoji čak i popis zadataka za koje ste dodijelili datum. Da biste započeli s radom, prijavite se na Outlook.com.
Obaveza se razlikuje od klasičnih zadataka u programu Outlook.com. Neke su značajke različite, a druge će biti dodane Obaveza će biti izvačene.
Napomena: Zadatke možete pregledavati i upravljati u to vrijeme tako da instalirate aplikaciju To Do.
Da biste prikazali zadatke i upravljali njima, 

Stranica Obaveza sadrži četiri zadana popisa zadataka te neobavezne popise zadataka i popise zadataka koje stvorite.
-
Moj je dan pametni popis koji vam može pomoći da pratite zadatke koje želite obaviti danas. Po zadanom je prazna na početku svakog dana, pa možete organizirati dan dodavanjem zadataka u njega. Postojeće zadatke dodajete u Moj dan tako da desnom tipkom miša kliknete zadatak i odaberete Dodaj u moj danili povlačenjem zadatka s bilo kojeg drugog popisa zadataka u Moj dan. Zadaci koji se prikazuju na popisu Moj dan čuvaju se na izvornom popisu.
Napomena: Moj dan se čisti u ponoć svake noći. Zadaci koji se prikazuju u mapi Moj dan pohranjuju se na druge popise zadataka, pa se ne brišu kada se očisti moj dan.
-
Prijedlozi su zadaci koji nisu dovršeni, a možda ih želite dodati u odjeljak Moj dan. Da biste vidjeli predložene zadatke, otvorite odjeljak Moj dan pa odaberite

-
-
Važno je pametni popis koji obuhvaća zadatke koje ste označili kao važne. Zadatak možete označiti kao važan tako da ga kliknete desnom tipkom miša i odaberete Označi kao važno ili da odaberete ikonu zvjezdice pokraj njega.
-
Planirani je pametni popis koji obuhvaća zadatke s podsjetnikom ili datumom dospijeća i koji nisu označeni kao dovršeni. Zadaci kojima dodijelite podsjetnik ili krajnji rok automatski se prikazuju na tom popisu. Jedini način da zadatke dodate na taj popis jest dodijeliti podsjetnik ili krajnji rok postojećem zadatku.
-
Zadaci predstavljaju popis na koji se svih novi zadaci pohranjuju prema zadanom.
-
Poruka e-pošte označena zastavicom neobavezni je popis. Kada su uključene, poruke koje ste označili zastavicom u aplikaciji Pošta kopiraju se na popis e-pošte označenim zastavicom kao zadaci. Popis e-pošte označen zastavicom možete uključiti ili isključiti tako da otvorite Zadaci, a zatim

Napomena: Popis e-pošte označen zastavicom dostupan je samo na računima koje hostira Microsoft, kao što su računi koji završavaju Outlook.com, Hotmail.com ili Live.com. Računi iz privatnih domena koje hostira Microsoft.
Nove zadatke možete dodati tako da odaberete popis zadataka, a zatim odaberete znak plus pokraj mogućnosti Dodavanje zadatka i unos opisa zadatka. Ako zadatak dodate na pametni popis, zadatak će se spremiti u zadacima i povezati s pametnim popisom na koji ste bili kada ste ga stvorili.
Napomena: Na popisu Planirano ne možete stvarati nove zadatke. Da biste zadatak dodali na popis Planirano, dodajte podsjetnik ili rok u postojeći ili novi zadatak.
Odaberite zadatak na bilo kojem popisu da biste vidjeli sve dostupne mogućnosti za taj zadatak. Možete dodati zadacima nove korake, dodati zadatke na popis Moj dan, pretvoriti ih u ponavljajuće zadatke, dodati im krajnji rok ili podsjetnik te dodati bilješku.
Pomoću okna Moj dan stvorite zadatak iz poruke.
Napomena: Okno Moj dan nova je značajka koja možda još nije dostupna na vašem računu.
-
Na servisu Outlook.com otvorite odjeljak Pošta.
-
Otvorite okno Moj dan tako da


-
Na popisu poruka pronađite poruku iz koje želite stvoriti zadatak.
-
Odaberite i povucite poruku na karticu Obaveza u oknu Moj dan.
Pomoću okna Moj dan stvorite događaj u kalendaru iz zadatka.
Napomena: Okno Moj dan nova je značajka koja možda još nije dostupna na vašem računu.
-
Idite na Kalendar u Outlook.com.
-
Otvorite okno Moj dan tako da

-
Pronađite zadatak iz koji želite stvoriti događaj u kalendaru.
-
Odaberite i povucite zadatak na željeno vrijeme u kalendaru.
U zadatak možete dodati jednu ili više datoteka.
-
Odaberite

-
Odaberite zadatak u koji želite dodati datoteku.
-
U oknu s detaljima o zadatku odaberite Dodaj datoteku.
-
Pronađite i odaberite datoteku koju želite dodati.
Napomena: Zadatku možete priložiti više datoteka, ali ih možete dodati samo jednu po jednu.
Ne možete zajednički koristiti pojedinačne zadatke, ali možete zajednički koristiti popise zadataka koje stvorite.
-
Idite na Obaveza.
-
Desnom tipkom miša kliknite popis zadataka koji želite zajednički koristiti, a zatim odaberite Zajednički koristi popis.
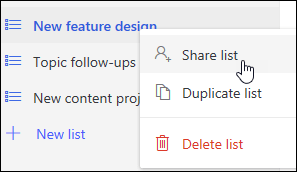
-
Odaberite Stvori vezu pozivnice.
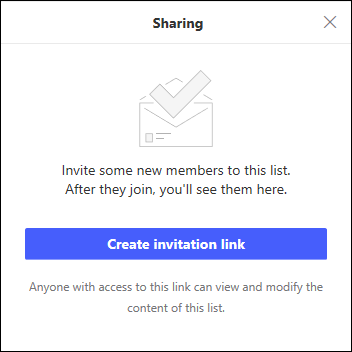
-
Odaberite Kopiraj vezu.
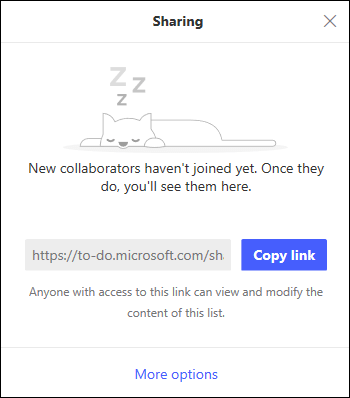
-
Idite na Pošta i stvorite novu poruku. Pošaljite je osobama s kojima želite zajednički koristiti popis, zalijepite vezu u tijelo poruke i dodajte sve informacije koje želite, a zatim pošaljite poruku.
Napomena: Vezu možete poslati bilo kome, ali samo osobe koje imaju Microsoftov račun (npr. Outlook.com, Hotmail.com ili Live.com) moći će se povezati sa zajedničkim popisom.
Nakon zajedničkog korištenja popisa zadataka možete ga kliknuti desnom tipkom miša, a zatim odabrati Mogućnosti zajedničkog korištenja da biste ponovno dobili vezu na pozivnicu. Odaberite Mogućnosti zajedničkogkorištenja, a zatim Dodatne mogućnosti za zaustavljanje zajedničkog korištenja popisa ili onemogućivanje pridruživanja osobama koje se još nisu pridružile popisu.
Savjet: Zajedničke popise možete prepoznati prema zajedničkoj ikoni 
Osim zadanih popisa zadataka, možete stvarati i upravljati popisima u koje možete organizirati zadatke.
-
Stvorite novi popis zadataka.
-
U navigacijskom oknu odaberite Novi popis.
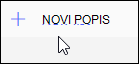
-
Unesite naziv novog popisa.
-
Pritisnite Enter da biste spremili novi popis.
-
-
Desnom tipkom miša kliknite popis u navigacijskom oknu da biste ga zajednički koristili,duplicirajteili izbrišite.
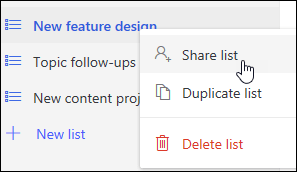
-
Odaberite popis, a zatim odaberite dodatne akcije

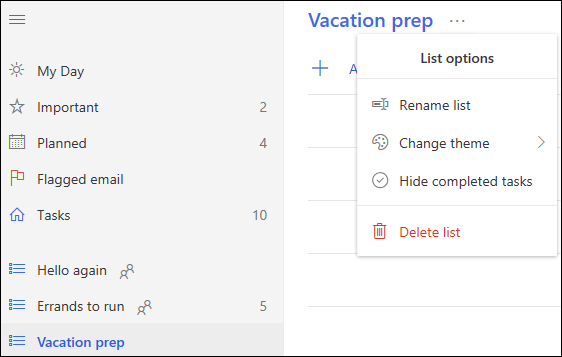
Postavke za Obaveza nalaze se na vlastitoj stranici. Na Obaveza odaberite 
Možete se vratiti na klasične zadatke tako da pri vrhu straniceObaveza novi zadaci.
Ako ste se prebacili na klasične zadatke, možete se vratiti tako da odaberete preklopnu mogućnost Isprobajte beta-verziju pri vrhu stranice Zadaci.
Upute za klasične zadatke na servisu Outlook.com
Klasični zadaci obuhvaćaju zadatke koje ste prethodno stvorili i spremili u bilo koju mapu zadataka te poruke koje ste označili zastavicom.
Pogledajte sliku u nastavku i numerirane stavke koje odgovaraju svakom području da biste se upoznali s izgledom okna Zadaci.
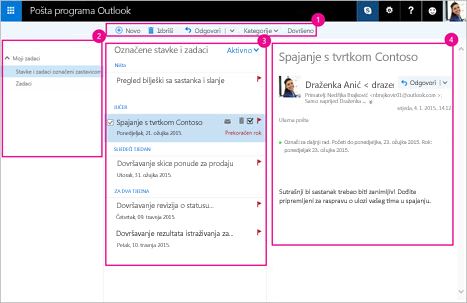
-
Stvorite, izbrišite, premjestite ili kategorizirajte zadatke. Označite zadatke kao dovršene kada ih završite.
-
Moji zadaci – prikaz mapa koje možete koristiti za prikaz zadataka i upravljanje njima. Odaberite želite li vidjeti stavke koje ste označili kao važne. Možete stvoriti nove mape zadataka i preimenovati ili premjestiti postojeće. Da biste dodali mapu, desnom tipkom miša kliknite Moji zadaci, a zatim odaberite Stvaranje nove mape. Da biste preimenovali ili izbrisali mapu, desnom tipkom miša kliknite mapu, a zatim odaberite Preimenuj ili Izbriši.
-
Popis zadataka – filtriranje i prikaz zadataka na temelju statusa koji ste im dodijelili. Upotrijebite izbornik Filtriranje da biste sortirali zadatke na temelju različitih kriterija.
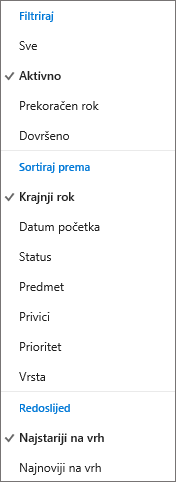
Pomoću trake naredbi iznad popisa zadataka odabrani zadatak možete izbrisati, kategorizirati ili označiti kao dovršen. Za poruke e-pošte dostupna je naredba Odgovori.

-
Detalji o zadatku – prikaz detalja o odabranom zadatku na popisu zadataka. Da biste uredili detalje o zadatku, primjerice status, prioritet i postotak dovršenosti, odaberite

-
S pokretača aplikacija odaberite Zadaci.
-
Odaberite Novo.

-
Upišite predmet, krajnji rok, i ako želite, napomenu o zadatku.
-
Odaberite Pokaži više detalja da biste unijeli podatke kao što su Datum početka, Datum dovršetka i Status te pratili tijek zadatka kao što je % dovršeno ili koliko ste sati radili.
-
Odaberite Priloži da biste zadatku priložili datoteku.
-
Odaberite Gumbić da biste zadatku dodijelili gumbić. Gumbići su ikone koje možete primjenjivati na zadatke kao vizualnu pomoć za brzo prepoznavanje specifičnih vrsta zadataka.
-
Odaberite Spremi.
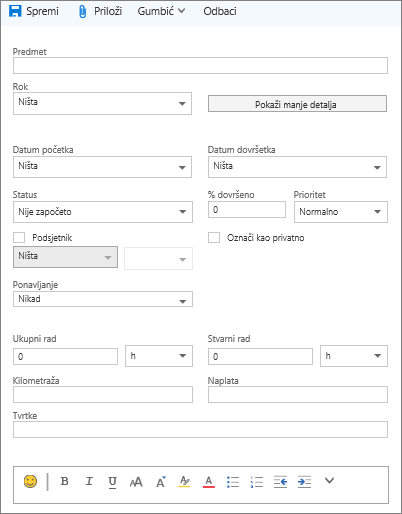
-
S pokretača aplikacija odaberite Zadaci.
-
Odaberite zadatak koji želite urediti, a zatim u oknu zadatka odaberite Uredi

-
Unesite željene izmjene u zadatak, a zatim odaberite Spremi.
-
S pokretača aplikacija odaberite Zadaci.
-
Na popisu zadataka odaberite zadatak koji želite kategorizirati, odaberite Kategorije, a zatim kategoriju. Na primjer, odaberite Žuta kategorija.
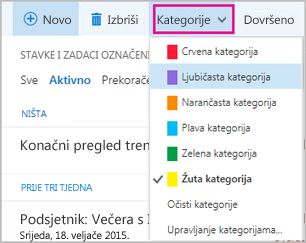
-
S pokretača aplikacija odaberite Zadaci.
-
Odaberite izbornik Filtar i odaberite način sortiranja zadataka na popisu zadataka. Na sljedećoj su slici zadaci, primjerice, sortirani prema statusu (Aktivan) i roku, a najstariji je zadatak prikazan na vrhu. Sortirati možete prema stavkama Aktivno, Prekoračen rok ili Dovršeno.
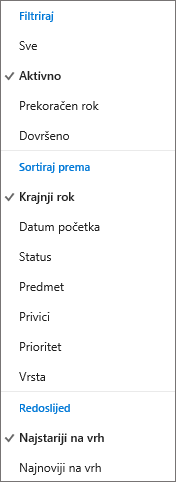
Napomena: Outlook.com ne podržava sortiranje zadataka prema kategoriji.
Potrebna vam je dodatna pomoć?
|
|
Da biste dobili podršku na stranici Outlook.com, kliknite ovdje ili odaberite Pomoć na traci izbornika i unesite upit. Ako samopomoć ne riješi problem, pomaknite se prema dolje do odjeljka I dalje trebate pomoć? i odaberite Da. Da biste nas kontaktirali na stranici Outlook.com, morate se prijaviti. Ako se ne možete prijaviti, kliknite ovdje. |
|
|
|
Ako vam je potrebna druga pomoć s Microsoftovim računom i pretplatama, posjetite Pomoć za račun i naplatu. |
|
|
|
Da biste dobili pomoć i otklonili poteškoće s drugim Microsoftovim proizvodima i uslugama, unesite problem ovdje. |
|
|
|
Objavite pitanja, slijedite rasprave i podijelite svoje znanje u zajednici Outlook.com. |












