Kada na web-mjesto dodate modernu stranicu, dodajete i prilagođavate web-dijelove, koji su sastavni blokovi stranice. U ovom se članku opisuje kako koristiti web-dio Slika. Pomoću njega umetnite sliku na stranicu, bilo s web-mjesta, računala ili s weba. Postojeću sliku možete obrezati, promijeniti im veličinu i zamijeniti je.
Dodavanje ili zamjena slike na stranici
Najjednostavniji način dodavanja ili zamjene slike na stranici jest jednostavno povlačenje ili lijepljenje.
Povucite da biste dodali novu sliku ili zamijenili postojeću sliku
-
Ako još niste u načinu rada za uređivanje, kliknite Uređivanje u gornjem desnom kutu stranice.
-
Učinite nešto od sljedećeg:
Da biste dodali sliku, jednostavno povucite sliku koju želite koristiti u sekciju u koju je želite smještati.
Da biste zamijenili sliku, odaberite sliku koju želite zamijeniti tako da je dvokliknete, a zatim povucite novu sliku na sliku.
Možda ćete po potrebi morati promijeniti veličinu slike ili je ponovno obrezati.
Zamjena slike lijepljenjem
-
Ako još niste u načinu rada za uređivanje, kliknite Uređivanje u gornjem desnom kutu stranice.
-
Kopirajte sliku koju želite dodati ili zamijeniti postojeću sliku.
-
Na stranici odaberite sliku u web-dijelu Slika tako da je dvokliknete.
-
Na tipkovnici pritisnite CTRL + V
Dodavanje web-dijela slike
-
Ako još niste u načinu rada za uređivanje, kliknite Uređivanje u gornjem desnom kutu stranice.
-
Postavite pokazivač miša iznad ili ispod postojećeg web-dijela ili ispod područja naslova, kliknite

-
Odaberite nedavno korištenu sliku ili sliku s jednog od sljedećih:
-
Slike dionica koje pruža Microsoft
-
Pretraživanje weba
-
Web-mjesto
-
Vaše računalo
-
Veza
-
Ako je vaša tvrtka ili ustanova odredila skup odobrenih slika, moći ćete odabrati neku od tih postavki u odjeljku Vaša tvrtka ili ustanova.
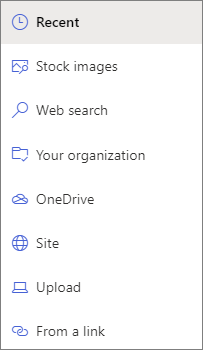
Napomene:
-
Web-pretraživanje koristi slike tražilice Bing koje koriste licencu Creative Common. Odgovorni ste za pregled licenciranja slike prije nego što je umetnete na stranicu.
-
Ako ste korisnik sustava SharePoint Administrator želite saznati kako stvoriti biblioteku resursa za vašu tvrtku ili ustanovu, pročitajte članak Stvaranje biblioteke resursa tvrtke ili ustanove.
-
Ako ste administrator sustava SharePoint, preporučujemo da omogućite mrežu za isporuku sadržaja (CDN) radi poboljšanja performansi za dohvaćanje slika. Saznajte više o CDN-ovima.
-
-
-
Kliknite Otvoriili Dodaj sliku (ovisno o tome odakle slika dolazi).
-
Ako želite, upišite opis ispod slike u web-dijelu.
-
Kliknite Uređivanje web-dijela

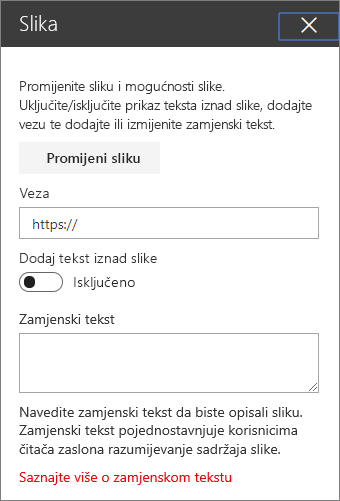
Automatski zamjenski tekst Kada umetnete sliku, automatski se generira zamjenski tekst (za osobe s čitačima zaslona). U mnogim slučajevima tekst se automatski sprema sa slikom, osim ako ga ne promijenite ili uklonite. U slučajevima kada razina pouzdanosti zamjenskog teksta za sliku nije visoka, vidjet ćete upozorenje na slici koje vam omogućuje pregled i promjenu ili zadržavanje zamjenskog teksta.

Napomena: SharePoint Server – pretplatničko izdanje i SharePoint Server 2019 podržavaju zamjenski tekst samo prilikom uređivanja web-dijela.
Obrezivanje slike
Sliku možete obrezati bez ili bez korištenja unaprijed postavljenih razmjera proporcija.
-
Ako još niste u načinu rada za uređivanje, kliknite Uređivanje u gornjem desnom kutu stranice.
-
Kliknite sliku koju želite promijeniti. Prikazat će se alatna traka za uređivanje slika.
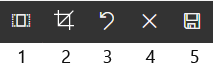
-
1. Razmjeri proporcija
-
2. Obrezivanje s besplatnim omjerom
-
3. Poništi
-
4. Ponovno postavljanje
-
5. Pretpregled (spremanje)
-
Obrezivanje pomoću razmjera proporcija
Obrezivanje s razmjerom proporcija omogućuje vam da odlučite o proporcijama širine i visine slike. Područje plavom bojom na sljedećoj slici prikazuje odabir razmjera proporcija 1:1 (kvadrat).
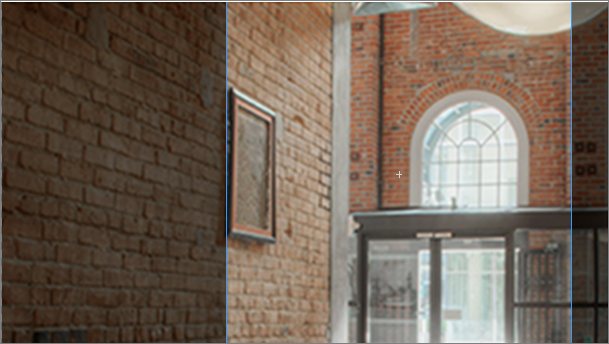
-
Kliknite gumb Razmjeri proporcija

Odlete dodatna alatna traka s mogućnostima različitih razmjera proporcija.

Odaberite željeni razmjer proporcija. 16:9 je mogućnost omjera lijevog i lijevog, a zatim 3:2, 4:3 i 1:1. Prikazat će vam se okvir za pretpregled da biste vidjeli kako će se slika obrezati. Okvir za obrezivanje možete premjestiti unutar slike da biste promijenili obrezano područje.
Okvir za obrezivanje možete i rotirati da biste promijenili način prikaza usmjerenja proporcija klikom na gumb okvira Rotiraj obrezivanje

-
Kada završite, kliknite Spremi

Ručno obrezivanje
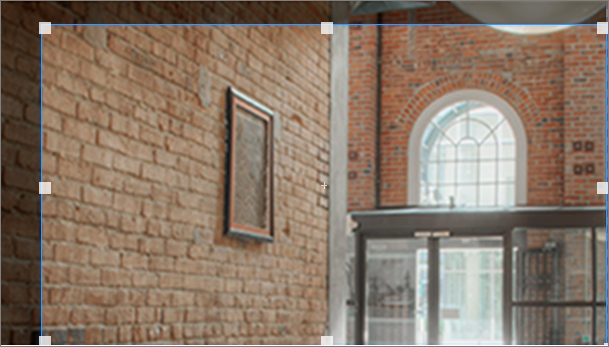
-
Kliknite gumb Obreži s besplatnim omjerom

-
Kada završite, kliknite Spremi

Promjena veličine slike
Dok ste u načinu rada za uređivanje, veličinu slike možete promijeniti tako da je odaberete da biste prikazali ručice za promjenu veličine ili tako da na alatnoj traci slike odaberete gumb Promijeni veličinu. Zatim povucite jednu od ručica da biste sliku smještali u željenu veličinu.
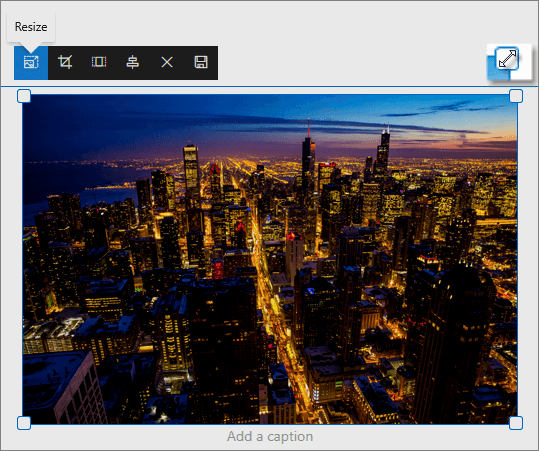
Napomene:
-
Promjena veličine slike nije dostupna u SharePoint Server 2019.
-
Dodatne informacije o slikama i razmjerima proporcija potražite u članku Promjena veličine i skaliranje slika na modernim stranicama sustava SharePoint.
Poništavanje ili ponovno postavljanje
Pomoću gumba Poništi 

Zamjena postojeće slike povlačenjem ili lijepljenjem
Ako na stranici imate postojeći web-dio slike, sliku možete zamijeniti uređivanjem web-dijela i odabirom druge slike ili pak povući ili kopirati i zalijepiti novu sliku preko one koju želite zamijeniti. Da biste zalijepili, morat ćete koristiti tipkovni prečac za lijepljenje (CTRL + V). Evo koraka:
Kopiranje i lijepljenje
-
Ako još niste u načinu rada za uređivanje, kliknite Uređivanje u gornjem desnom kutu stranice.
-
Kopirajte sliku pomoću koje želite zamijeniti postojeću.
-
Na stranici odaberite sliku u web-dijelu Slika tako da je dvokliknete.
-
Na tipkovnici pritisnite CTRL + V
Povlačenje i ispuštanje
-
Ako još niste u načinu rada za uređivanje, kliknite Uređivanje u gornjem desnom kutu stranice.
-
Odaberite sliku pomoću koje želite zamijeniti postojeću sliku.
-
Na stranici odaberite sliku u web-dijelu Slika tako da je dvokliknete.
-
Povucite sliku preko postojeće slike.
Napomena: Možda ćete po potrebi morati promijeniti veličinu slike ili je ponovno obrezati.










