Izračunati stupci u tablicama programa Excel sjajan su alat za učinkovito unos formula. Oni vam omogućuju unos jedne formule u jednu ćeliju, a zatim će se ta formula automatski proširiti na ostatak stupca. Nema potrebe za korištenjem naredbi Ispuni ili Kopiraj. To može biti nevjerojatno ušteda vremena, osobito ako imate puno redaka. Isto se događa kada promijenite formulu; promjena će se proširiti i na ostatak izračunatog stupca.
Napomena: Snimke zaslona prikazane u ovom članku snimljene su u programu Excel 2016. Ako imate neku drugu verziju, prikaz se može neznatno razlikovati, ali ako nije drukčije navedeno, funkcije su iste.
Stvaranje izračunatog stupca
-
Stvaranje tablice. Ako niste upoznati s tablicama programa Excel, dodatne informacije potražite u članku Pregled tablica programa Excel.
-
Umetnite novi stupac u tablicu. To možete učiniti tako da u stupac upišete odmah desno od tablice, a Excel će automatski proširiti tablicu umjesto vas. U ovom smo primjeru stvorili novi stupac upisivanjem "Sveukupni zbroj" u ćeliju D1.
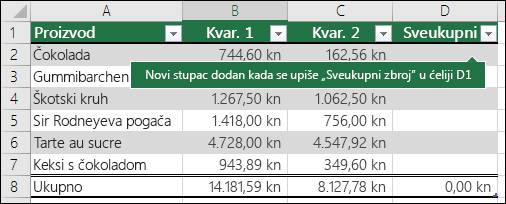
Savjeti:
-
Stupac tablice možete dodati i s kartice Polazno . Samo kliknite strelicu za Umetanje> Umetni stupce tablice s lijeve strane.
-
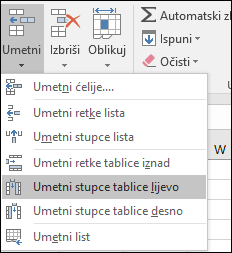
-
-
Upišite formulu koju želite koristiti, a zatim pritisnite Enter.
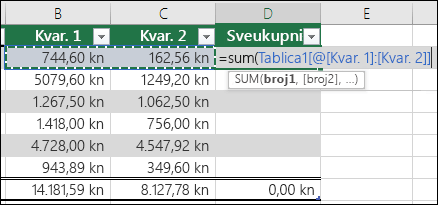
U ovom smo slučaju unijeli =sum(, a zatim odabrali stupce Kv. 1i Kv. 2 . Zbog toga je Excel izgradio formulu: =SUM(Tablica1[@[Kv. 1]:[Kv. 2]]). To se naziva formulom strukturirane reference koja je jedinstvena za tablice programa Excel. Oblik strukturirane reference omogućuje tablici korištenje iste formule za svaki redak. Obična formula programa Excel za to bila bi =SUM(B2:C2), koju zatim morate kopirati ili popuniti do ostalih ćelija u stupcu
Dodatne informacije o strukturiranim referencama potražite u članku Korištenje strukturiranih referenci s tablicama programa Excel.
-
Kada pritisnete Enter, formula se automatski ispunjava u sve ćelije stupca – iznad, kao i ispod ćelije u koju ste unijeli formulu. Formula je ista za svaki redak, ali budući da je to strukturirana referenca, Excel interno zna koji je redak.
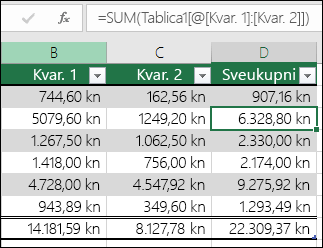
Napomene:
-
Kopiranjem ili ispunjavanjem formule u sve ćelije prazne tablice stvara se i izračunati stupac.
-
Ako upišete ili premjestite formulu u stupac tablice koji već sadrži podatke, izračunati stupac neće se automatski stvoriti. No prikazuje se gumb Mogućnosti samoispravka da biste mogli prebrisati podatke tako da se može stvoriti izračunati stupac.
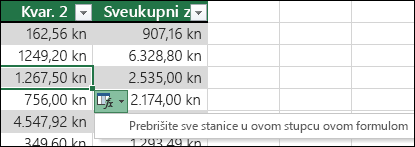
-
Ako u izračunatom stupcu unesite novu formulu koja se razlikuje od postojećih formula, stupac će se automatski ažurirati novom formulom. Možete poništiti ažuriranje i zadržati samo jednu novu formulu pomoću gumba Mogućnosti samoispravka . To se obično ne preporučuje jer može spriječiti automatsko ažuriranje stupca u budućnosti jer neće znati koju formulu treba proširiti kada se dodaju novi reci.
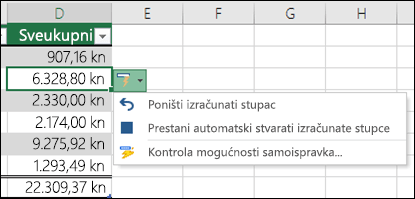
-
Ako ste upisali ili kopirali formulu u ćeliju praznog stupca i ne želite zadržati novi izračunati stupac, kliknite Poništi

Izračunati stupac može sadržavati ćeliju koja ima drukčiju formulu od druge. Time se stvara iznimka koja će biti jasno označena u tablici. Na taj se način nehotice nedosljednosti mogu lako otkriti i razriješiti.
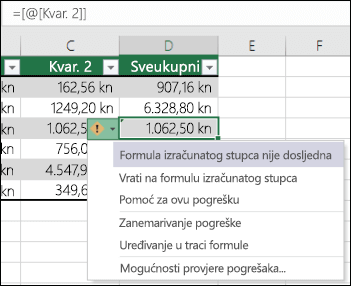
Napomena: Iznimke izračunatog stupca stvorit će se kada učinite nešto od sljedećeg:
-
u ćeliju izračunatog stupca upišete podatke koji nisu formula
-
U ćeliju izračunatog stupca upišite formulu, a zatim kliknite Poništi

-
upišete novu formulu u izračunati stupac koji već sadrži neke iznimke
-
u izračunati stupac kopirate podatke koji nisu u skladu s formulom izračunatog stupca
Napomena: Ako kopirani podaci sadrže formulu, formula će prebrisati podatke u izračunatom stupcu.
-
Brisanje formule iz jedne ili više ćelija u izračunatom stupcu.
Napomena: Ova iznimka nije označena.
-
premjestite ili izbrišete ćeliju u drugom području radnog lista na koje se pozivaju neki reci u izračunatom stupcu
Obavijest o pogrešci prikazat će se samo ako je omogućena mogućnost provjere pogrešaka u pozadini. Ako ne vidite pogrešku, idite na Mogućnosti > mogućnosti > formule > provjerite je li potvrđen okvir Omogući pozadinsku pogrešku.
-
Ako koristite Excel 2007, kliknite gumb Office

-
Ako koristite Mac, na traci izbornika otvorite Excel, a zatim kliknite Preference > formule & Lists > provjera pogrešaka.
Mogućnost automatskog ispunjavanja formula radi stvaranja izračunatih stupaca u tablici programa Excel po zadanom je uključena. Ako ne želite da Excel stvara izračunate stupce prilikom unosa formula u stupce tablice, možete isključiti mogućnost ispunjavanja formula. Ako ne želite isključiti tu mogućnost, ali ne želite uvijek stvarati izračunate stupce dok radite u tablici, možete zaustaviti automatsko stvaranje izračunatih stupaca.
-
Uključivanje i isključivanje izračunatih stupaca
-
Na kartici Datoteka kliknite Mogućnosti.
Ako koristite Excel 2007, kliknite gumb Office

-
Kliknite Jezična provjera.
-
U odjeljku Mogućnosti samoispravkakliknite Mogućnosti samoispravka.
-
Kliknite karticu Samooblikovanje pri upisivanju.
-
U odjeljku Automatski tijekom rada potvrdite ili poništite okvir Ispuni formule u tablicama da biste stvorili izračunate stupce da biste uključili ili isključili tu mogućnost.
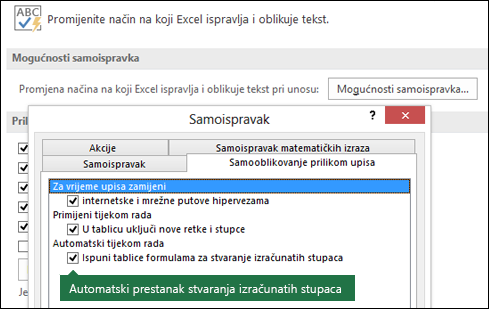
Savjet: Nakon unosa formule možete kliknuti i gumb Mogućnosti samoispravka koji se prikazuje u stupcu tablice. Kliknite Mogućnosti samoispravka kontrole, a zatim poništite potvrdni okvir Ispuni formule u tablicama da biste stvorili izračunate stupce da biste isključili tu mogućnost.
Ako koristite Mac, otvorite Excel na glavnom izborniku, a zatim Preference >Formule i Lists > Tablice & Filtri > Automatski ispuni formule.
-
-
Automatsko zaustavljanje stvaranja izračunatih stupaca
Kada unesete prvu formulu u stupac tablice, kliknite gumb Mogućnosti samoispravka koji se prikazuje, a zatim Prestani automatski stvarati izračunate stupce.
Prilagođena izračunata polja možete stvoriti i pomoću zaokretnih tablica, pri čemu stvarate jednu formulu, a Excel je zatim primjenjuje na cijeli stupac. Saznajte više o izračunavanju vrijednosti u zaokretnoj tablici.
Treba li vam dodatna pomoć?
Uvijek možete postaviti pitanje stručnjaku u tehničkoj zajednici za Excel ili zatražiti podršku u zajednicama.
Dodatne informacije
Pregled tablica programa Excel
Oblikovanje tablice programa Excel
Promjena veličine tablice dodavanjem ili uklanjanjem redaka i stupaca










