Postavljanje e-pošte u aplikaciji Outlook za Android
|
Ako nailazite na probleme prilikom korištenja aplikacije Outlook za Android, otvorite upit za pomoć za servis Outlook unutar aplikacije. Ako imate račun tvrtke ili obrazovne ustanove koji koristi Microsoft 365 za tvrtke ili račune utemeljene na sustavu Exchange, možda će postojati dodatni zahtjevi koje je postavio IT administrator. Možda, primjerice, imate uređaj kojim upravlja tvrtka, lokalni poslužitelj za Exchange konfiguriran za osnovnu provjeru autentičnosti ili tvrtka zahtijeva upravljanje mobilnim aplikacijama za zaštitu aplikacija. Konkretne upute u tom slučaju potražite u odjeljku Postavljanje aplikacije Outlook za Android uz dodatne zahtjeve. |
Postavljanje Outlook za Android prvi put


Napomena: Ako imate račun tvrtke koji zahtijeva aplikaciju Intune Company Portal , instalirajte ga iz trgovine Google Play prije postavljanja Outlook za Android. Vaš računalni administrator također Vas može, ali ne mora tražiti da Prijavite svoj Android uređaj u Intune.
Instalirajte Outlook za Android iz trgovine Google Play, a zatim je otvorite.
Dodirnite Početak rada ako aplikaciju pokrećete prvi put.
U suprotnom, da biste dodali neki drugi račun e-pošte, otvorite Izbornik 


Outlook može otkriti vaše Google račune. Da biste ih dodali na Outlook za Android, dodirnite Povezivanje Google računa , a zatim U redu da biste potvrdili. Dodirnite Dopusti da biste Outlooku omogućili pristup kontaktima.
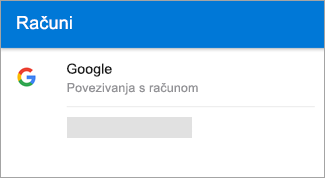
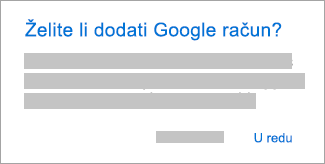
Ako ne želite dodati te račune, dodirnite Preskoči, a zatim prijeđite na četvrti korak u odjeljku Postavljanje drugog računa e-pošte u nastavku.

Odaberite račune koje želite dodati, a zatim dodirnite Dodaj račun. Možda ćete se morati prijaviti.
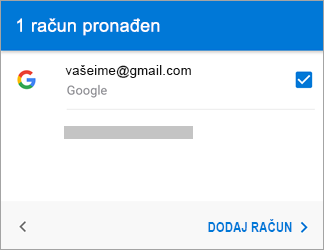
Dodirnite Dopusti da biste potvrdili izvanmrežni pristup i sve druge upite.
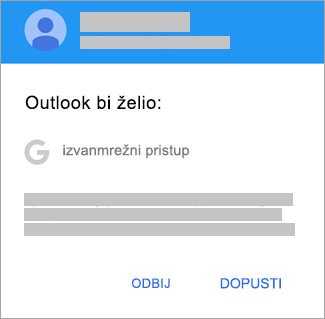
Za dodavanje drugog računa e-pošte, dodirnite Dalje i idite na korak 4, u suprotnom dodirnite Preskoči.
Postavljanje drugog računa e-pošte

Unesite cijelu adresu e-pošte, a zatim dodirnite Nastavi.
Napomena: Ako se od vas zatraži da odaberete svojeg davatelja usluge, morat ćete ručno postaviti svoj Exchange ili postaviti IMAP ili POP račun.
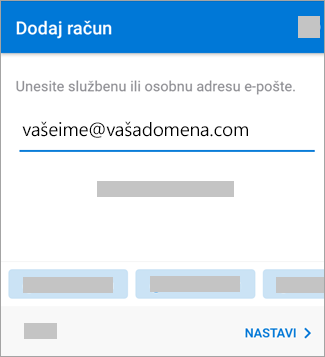

Unesite lozinku za račun e-pošte pa dodirnite Prijava ili Dalje.
Napomena: Zaslon za prijavu može izgledati drugačije, ovisno o davatelju usluge e-pošte.
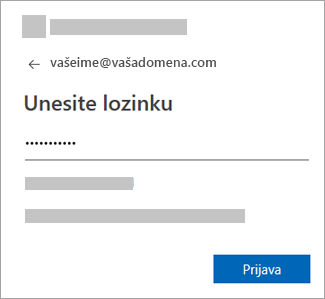

Ako je omogućena višestruka provjera autentičnosti, provjerite svoj identitet. Dodatne informacije potražite u odjeljku Pregled sigurnosnih informacija.
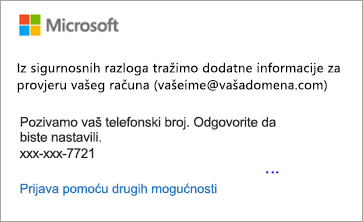
Postavljanje računa tvrtki i obrazovnih ustanova s dodatnim preduvjetima
Za neke je račune tvrtki i obrazovnih ustanova potrebno ispuniti dodatne sigurnosne preduvjete za korištenje aplikacije Outlook za Android. Ako niste sigurni koji se od ovih slučajeva odnosi na vaš račun tvrtke ili obrazovne ustanove, obratite se administratoru sustava Microsoft 365.
Kliknite proširenje da biste ga otvorili:
Kada započnete proces registracije, trebali biste ga završiti u cijelosti jer pauziranje procesa na više od nekoliko minuta obično zaustavlja Vaš napredak i od Vas se zahtijeva da počnete ispočetka. Ako proces registracije ne uspije, trebate se vratiti na aplikaciju Portal tvrtke i pokušati ponovno.
-
Otvorite trgovinu Google Play. Pretražite i preuzmite aplikaciju Intune Company Portal .
-
Ako se od vas tijekom registracije zatraži da stvorite radni profil, pogledajte članak Stvaranje radnog profila i registracija uređaja na servisu Intune. U suprotnom slijedite upute u članku Registracija Android uređaja na servisu Intune da biste registrirali Android telefon ili tablet.
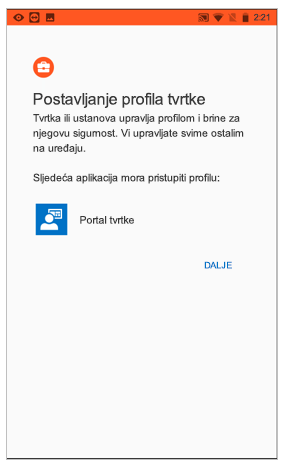
Napomena: Ako se od vas zatraži višestruka provjera autentičnosti, pogledajte odjeljak Pregled sigurnosnih informacija.
-
Otvorite aplikaciju Outlook za Android. Ako se od vas zatraži stvaranje radnog profila, upotrijebite instancu radnog profila programa Outlook da biste dodali svoj račun.

Napomene: Kada registrirate uređaj, upravljane aplikacije, uključujući Outlook, mogu se instalirati na nekoliko načina:
-
da sami instalirate aplikaciju putem aplikacije Company Portal
-
da tvrtka automatski instalira aplikaciju tijekom postupka registracije
-
da sami instalirate aplikaciju putem aplikacije Managed Google Play
-
-
Dodirnite Početak rada.
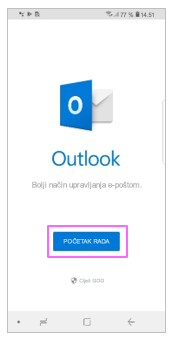
-
Ako aplikacija pronađe vaš račun, dodirnite Nastavi.
Napomena: Ako aplikacija ne pronađe vaš račun automatski, unesite službenu adresu e-pošte, dodirnite Dodaj račun, a zatim unesite lozinku kad se to od vas zatraži.
-
Unesite lozinku za račun e-pošte, a zatim dodirnite Prijava.
-
Vaša je tvrtka možda implementirala kontrole zbog kojih ćete se morati registrirati da biste mogli nastaviti. Registracijom potvrđujete svoj identitet, što tvrtki ili ustanovi omogućuje provjeru uređaja. Ako se od vas zatraži registracija uređaja, dodirnite Registriraj.
-
Ako je vaš IT administrator postavio dodatna pravila, možda ćete morati dodirnuti Aktiviraj pa ponovno Aktiviraj .
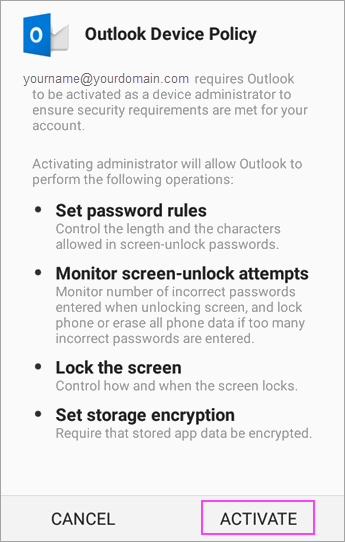
Napomena: Kada otvorite Outlook, sučelje će biti određeno na temelju raznih čimbenika, uključujući postavke pravila tvrtke i prethodni pristup poslovnim resursima putem uređaja. Slijedite upute na uređaju u skladu sa svojim okolnostima.
Sada ste spremni započeti s korištenjem aplikacije Outlook za Android! Iskoristite Outlook na najbolji mogući način:
Optimizacija mobilne aplikacije Outlook za mobitel ili tablet
Pravilnike za zaštitu aplikacije Intune konfigurirati i implementirati možete bez registracije uređaja. No ako koristite Android uređaj i želite da se primjenjuju pravilnici za zaštitu aplikacija, morate instalirati aplikaciju Intune Company Portal.
-
Otvorite Google Play Store. Pronađite i preuzmite aplikaciju Intune Company Portal.
-
Ako to već niste učinili, instalirajte aplikaciju Outlook za Android iz trgovine Google Play ili kliknite ovdje da biste unijeli telefonski broj i primili vezu za preuzimanje.
-
Otvorite aplikaciju Outlook za Android.
-
Dodirnite Početak rada.
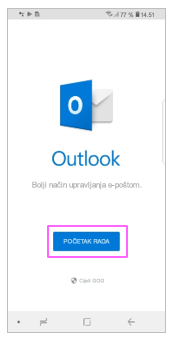
-
Unesite adresu e-pošte tvrtke, a zatim dodirnite Dalje.
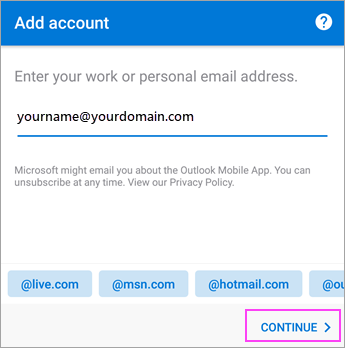
-
Ako se to od vas zatraži, unesite lozinku za račun e-pošte, a zatim dodirnite Prijava.
Napomene:
-
Sučelje se može razlikovati ovisno o zahtjevima vaše tvrtke. Od vas se, primjerice, može zatražiti da potvrdite autentičnost putem aplikacije Microsoft Authenticator ili da potvrdite svoj identitet SMS-om ili pozivom. Dodatne informacije potražite u odjeljku Pregled sigurnosnih informacija.
-
Vaša je tvrtka možda implementirala kontrole zbog kojih ćete se morati registrirati da biste mogli nastaviti. Registracijom potvrđujete svoj identitet, što tvrtki ili ustanovi omogućuje provjeru uređaja. Ako se od vas zatraži registracija uređaja, dodirnite Registriraj.
-
-
Ako se od vas zatraži dodavanje drugog računa, dodirnite Možda poslije.
-
Dodirnite Preskoči ili prelaženjem prsta pregledajte zaslone sa značajkama.
-
Prikazat će vam se poruka Vaša tvrtka ili ustanova sada štiti podatke u ovoj aplikaciji. Da biste nastavili, morate ponovno pokrenuti aplikaciju. Dodirnite U redu.
-
Ponovno pokrenite Outlook za Android i postavite osobni identifikacijski broj (PIN) kada se to od vas zatraži.
Sada ste spremni započeti s korištenjem aplikacije Outlook za Android! Iskoristite Outlook na najbolji mogući način:
Optimizacija mobilne aplikacije Outlook za mobitel ili tablet
-
Ako to već niste učinili, instalirajte aplikaciju Outlook za Android iz trgovine Google Play ili kliknite ovdje da biste unijeli telefonski broj i primili vezu za preuzimanje.
-
Otvorite Outlook za Android. Ako je ovo prvi put, dodirnite Početak rada, a ako se od vas zatraži dodavanje otkrivenih računa, dodirnite Preskoči. U suprotnom otvorite izbornik s


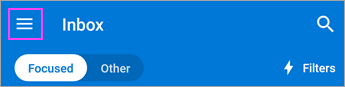
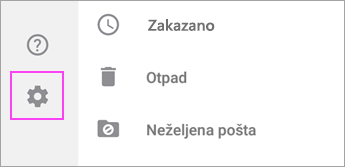
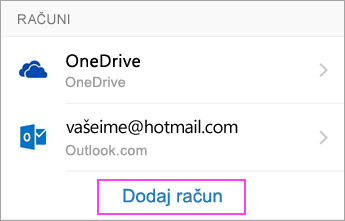
-
Unesite adresu e-pošte svoje tvrtke, a zatim dodirnite Nastavi.
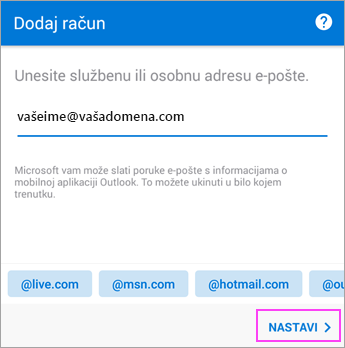
-
Dodirnite Exchange.
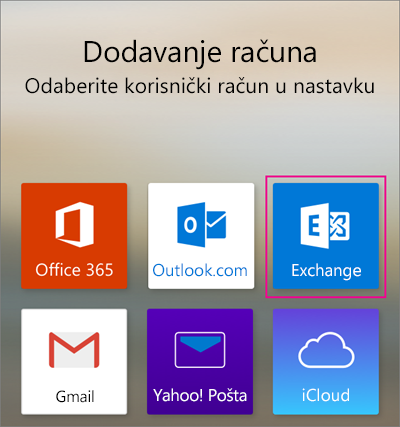
-
Unesite adresu e-pošte tvrtke i lozinku kako bi ste automatski konfugirirali vaš račun. Dodirnite Prijava.
Napomene: Ako automatska konfiguracija ne uspije, dodirnite Dalje, a zatim unesite sljedeće postavke ručno:
-
Naziv poslužitelja: To je obično isti naziv koji unosite prilikom provjere e-pošte na webu.
-
Domena: To obično nije obavezno. Ako niste sigurni, obratite se vašem IT administratoru.
-
Korisničko ime: Ovo je adresa e-pošte vaše tvrtke.
-
Lozinka: Ovo je vaša lozinka za račun e-pošte tvrtke.
-
-
Dodirnite Dalje kada završite i prođite prstom kroz značajke.
Sada ste spremni započeti s korištenjem aplikacije Outlook za Android! Iskoristite Outlook na najbolji mogući način:
Optimizacija mobilne aplikacije Outlook za mobitel ili tablet
-
U aplikaciji Outlook za Android idite na Postavke

-
Unesite adresu e-pošte. Dodirnite Nastavi.
-
Dodirnite Ručno postavljanje računa ako je dostupno pa zatim na stranici davatelja usluge e-pošte odaberite Exchange i uključite Dodatne postavke.
-
Unesite pojedinosti o postavkama poslužitelja ako su dostupne pa dodirnite ikonu kvačice.
Postavke ulaznog poslužitelja
-
Domena\Korisničko ime
Unesite cijelu adresu e-pošte, npr. yourname@yourdomain.com. -
Lozinku
Upotrijebite lozinku koju koristite za pristup e-pošti. -
Poslužitelj
-
Računi u sustavu Exchange - pogledajte odjeljak Pronalaženje postavki za poslužitelj poštanskog sandučića sustava Exchange ili podatke o poslužitelju zatražite od IT administratora.
-
Računi servisa Microsoft 365 za tvrtke ili obrazovne ustanove – upotrijebite outlook.office365.com.
-
-
Luka
Koristite 443 ili 993. -
Vrsta sigurnosti
Odaberite SSL/TLS ili provjerite je li potvrđen okvir Koristi sigurnu vezu (SSL), a zatim dodirnite Dalje.
Postavke izlaznog SMTP poslužitelja
-
SMTP poslužitelj
-
Računi sustava Exchange - podatke o poslužitelju zatražite od IT administratora.
-
Računi servisa Microsoft 365 za tvrtke ili obrazovne ustanove – upotrijebite smtp.office365.com.
-
-
Vrsta sigurnosti
Odaberite TLS. -
Broj priključka
Unesite 587. Dodirnite Dalje.
-
-
Od vas će se možda zatražiti da još jedanput unesete lozinku za svoj račun e-pošte ili da odobrite/aktivirate neke potrebne dozvole.
Potrebna vam je dodatna pomoć pri postavljanju programa Outlook za Android?
Ako vam je i dalje potrebna pomoć za postavljanje e-pošte pomoću aplikacije Outlook za Android, otvorite zahtjev za podršku u sklopu aplikacije Outlook ili nam detaljno pojasnite svoje pitanje putem okvira za komentare u nastavku da bismo ga u budućnosti mogli riješiti.
Ako želite postaviti IMAP ili POP račun e-pošte ili nemate račun e-pošte s Exchange ActiveSync, slijedite ove upute. Kada postavite račun e-pošte pomoću IMAP ili POP protokola, sinkronizirat će se samo vaša e-pošta, ali ne i kalendar ili kontakti. Što su IMAP i POP?
Postavljanje POP ili IMAP računa u Outlook za Android
-
U aplikaciji Outlook za Android idite na Postavke > Dodaj račun > Dodaj račun e-pošte.
-
Unesite adresu e-pošte. Dodirnite Nastavi. Kada se od vas zatraži da odaberete davatelja usluge e-pošte, odaberite IMAP ili POP3.
-
Uključite Dodatne postavke pa unesite lozinku i postavke poslužitelja.
Napomena: Ako ne znate te podatke, morat ćete ih zatražiti od davatelja usluga e-pošte ili administratora. Popis čestih postavki poslužitelja i referentnu pomoć potražite u članku Postavke poslužitelja koje je potrebno zatražiti od pružatelja usluga e-pošte
-
Da biste dovršili postupak, dodirnite ikonu kvačice.
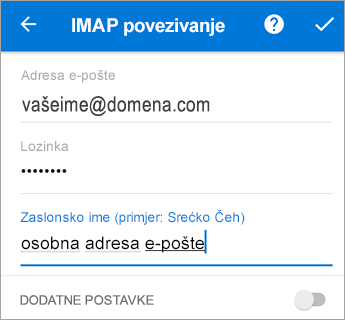
Da biste promijenili lozinku, morate posjetiti web-mjesto davatelja usluga e-pošte.
-
Posjetite web-mjesto davatelja usluga e-pošte.
Ako, primjerice, koristite račun e-pošte @hotmail.com, prijavite se na outlook.com, a ako pak koristite Gmail, idite na Gmail.com.
-
Otvorite postavke računa ili profila.
-
Promijenite lozinku.
-
Outlook za Android otkrit će pogrešku pri sinkronizaciji i zatražiti vas da ponovno unesete lozinku.
Ako imate poteškoća pri pokretanju sinkronizacije aplikacije Outlook za Android s novom lozinkom, izbrišite račun e-pošte i zatim ga ponovno dodajte.
Napomena: Ako lozinku promijenite za račun e-pošte koji je ujedno i Microsoftov račun, možda ćete se morati ponovno prijaviti u druge Microsoftove aplikacije i na web-mjesta.
Krenimo od početka. Ako koristite račun e-pošte servisa Outlook.com (uključujući hotmail.com, msn.com, live.com itd.), ovdje provjerite stanje poslužitelja za Outlook.com. Sada odaberite jednu od mogućnosti u nastavku:
-
"Outlook je postavljen, ali potrebna mi je pomoć s nečim u aplikaciji." – Pročitajte članak Otvaranje potvrde o prijavi problema službi za podršku unutar aplikacije pa kliknite "Obratite se službi za podršku" da biste vidjeli kako možete razgovarati s agentima u aplikaciji.
-
"Potrebna mi je pomoć pri otklanjanju poteškoća pri postavljanju e-pošte." – pročitajte članak Otklanjanje poteškoća s postavljanjem e-pošte na mobilnom uređaju.
-
"Prvi put postavljam e-poštu i ne mogu sinkronizirati kalendar ili kontakte." – pročitajte članak Sinkronizacija kalendara s mobitelom ili tabletom.
-
"Koristim adresu e-pošte servisa Outlook.com (npr. hotmail.com ili live.com) i prije se sinkronizirala, ali se sada više ne sinkronizira.” – pročitajte članak Rješavanje problema sa sinkronizacijom e-pošte na servisu Outlook.com.
Korištenje svih pogodnosti programa Outlook
Optimizacija mobilne aplikacije Outlook za mobitel ili tablet










