Prikaz, sakrivanje i prikaz polja Skrivena kopija (skrivena kopija) u programu Outlook za Windows
Ako u okvir Skrivena kopija u poruci e-pošte dodate ime primatelja, tom se primatelju šalje kopija poruke, ali to ime nije vidljivo drugim primateljima poruke.
Važno: Koraci se mogu razlikovati između novog i klasičnogOutlook za Windows. Da biste odredili, koju verziju programa Outlook koristite, potražite karticu Datoteka na vrpci. Ako nema mogućnosti Datoteka,, slijedite korake na kartici Novi Outlook. Ako se mogućnost Datoteka pojavi, odaberite karticu za Klasični Outlook.
-
Otvorite novu poruku ili odgovorite na poruku.
-
Na kartici Mogućnosti odaberite Pokaži skrivenu kopiju.
-
Dodajte imena osoba koje želite u redak Skrivena kopija.
Napomena: Kada u okvir Skrivena kopija dodate tu adresu e-pošte, toj se osobi šalje kopija poruke. Druge osobe koje prime poruku ne vide čija je adresa u retku Skrivena kopija.
Ako uključite okvir Skrivena kopija (Bcc), on će se prikazivati svaki put kada budete sastavljali poruku, sve dok ga ne isključite. Mogućnost da uključite polje Skrivena kopija može se pronaći na dva mjesta, ovisno o tome sastavljate li novu poruku ili pak odgovarate na nju ili je prosljeđujete.
-
Stvorite novu poruku e-pošte ili pak odgovorite na postojeću ili je proslijedite.
-
Ako se poruka koju sastavljate otvori u novom prozoru, odaberite Mogućnosti > Skrivena kopija.
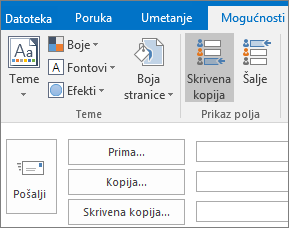
Ako se poruka koju sastavljate otvori u oknu za čitanje, na vrpci odaberite Skrivena kopija.
-
Dodajte primatelje u okvir Skrivena kopija, sastavite poruku pa odaberite Pošalji kada završite.
Isključivanje okvira Skrivena kopija
Okvir Skrivena kopija (Bcc) možete u bilo kojem trenutku isključiti za buduće poruke.
-
Stvorite novu poruku e-pošte ili pak odgovorite na postojeću ili je proslijedite.
-
Ako se poruka koju sastavljate otvori u novom prozoru, odaberite Mogućnosti > Skrivena kopija.
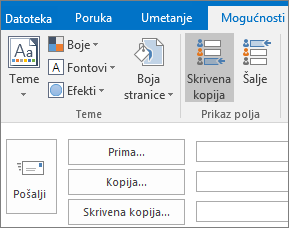
Ako se poruka koju sastavljate otvori u oknu za čitanje, na vrpci odaberite Skrivena kopija.
Napomena: boja pozadine upućuje na to je li gumb Skrivena kopija (Bcc) uključen ili isključen. Tamna pozadina znači da je gumb uključen, a svijetla pozadina da je isključen.
Prikaz primatelja skrivene kopije
Ako ste primatelj poruke, ne možete vidjeti je li pošiljatelj dodao primatelje u okvir Skrivena kopija (Bcc). Samo pošiljatelj poruke može vidjeti imena primatelja u okviru Skrivena kopija (Bcc) tako da otvori poruku u mapi Poslane stavke, u koju se po zadanom pohranjuju sve poslane poruke.
-
U mapi Poslane stavke otvorite poruku koji ste poslali.
-
U oknu za čitanje pogledajte odjeljak sa zaglavljem poruke.

Savjeti:
-
Znak + upućuje na to da ima još primatelja. Na ovoj snimci zaslona, primjerice, +11 upućuje na to da je u okviru Skrivena kopija (Bcc) navedeno još 11 primatelja.
-
Odaberite


-
-
Pripremite teren Prije dodavanja imena željenog primatelja u okvir Skrivena kopija u poruci provjerite očekuje li primatelj vašu poruku. Ta će vas osoba možda morati dodati na popis sigurnih pošiljatelja (ili sigurnih primatelja ako će vaše ime biti u okviru Primatelj poruke).
Zašto je to potrebno? Korištenje okvira Skrivena kopija omiljena je tehnika pošiljatelja neželjene pošte. Zato mnogi filtri za bezvrijednu e-poštu poruke koje koriste okvir Skrivena kopija označavaju kao bezvrijedne. Dakle, ako željeni primatelj nije dodao vaše ime na popis sigurnih pošiljatelja u programu Microsoft Outlook, poruka bi mogla završiti u mapi Bezvrijedna e-pošta ili sličnoj.
Dodatne informacije o postavljanju filtra za bezvrijednu e-poštu u programu Outlook potražite u članku Dodavanje imena na popise filtra za bezvrijednu poštu.
-
Razmislite prije nego što u okvir Skrivena kopija uvrstite popis za raspodjelu Osobama koje sortiraju e-poštu u mape pomoću pravila zasmetat će ako naziv popisa za raspodjelu navedete u okviru Skrivena kopija. Budući da njihova pravila ovise o postojanju naziva popisa za raspodjelu u okviru Primatelj ili Kopija, vaša poruka možda neće biti sortirana prema njihovim pravilima.
-
Budite svjesni ograničenja Mnogi davatelji usluga e-pošte ograničavaju broj imena koja je moguće uvrstiti u okvire Primatelj, Kopija i Skrivena kopija u poruci. Vaš davatelj usluga e-pošte, primjerice, možda ograničava svaku poruku na najviše 100 adresa e-pošte. Ako su te adrese raspodijeljene između okvira Primatelj, Kopija i Skrivena kopija, imajte na umu da će se imena u okviru Skrivena kopija uračunati u ukupan dopušteni broj. Informacije o pravilnicima za vaš račun zatražite od svog davatelja usluga e-pošte.
-
Zaštitite privatnost primatelja Okvir Skrivena kopija omogućuje vam da poštujete tuđu privatnost tako što ćete primateljima poslati poruku, ali nećete otkriti njihov identitet. Ako, primjerice, obavijest o otvaranju radnog mjesta šaljete na više adresa, koristite okvir Skrivena kopija da ne biste otkrili identitet potencijalnih kandidata.
Savjet: razmislite o korištenju cirkularnih pisama u programu Microsoft Office Word 2007 umjesto okvira Skrivena kopija. Pomoću cirkularnih pisama možete brzo poslati istu poruku e-pošte pojedinačnim primateljima. Cirkularna pisma omogućuju skupno slanje pošte sa samo jednim imenom u okviru Primatelj poruke.
-
Smirite raspravu koja je izmakla kontroli U ovoj je situaciji korisno u okvir Skrivena kopija uvrstiti popis za raspodjelu ili veliki broj imena.
Recimo da pošaljete poruku s velikim brojem osoba u okviru Primatelj. Rasprava postaje sve življa i svi žele izraziti svoje mišljenje. Broj poruka drastično se povećava jer mnogi primatelji šalju poruku "molim vas ne odgovarajte svim primateljima ove poruke". Problem je što korisnici pritom koriste Odgovori svima. Korištenje broj poruka poslanih pomoću mogućnosti Odgovori svima možete smanjiti tako da prilikom odgovaranja na poruku naziv popisa za raspodjelu navedete u okviru Skrivena kopija. Možete, primjerice, kliknuti Odgovori, navesti samo jedno ime u okviru Primatelj, premjestiti popis za raspodjelu u okvir Skrivena kopija i napisati ovakvu poruku:
"Cijenim misli ljudi o tom problemu. Ako imate daljnje komentare, odgovorite mi izravno. (Taj sam popis za raspodjelu stavio u okvir Skrivena kopija da biste izrezali poruke s odgovorom na sve.)"
Savjet: Ako poruku šaljete drugim korisnicima programa Outlook, možete im u potpunosti onemogućiti korištenje mogućnosti Odgovori svima. Dodatne informacije potražite u članku Onemogućivanje korištenja mogućnosti Odgovori svima.
-
Smanjivanje neželjene pošte Iako osobe koje šalju bezvrijednu e-poštu ili neželjenu poštu možda žele koristiti skrivenu kopiju, neće im se svidjeti ako je koristite. Ako imena primatelja sakrijete tako da ih napišite u okvir Skrivena kopija, nitko neće moći kopirati adrese e-pošte primatelja iz vaših poruka.










