Žao nam je što imate problema prilikom sinkronizacije sa servisom OneDrive. Da biste se lakše sinkronizirali, slijedite korake u nastavku da biste poništili vezu i ponovno povezali računalo sa servisom OneDrive.
Napomene:
-
Ako prekoračite Microsoftov prostor za pohranu, nećete moći prenositi, uređivati ni sinkronizirati nove datoteke (kao što su snimljene fotografije) sa servisom OneDrive. Saznajte više.
-
Podaci se neće izgubiti poništavanjem veze i ponovnim povezivanjem servisa OneDrive, lokalne se mape samo kratko prekidaju s oblakom. Sve promjene unesene tijekom poništavanja veze sinkronizirat će se nakon dovršetka ponovnog povezivanja.
1. Poništavanje veze s računom za OneDrive
-
Odaberite oblak servisa OneDrive u području obavijesti da bi se prikazao skočni prozor servisa OneDrive.
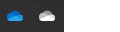
-
Odaberite ikonu Pomoć i postavke za OneDrive, , a zatim odaberite Postavke.
-
Idite na karticu Račun.
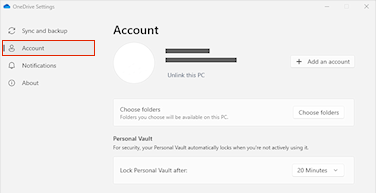
-
Kliknite Prekid veze s ovim PC-jem.
2. Čišćenje vjerodajnica za prijavu
-
Pritisnite tipku s logotipom sustava Windows + R da biste otvorili dijaloški okvir Pokreni.
-
Unesite put %localappdata%\Microsoft\OneDrive\settings i odaberite U redu.
-
Izbrišite datoteku PreSignInSettingsConfig.json.
3. Ponovno se prijavite da biste ponovno povezali račun
-
Pritisnite tipku s logotipom sustava Windows i unesite OneDrive.
-
Odaberite aplikaciju OneDrive i prijavite se kada se to od vas zatraži.
-
Kada se prijavite,OneDrive će vas da mapa već postoji: odaberite Koristi ovu mapu.
Savjet: Odaberite Odabir nove mape ako želite premjestiti OneDrive na novo mjesto.
-
OneDrive će sada sinkronizirati datoteke i mape s računalom. OneDrive neće preuzeti sve datoteke (samo njihova rezervirana mjesta da bi uštedjeli prostor, saznali više), ali to će i dalje potrajati.
-
Kada se datoteke ponovno sinkroniziraju, možete očistiti prikaz mape Računalo i odabrati mape koje će se sinkronizirati s PC-jem.
Još uvijek nailazite na probleme?
Upotrijebite naš alat za otklanjanje poteškoća s vođenom podrškom ili slijedite korake u odjeljcima u nastavku.
-
Odaberite bijelu ili plavu ikonu oblaka OneDrive u području obavijesti na desnom kraju programske trake.

Napomena: Možda ćete morati kliknuti strelicu Pokaži sakrivene ikone

-
Odaberite Prikaži na mreži.
Napomena: Ako imate problema s prijavom na OneDrive.com na internetu, provjerite stanje servisa Microsoft Office Online na stranici Portal za stanje servisa.
OneDrive i Windows često se ažuriraju i redovitim ažuriranjem PC-ja mogu se spriječiti problemi sa sinkronizacijom.
-
Preuzmite najnovija ažuriranja sustava Windows da biste na najbolji način iskoristili OneDrive.
-
Preuzmite najnoviju verziju servisa OneDrive i instalirajte je.
Napomena: Ako već imate najnoviju verziju, instalacijski program automatski će završiti izvođenje. Dodatne informacije o najnovijoj verziji potražite u napomenama uz izdanje.
-
Pritisnite tipku s logotipom sustava Windows i upišiteOneDrive
-
Otvorite OneDrive aplikaciju.
-
Kada se pokrene postavljanje servisa OneDrive, unesite adresu Microsoftova računa pa odaberite Prijava da biste postavili račun.
Ako vam se ikona sinkronizacije dugo zamrzava, premještanje nekih datoteka iz mape za sinkronizaciju može pomoći u čišćenju problema sa sinkronizacijom.
-
Otvorite postavke servisa OneDrive (odaberite ikonu oblaka servisa OneDrive u području obavijesti, a zatim odaberite ikonu Pomoć i postavke servisa OneDrive )
-
Odaberite stavku Pauziraj sinkronizaciju.
-
Odaberite koliko dugo želite pauzirati OneDrive.
Kada odaberete vrijeme, učinite sljedeće:
-
Odaberite datoteku iz jedne od mapa za sinkronizaciju i premjestite je u drugu mapu koja nije dio OneDrive.
-
Ponovno odaberite

-
Po dovršetku sinkronizacije vratite datoteku na mjesto.
Ponovno postavljanje OneDrive ponekad može riješiti probleme sa sinkronizacijom. OneDrive će nakon ponovnog postavljanja provesti potpunu sinkronizaciju.
Napomene:
-
Ponovnim postavljanjem servisa OneDrive prekinut ćete sve postojeće sinkronizacijske veze (uključujući osobni OneDrive i OneDrive za tvrtke ili obrazovne ustanove, ako ste ih postavili).
-
Kada na računalu ponovno postavite OneDrive, nećete izgubiti datoteke ni podatke.
Saznajte kako ponovno postaviti OneDrive.
Vidi također
Prijava na OneDrive nije moguće
Što znače ikone na servisu OneDrive?
Što znače kodovi pogrešaka na servisu OneDrive?
Otkazivanje ili zaustavljanje sinkronizacije na servisu OneDrive
Je li vam potrebna dodatna pomoć?
|
|
Obratite se službi za pomoć
Za tehničku podršku idite na stavku Obratite se Microsoftovoj podršci, unesite opis problema i odaberite stavku Zatražite pomoć. Ako još uvijek trebate pomoć, odaberite stavku Zatražite podršku za usmjeravanje na najbolju mogućnost podrške. |
|
|
|
Administratori
|












