Prikaz svih sastanaka u aplikaciji Microsoft Teams
Prikaz osobnog kalendara
Odaberite

U gornjem lijevom kutu pronaći ćete mjesec i godinu, odaberite to da biste prikaz kalendara promijenili u bilo koji datum, prošlost ili budućnost. Odaberite Danas da biste se vratili na trenutni dan/tjedan.
Kalendar prikazuje sve što je bilo zakazano u aplikaciji Teams, Exchange ili Outlook.
Odaberite određeni sastanak da biste dobili pojedinosti o njemu. Tu možete učiniti sljedeće:
-
Pridruživanje sastanku
-
Prikaz pojedinosti o pozivu
-
Prikaz i čavrljanje sa sudionicima
-
Odgovaranje na pozivnicu za sastanak
-
Otkazivanje sastanka ako ste organizator
Dodavanje zajedničkog kalendara u kanal
-
Odaberite Dodaj karticu

-
Odaberite Kalendar kanala s popisa dostupnih aplikacija ili ga potražite na traci za pretraživanje u gornjem desnom kutu
-
Dodijelite naziv kalendaru i odaberite Dodaj
Sada kada imate zajednički kalendar, možete dodati sastanke kojima se svi članovi mogu pridružiti. No gosti neće moći vidjeti kalendar, pa ih je potrebno izravno pozvati. Upute za dodavanje događaja u kalendar kanala potražite u članku Zakazivanje sastanka u aplikaciji Teams.
Napomena: Od sada kalendari kanala nisu dostupni u privatnim kanalima.
Što treba znati o kalendarima kanala
-
Da biste dodali događaj kanala u osobni kalendar, otvorite događaj i odaberite Dodaj u kalendar.
-
Članovi kanala neće primiti izravnu pozivnicu ako ne dodate njihova imena pojedinačno.
-
Svaki put kada zakažete događaj, on će stvoriti objavu u kanalu sa sažetkom detalja o događaju.
-
Samo članovi koji su uključili obavijesti za taj kanal primit će obavijest da je događaj stvoren.
-
Događaji kanala mogu se zakazati i pregledavati samo iz aplikacije Teams.
-
U pozivnicu se mogu dodati samo timovi stvoreni prije svibnja 2018. Ako je vaš tim stvoren nakon svibnja 2018., pozivnici možete dodavati samo kanale, grupe programa Outlook i pojedince.
-
Kalendar kanala filtrirani je prikaz grupnog kalendara okruženja Microsoft 365 povezanog s timom. Prikazuje samo događaje za određeni kanal, a ne i cijeli tim. Možete pročitati kako grupe aplikacije Teams i Microsoft 365 funkcioniraju zajedno u odjeljku Kako grupe M365 funkcioniraju s timovima.
-
Da biste pozivnicu primili u osobnom kalendaru, morate pratiti odgovarajuću grupu tima sustava Microsoft 365 u programu Outlook. Da biste saznali kako to učiniti, idite na Praćenje grupe u programu Outlook.
Napomena: Ako grupa nije vidljiva u programu Outlook, to znači da ne možete promijeniti postavke pretplate za taj tim. Članovi po zadanom neće primiti pozivnicu osim ako se njihova imena dodaju pojedinačno.
-
Dodirnite Kalendar

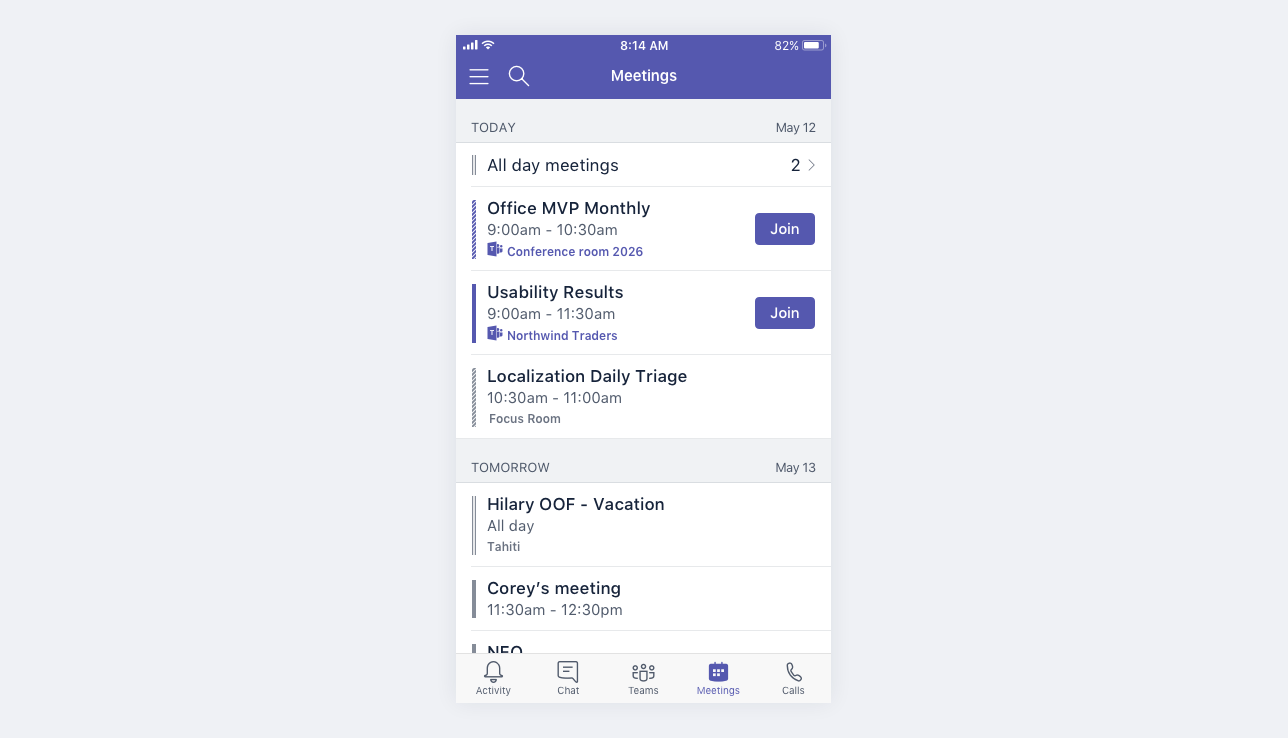
Sastanci aplikacije Microsoft Teams imaju ikonu aplikacije Teams i gumb Pridruži se.
Dodirnite sastanak da biste vidjeli pojedinosti i sudionike. Tu možete učiniti sljedeće:
-
Uključivanje u sastanak (dodirnite Uključi se)
-
Prikaz pojedinosti o pozivanju ( dodirnite Prikaži pojedinosti)
-
Prikaz i čavrljanje sa sudionicima ( dodirnite Čavrljanje sa sudionicima)
-
Odgovaranje na pozivnicu za sastanak
-
Otkazivanje sastanka ako ste organizator (dodirnite Uredi > Odustani)










