Prije slanjaOutlook poruke e-pošte ili zajedničkog korištenja dokumenta programa Word, proračunske tablice programa Excel, prezentacije programaPowerPoint ili bilježnice programa OneNote pokrenite alat za provjeru pristupačnosti da biste korisnicima s posebnim potrebama olakšali čitanje i uređivanje sadržaja.
Sadržaj teme
Korištenje provjere pristupačnosti
-
Odaberite karticu Pregled. UOutlook, vidjet ćete samo karticu Pregled prilikom pisanja poruka ili odgovaranja na njih.
-
Odaberite

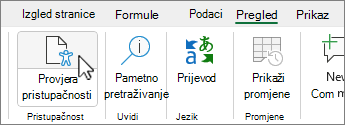
Savjet: Za Word, Excel i PowerPoint za računala odaberite donju polovicu gumba Provjera pristupačnosti da biste vidjeli dodatne mogućnosti.
-
U oknu Pristupačnost pregledajte i rješavajte nalaze u odjeljku Rezultati provjere.
Primjena preporučenih akcija
U oknu Pristupačnost vidjet ćete popis pogrešaka i upozorenja s preporukama za upute za svaki od njih.
Da biste brzo riješili probleme, primijenite jednu od preporučenih akcija. Dodatne informacije o kategoriziranju rezultata potražite u članku Pravila za provjeru pristupačnosti.
-
U oknu Pristupačnost odaberite problem u odjeljku Upozorenja ili Pogreške. Popis se proširuje i prikazuje stavke i objekte na koje utječe problem.
Savjet: Odaberite stavku ili objekt da biste vidjeli točno mjesto zahvaćene stavke ili objekta.
-
Da biste riješili problem, odaberite gumb sa strelicom dolje pokraj njega i otvorite popis Preporučene akcije.
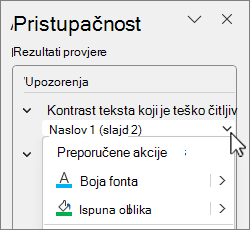
-
Da biste primijenili popravak, odaberite akciju s popisa Preporučene akcije. Da biste pogledali dodatne mogućnosti, odaberite gumb sa strelicom desno pokraj akcije (ako je dostupna).
-
Prođite kroz i riješite svaki problem u odjeljku Upozorenja i pogreške.
Ne vidite alat za provjeru pristupačnosti?
Ako na kartici Pregled 
-
Odaberite Datoteka, a zatim Informacije.
-
Odaberite Provjeri ima li problema.

-
Na padajućem izborniku Provjeri ima li problema odaberite

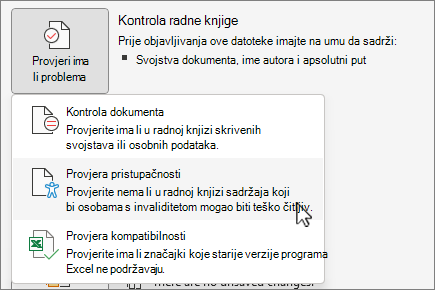
-
Pokraj sadržaja pojavit će se okno zadatka Provjera pristupačnosti u kojem će biti prikazani rezultati provjere.
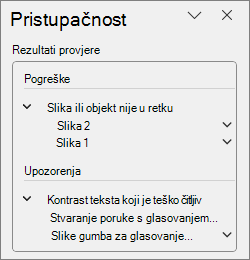
-
Odaberite problem u odjeljku Rezultati provjere da biste vidjeli zašto i kako riješiti problem. Te se informacije prikazuju u odjeljku Dodatne informacije.
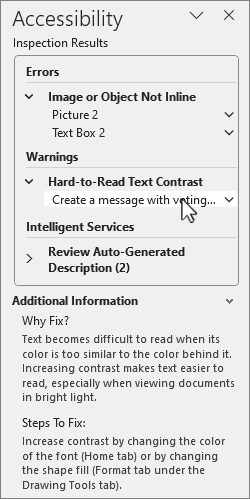
Vidi također
Provjerite pristupačnost tijekom rada na aplikaciji Office
Sve što trebate znati za pisanje učinkovitog zamjenskog teksta
Upotreba čitača zaslona s alatom za provjeru pristupačnosti
Učinite sadržaje pristupačne svima
Učinite sadržaj pristupačnim svima pomoću alata za provjeru pristupačnosti
Korištenje provjere pristupačnosti
Da biste u sadržaju provjerili ima li problema s pristupačnošću, učinite nešto od sljedećeg ovisno o aplikaciji koju koristite:
Microsoft 365 za web aplikacije osim Outlook na webu
-
Odaberite karticu Pregled, a zatim Provjera pristupačnosti.
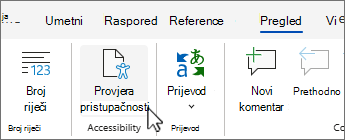
-
Okno Pristupačnost otvorit će se s desne strane zaslona. Odaberite mogućnost prikaza




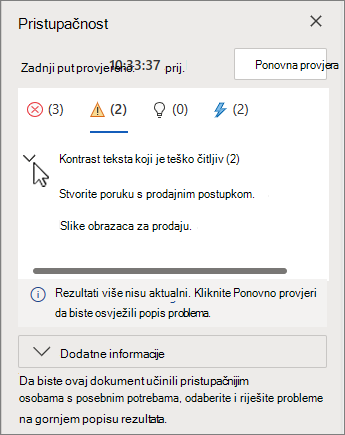
Dodatne informacije o kategoriziranju rezultata potražite u članku Pravila za provjeru pristupačnosti.
-
U odabranoj kategoriji odaberite ševron > da biste proširili problem s pristupačnošću da biste vidjeli sve stavke i objekte na koje problem utječe.
-
Odaberite stavku ili objekt na popisu da biste istaknuli odgovarajući element, a zatim riješili problem. Rješavanje svih problema u kategorijama pogrešaka i upozorenja.
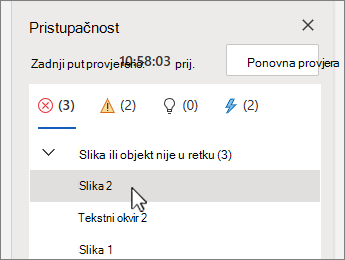
-
Kada završite, odaberite Ponovno provjeri da biste bili sigurni da vam ništa nije promakao.
Outlook na webu
-
Prilikom pisanja poruke ili odgovaranja na poruku odaberite Mogućnosti na alatnoj traci i odaberite Provjeri pristupačnost. Otvorit će se okno Provjera pristupačnosti.
-
Odaberite Popravi ovo da biste riješili problem. Ako je, primjerice, alat za provjeru pristupačnosti prijavio da nedostaje zamjenski tekst, odaberite Popravi ovo da biste otvorili dijaloški okvir Dodavanje zamjenskog teksta u koji možete upisati zamjenski tekst.
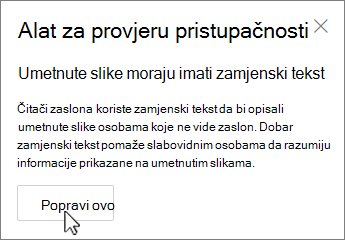
-
Rješavanje svih problema i kada završite, ponovno odaberite Provjeri da biste bili sigurni da vam ništa nije promakao.
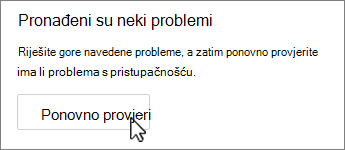
Vidi također
Sve što trebate znati za pisanje učinkovitog zamjenskog teksta
Upotreba čitača zaslona s alatom za provjeru pristupačnosti
Učinite sadržaje pristupačne svima
Učinite sadržaj pristupačnim svima pomoću alata za provjeru pristupačnosti
Učinite sadržaj pristupačnim u aplikacijama okruženja Microsoft 365
Tehnička podrška za korisnike s posebnim potrebama
Microsoft želi omogućiti najbolje moguće okruženje svim korisnicima. Ako ste osoba s posebnim potrebama ili imate pitanja povezana s pristupačnošću, zatražite tehničku pomoć od Microsoftove službe Answer Desk za osobe s invaliditetom. Tim za podršku u informativnoj službi za osobe s invaliditetom obučen je za korištenje brojnih popularnih pomoćnih tehnologija te može pružiti pomoć na engleskom, španjolskom, francuskom i američkom znakovnom jeziku.. Da biste pronašli podatke za kontakt za svoju regiju, posjetite Microsoftov Answer Desk za osobe s invaliditetom.
Ako ste korisnik iz državne ustanove, komercijalni korisnik ili korisnik iz velike tvrtke, obratite se službi Answer Desk za osobe s invaliditetom za velike tvrtke.











