Prikaz, sakrivanje ili prikvačivanje tima ili kanala u aplikaciji Microsoft Teams
Postoje tri mogućnosti prikaza za timove i kanale: prikazivanje, sakrivanje i prikvačivanje. Objave u kanalu mogu se prikvačiti.
Prikaz tima ili kanala
Kada se pridružite novom timu, on se automatski prikazuje na popisu timova. Ako ste član tima, ali ga ne vidite, učinite sljedeće:
-
Na lijevoj strani aplikacije Teams pomaknite se na dno popisa timova i odaberite Skriveni timovi.
-
Pronađite tim koji tražite.
-
Odaberite Dodatne mogućnosti


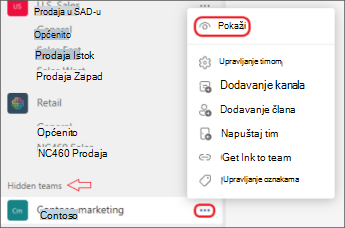
Skrivanje tima ili kanala
Ako ne želite da se tim ili kanal prikazuju na popisu timova, sakrijte ga. To je odličan način čišćenja popisa i fokusiranja na timove i kanale u kojima ste aktivni.
Idite na naziv tima ili kanala i odaberite Dodatne mogućnosti 

Možete i sakriti i prikazati kanale. Da biste pogledali skrivene kanale, odaberite Prikaži sve kanale. Navedeni su kao skriveni kanali.
Da biste ih dodali u prikaz, postavite pokazivač miša na kanal da biste odabrali Dodatne 

Napomena: Da bi vam pomogao da se uključite, Teams automatski prikazuje pet najpopularnijih kanala u svakom novom timu kojem se pridružite.
Prikvačivanje ili otkvačivanje kanala
Prikvačeni kanali ostaju na vrhu popisa da ih ne biste morali loviti.
Da biste prikvačili kanal, idite na naziv kanala i postavite pokazivač miša iznad gornjeg desnog kuta da biste odabrali Dodatne mogućnosti 

Ako se predomislite, samo odaberite Dodatne 

Savjet: Kada prikvačite kanal, povucite ga prema željenom redoslijedu. Ako to učinite za nekoliko kanala, svi će prikvačeni kanali biti prikladno postavljeni.
Prikvačivanje ili otkvačivanje objave u kanalu
Idite na objavu kanala koju želite prikvačiti i odaberite Dodatne mogućnosti 

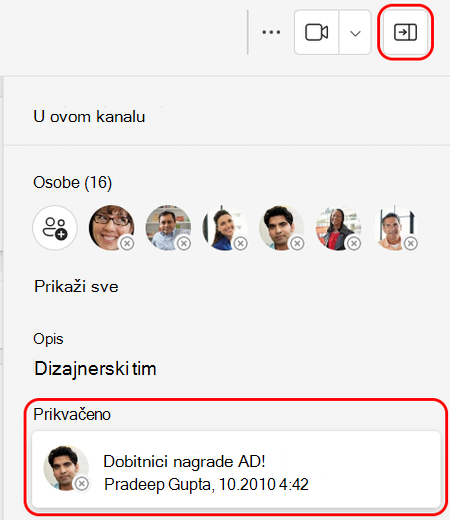
Otkvačite objavu tako da ponovno odaberete Dodatne 

Napomena: Prikvačenu poruku kanala moći će vidjeti svi koji vide kanal.
Povezane teme
Prikvačivanje poruke čavrljanja na vrh čavrljanja u aplikaciji Teams
Kada se pridružite novom timu, on se automatski prikazuje na popisu timova. Ako znate da ste član tima, ali ga ne vidite, pomaknite se do dna popisa timova i odaberite Prikaži sve timove.
Prikaz kanala
Dodirnite Teams

Napomena: Da bi vam pomogao da se uključite, Teams automatski prikazuje pet najpopularnijih kanala u svakom novom timu kojem se pridružite.
Brisanje kanala
Otvorite radnu površinu ili web-aplikaciju da biste izbrisali kanal.
Kada se pridružite novom timu, on se automatski prikazuje na popisu timova. Ako znate da ste član tima, ali ga ne vidite, pomaknite se do dna popisa timova i odaberite Prikaži sve timove.
Prikaz kanala
Dodirnite Teams

Napomena: Da bi vam pomogao da se uključite, Teams automatski prikazuje pet najpopularnijih kanala u svakom novom timu kojem se pridružite.
Brisanje kanala
Dodirnite Teams













