|
Vođena podrška u pregledniku može pružiti digitalna rješenja za probleme sa sustavom Office |
Kada slučajno izbrišete stavku iz poštanskog sandučića Outlook, često je možete oporaviti. Prvo je mjesto za pretraživanje mapa Izbrisane stavkeili Smeće . Potražite željenu stavku, kliknite je desnom tipkom miša, a zatim odaberite Premjesti > druga mapa. Ako tu stavku ne možete pronaći, sljedeći koraci ovise o vrsti računa e-pošte koji imate u Outlook.
Ako popis mapa sadrži mapu Izbrisane stavke, slijedite korake u sljedećem odjeljku da biste oporavili izbrisane poruke e-pošte, obveze, događaje, kontakte i zadatke koji su uklonjeni iz mape Izbrisane stavke.
Ako popis mapa sadrži mapu Smeće , stavke iz mape Smeće možete vratiti u druge mape. No stavke izbrisane iz mape Koš za smeće ne možete oporaviti.
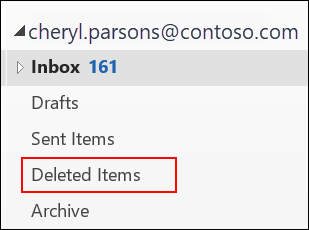
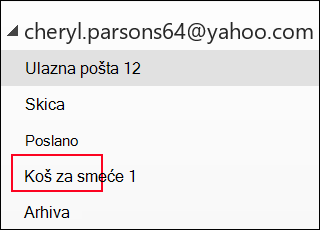
Morate oporaviti izbrisanu mapu u Outlook 2013, Outlook 2016 ili Outlook za Microsoft 365 ? Izbrisanu mapu (zajedno sa svim porukama) možete oporaviti ako se još uvijek nalazi u mapi Izbrisane stavke.
Da biste oporavili mapu, pronađite je u mapi Izbrisane stavke i vratite je na odgovarajuće mjesto na popisu mapa.
Ne možete oporaviti mapu koja je trajno izbrisana. No pomoću koraka u ovoj temi možete oporaviti poruke iz mape koju ste izbrisali.
Oporavak stavke koja se više ne nalazi u mapi Izbrisane stavke
Ako stavku ne možete pronaći u mapi Izbrisane stavke, potražite je u mapi Stavke koje se mogu oporaviti . To je sakrivena mapa i u nju se stavke premještaju kada učinite nešto od sljedećeg:
-
Izbrišite stavku iz mape Izbrisane stavke.
-
Ispraznite mapu Izbrisane stavke.
-
Trajno izbrišite stavku iz mape Ulazna pošta ili iz druge mape tako da je odaberete i pritisnete Shift + Delete.
Pogledajte ovaj videozapis ili slijedite korake u ovom odjeljku da biste oporavili stavke iz mape Stavke koje se mogu oporaviti .

-
Provjerite jeste li povezani s internetom i povezani s poslužiteljem e-pošte.
-
U Outlook otvorite popis mapa e-pošte, a zatim odaberite Izbrisane stavke.
Važno: Ako ne vidite mapu Izbrisane stavke, ali umjesto toga vidite mapu Smeće, vaš račun ne podržava oporavak stavke koja se više ne nalazi u mapi Izbrisane stavke.
-
Na kartici Polazno odaberite Oporavi izbrisane stavke s poslužitelja.
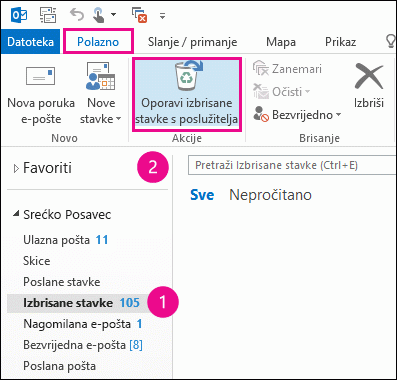
Važno: Ako na izborniku nema naredbe Oporavi izbrisane stavke, vaš račun ne podržava oporavak stavke koja se više ne nalazi u mapi Izbrisane stavke.
-
Odaberite stavke koje želite oporaviti, odaberite Vrati odabrane stavke, a zatim U redu.
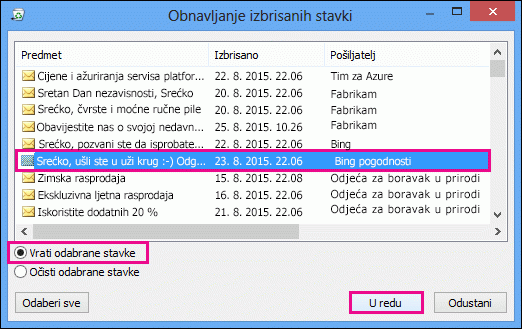
-
Ako izbrisanu stavku niste mogli pronaći u prozoru Oporavak izbrisanih stavki, obratite se administratoru. Možda će moći pronaći poruku pomoću centra za predočavanje elektroničkih dokumenata.
Kamo se premještaju oporavljene stavke? Kada oporavite stavke iz mape Stavke koje se mogu oporaviti, one se premještaju u mapu Izbrisane stavke. Kada oporavite stavku, možete je pronaći u mapi Izbrisane stavke, a zatim je premjestiti u drugu mapu.
-
Da biste lakše pronašli određenu stavku u prozoru Oporavak izbrisanih stavki, odaberite zaglavlje stupca Predmet, Izbrisano ili Iz da biste sortirali stavke po tom stupcu.
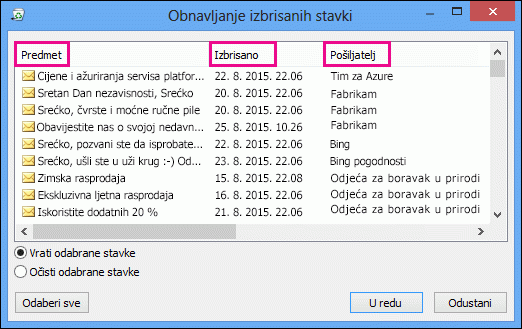
Imajte na umu da datum Izbrisano određuje kada su stavke trajno izbrisane (pomoću prečaca Shift + Delete) ili kada su uklonjene iz mape Izbrisane stavke.
-
Sve stavke u mapi Stavke koje se mogu oporaviti , uključujući kontakte, stavke kalendara i zadatke, predstavljene su istom ikonom omotnice.
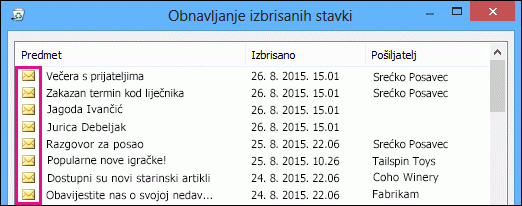
-
Ako tražite kontakt, sortirajte po stupcu Predmet, a zatim potražite ime osobe. Možete i sortirati po stupcu Pošiljatelj da biste potražili prazne unose. To je zato što kontakti nemaju polje Pošiljatelj .
-
Ako tražite obvezu iz kalendara ili zadatak, sortirajte prema stupcu Pošiljatelj, a zatim potražite svoje ime.
-
Da biste oporavili više stavki, pritišćite CTRL dok odabirete svaku stavku, a zatim odaberite Vrati odabrane stavke. Više susjednih stavki možete oporaviti i tako da odaberete prvu stavku, držeći pritisnutu tipku Shift , a zatim odaberete zadnju stavku koju želite oporaviti.
-
Administrator je možda naveli koliko su dugo stavke u mapi Stavke koje se mogu oporaviti dostupne za oporavak. Možda, primjerice, postoji pravilnik koji briše stavke koje se u mapi Izbrisane stavke nalaze 30 dana i još jedan pravilnik koji omogućuje oporavak stavki u mapi Stavke koje se mogu oporaviti dodatnih 14 dana.
Nakon isteka razdoblja oporavka administrator će možda i dalje moći oporaviti stavku. Ako stavku ne možete pronaći u mapi Stavke koje se mogu oporaviti, upitajte administratora može li se oporaviti. Ako nitko od vas ne može pronaći stavku, stavka je vjerojatno trajno izbrisana iz poštanskog sandučića i nije je moguće oporaviti. -
Kada izbrišete više Outlook stavki, možete ih vidjeti na popisu u mapi Izbrisane stavke. Ako morate oporaviti stavke, možete ih vratiti samo u sljedeće mape.
Stavka
Mapa
Zahtjevi za sastanak (IPM. Schedule.Meeting.Request)
Kalendar
Obveze (IPM. Stavke obveze)
Kalendar
Poruke e-pošte (IPM. Napomena)
Pošta
Kontakti (IPM. Kontakt)
Kontakti
Svaka od tih mapa predstavlja određenu vrstu poruke. Kada odaberete više stavki, a zatim ih počnete premještati, Outlook novu stavku Outlook koja je specifična za razred poruke odredišne mape. Sve odabrane stavke koje premještate dodijeljene su novoj stavci.
Potrebne su vam upute za drugu verziju Outlook ?
|
Ovaj je članak namijenjen Outlook za Microsoft 365, Outlook 2016, Outlook 2013 i 2010 za Windows. Koristite nešto drugo? |










