|
Vođena podrška u pregledniku može pružiti digitalna rješenja za probleme sa sustavom Office |
Pomoću alata za popravak mape Ulazna pošta (SCANPST.EXE) možete dijagnosticirati i popraviti pogreške u podatkovnoj datoteci programa Outlook. Alat za popravak mape Ulazna pošta provjerava jesu li podatkovne datoteke programa Outlook u dobrom stanju.
Alat za popravak mape Ulazna pošta možete koristiti u sljedećim situacijama:
-
Primate poruku da Outlook ne može otvoriti podatkovnu datoteku
-
Primate poruku da Outlook ne može otvoriti skup mapa
-
Mislite da je podatkovna datoteka programa Outlook oštećena
Ako koristite račun e-pošte sustava Exchange, možete izbrisati izvanmrežnu podatkovnu datoteku programa Outlook (.ost), a Outlook će ponovno stvoriti izvanmrežnu podatkovnu datoteku programa Outlook (.ost) prilikom sljedećeg otvaranja programa Outlook.
Napomene:
-
alat za popravak mape Ulazna pošta ne povezuje ni ne analizira podatke pohranjene poštanskom sandučiću sustava Exchange. Alat traži samo pogreške (oštećenja), a ako ih ima, omogućuje vam da alatu dopustite ispravljanje tih pogrešaka. Ako ne možete pokrenuti alat za popravak mape Ulazna pošta, pokušajte popraviti program Outlook.
-
Preporučujemo da sigurnosno kopirate postojeću podatkovnu datoteku programa Outlook prije nego što pokrenete alat za popravak mape Ulazna pošta. Dodatne informacije potražite u članku Sigurnosno kopiranje podatkovne datoteke programa Outlook.
Popravak podatkovne datoteke programa Outlook (.pst)
-
Izađite Outlook i pronađite jedno od sljedećih mjesta datoteka:
-
Outlook 2019: C:\Programske datoteke (x86)\Microsoft Office\root\Office16
-
Outlook 2016: C:\Programske datoteke (x86)\Microsoft Office\root\Office16
-
Outlook 2013: C:\Programske datoteke (x86)\Microsoft Office\Office15
-
-
Otvorite SCANPST.EXE.
-
Odaberite Pregledaj da biste odabrali podatkovnu datoteku programa Outlook (.pst) koju želite pregledati. Ako vam je potrebna pomoć pri pronalaženju podatkovne datoteke programa Outlook, pročitajte članak Pronalaženje podatkovnih datoteka programa Outlook.
Napomena: po zadanom se tijekom pregledavanja stvara nova datoteka zapisnika. No možete odabrati Mogućnosti i odrediti da se zapisnik ne stvara ili da se rezultati dodaju u postojeću datoteku zapisnika.
-
Odaberite Započni da biste pokrenuli pregled.
-
Ako se pregledom pronađu pogreške, odaberite Popravi da biste pokrenuli postupak njihova otklanjanja.
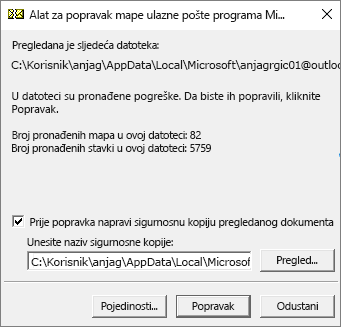
Napomena: tijekom postupka popravka stvara se sigurnosna kopija. Da biste promijenili zadani naziv ili mjesto spremanja sigurnosne kopije, u okvir Unesite naziv sigurnosne kopije unesite novi naziv ili odaberite Pregledaj da biste odabrali datoteku koju želite koristiti. Možda ćete morati pokrenuti alat nekoliko puta da biste popravili podatkovnu datoteku programa Outlook. U nekim slučajevima stavke se možda neće oporaviti ako su trajno izbrisane ili oštećene nakon popravka.
-
Kada popravak završi, pokrenite Outlook uz profil povezan s podatkovnom datotekom programa Outlook koju ste upravo popravili.
Što se događa nakon popravka podatkovne datoteke programa Outlook?
U oknu okno s mapama možda će se prikazivati mapa Oporavljene osobne mape, koja sadrži zadane mape programa Outlook ili mapu Izgubljeno i nađeno. Premda se postupkom popravka mogu ponovno stvoriti neke mape, one mogu biti prazne. Mapa Izgubljeno i nađeno sadrži mape oporavljene alatom za popravak koje Outlook nije mogao smjestiti u njihovu izvornu strukturu.
Stvaranje nove podatkovne datoteke
Možete stvoriti novu podatkovnu datoteku programa Outlook i u nju povući stavke iz mape Izgubljeno i nađeno. Kada premjestite sve stavke, možete ukloniti datoteku Oporavljene osobne mape (.pst), uključujući mapu Izgubljeno i nađeno. Da biste stvorili novu podatkovnu datoteku programa Outlook, pročitajte članak Stvaranje podatkovne datoteke programa Outlook.
Oporavak stavki iz datoteke sigurnosne kopije (.bak)
Ako možete otvoriti izvornu podatkovnu datoteku programa Outlook, možda ćete moći oporaviti dodatne stavke. Alat za popravak mape Ulazna pošta stvara datoteku sigurnosne kopije s istim imenom kao izvorna datoteka, ali s nastavkom .bak i sprema je u istu mapu. U datoteci sigurnosne kopije možda će biti stavki koje alat za popravak mape Ulazna pošta nije uspio oporaviti koje ćete moći oporaviti.
-
Dođite do mape u kojoj se nalazi .pst datoteka i pronaći ćete .bak datoteku (npr. lucijagalic01@outlook.com.bak) koju je stvorio alat za popravak mape Ulazna pošta.
-
Stvorite kopiju .bak datoteke i promijenite joj naziv tako da ima nastavak bak.pst. Na primjer, lucijagalic01@outlook.com.bak.pst.
-
Uvezite bak.pst datoteku Outlook pa pomoću čarobnjaka za uvoz i izvoz uvezite dodatne oporavljene stavke u novostvorenu .pst datoteku.
Napomena: upute za uvoz .pst datoteke potražite u članku Uvoz e-pošte, kontakata i kalendara putem .pst datoteke programa Outlook.
Pronalaženje podatkovnih datoteka programa Outlook
U programu Outlook možete provjeriti mjesto podatkovnih datoteka programa Outlook.
-
Odaberite Postavke > datoteke> postavke računa.
-
Odaberite karticu Podatkovne datoteke.
-
Sve podatkovne datoteke programa Outlook (.pst) i izvanmrežne podatkovne datoteke (.ost) navedene su zajedno s nazivom računa s koji su datoteke povezane.











