Važno: Ovaj se članak odnosi na klasično iskustvo za mobilne uređaje. U modernom iskustvu koristite mobilnu aplikaciju sustava SharePoint za Android.
Ako koristite telefon ili tablet sa sustavom Android i vaša pretplata na Microsoft 365 obuhvaća SharePoint Online, na uređaju možete pregledavati web-mjesta, primjerice timska web-mjesta u sustavu SharePoint Online. Možete i pregledavati datoteke u biblioteci na servisu OneDrive za tvrtke ili obrazovne ustanove. Time se pojednostavnjuje pregledavanje informacija na web-mjestima, suradnja s kolegama, pristup zajedničkim dokumentima i stalna povezanost s poslom.
Uz nedavna poboljšanja SharePoint Online je još prilagođeniji uređajima s dodirnim zaslonom. Dodatne informacije potražite u članku uvođenje sustava SharePoint za mobilne uređaje s dodirom.
Spremni ste za probu?
Otvaranje SharePoint web-mjesta
-
Otvorite web-preglednik na uređaju.
-
U adresnu traku upišite adresu web-mjesta (URL) za SharePoint Online.
Naš je URL, primjerice, http://contoso14.SharePoint.com.
URL će sadržavati naziv domene umjesto Contoso14. -
Prijavite se pomoću račun tvrtke ili škole.
-
Među navigacijskim vezama uz gornji rub zaslona odaberite Web-mjesta.
Prikazat će se popis SharePoint web-mjesta organiziranih u popise, kao što su web-mjesta koja slijedim i promoviraju web-mjesta.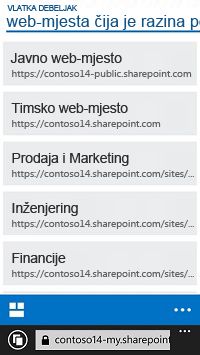
-
Odaberite web-mjesto, primjerice Timsko web-mjesto.
Otvaranje biblioteke servisa OneDrive
-
Otvorite web-preglednik na uređaju.
-
U adresnu traku upišite adresu web-mjesta (URL) za web-mjesto sustava SharePoint Online.
Naš je URL, primjerice, http://contoso14-My.SharePoint.com.
URL će sadržavati naziv domene umjesto Contoso14. -
Prijavite se pomoću račun tvrtke ili škole.
-
Među navigacijskim vezama uz gornji rub zaslona odaberite OneDrive.
Promjena načina prikaza web-mjesta
Možete odabrati dvije vrste prikaza – mobilni prikaz i prikaz PC-ja za neke vrste SharePoint web-mjesta i biblioteku OneDrive za tvrtke ili obrazovne ustanove.
-
U mobilnom prikazu web-mjesto je oblikovano tako da dobro izgleda na uređaju.
-
U PC prikazu navigacijske veze prikazuju se uz gornji rub stranice.
Navigacijske veze ovise o tome što obuhvaća vaša pretplata na Microsoft 365, ali obično izgledaju ovako:

Napomena: Mobilni prikaz možda nije dostupan za sva web-mjesta SharePoint. Kada mobilni prikaz nije dostupan, web-mjesta se automatski prikazuju u PC prikazu.
Prebacivanje s mobilnog prikaza na PC prikaz
-
Na web-mjestu ili u biblioteci dodirnite tri točke (…) u donjem desnom kutu zaslona.
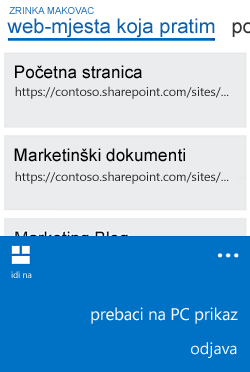
-
Odaberite Prebaci na PC prikaz.
Prebacivanje s PC prikaza na mobilni prikaz
-
Na SharePoint web-mjestu u gornjem desnom kutu zaslona dodirnite Postavke (

-
Na izborniku Postavke odaberite Mobilni prikaz.
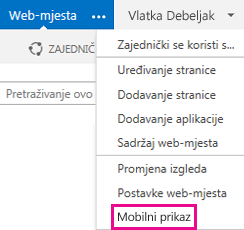
Dodatne informacije potražite u članku korištenje mobilnog uređaja za rad s web-mjestima sustava SharePoint.










