Prikaz datoteka sustava SharePoint u Eksplorer za datoteke
U 2021. najavili smo da aplikacije i servisi okruženja Microsoft 365 više ne podržavaju Internet Explorer 11 (IE 11). Zbog toga više ne preporučujemo naredbu Prikaži Eksplorer za datoteke (u modernom SharePoint iskustva).
Da biste datoteke sustava SharePoint Eksplorer za datoteke, preporučujemo da najprije datoteke sustava SharePoint učinite dostupnima u mapama na uređaju. Da biste to učinili, bez obzira koristite li Chrome, Microsoft Edge ili neki drugi preglednik, možete koristiti prečac Dodaj prečac na Moje datoteke ili Sinkroniziraj. Ta su dva načina brža i pouzdanija za stavljanje datoteka sustava SharePoint u mape na uređaju. Zatim sinkroniziranim datotekama možete upravljati u Eksplorer za datoteke.
Dodavanje prečaca u moje datoteke (dodavanje prečaca za OneDrive) omogućuje pristup sadržaju na svim uređajima, dok je sinkronizacijapovezana s određenim uređajem. Uz to, prečaci za OneDrive nude poboljšane performanse u odnosu na korištenje gumba za sinkronizaciju. Stoga preporučujemo dodavanje prečaca na moje datoteke (OneDrive) kao raznovrsnije mogućnosti kada su dostupne.
Napomena: Ako imate Internet Explorer i koristite klasično sučelje sustava SharePoint, možete vidjeti kako kopirati ili premjestiti datoteke biblioteke pomoću programa Open with Explorer.
Koje su razlike između mogućnosti Dodaj prečac na moje datoteke, Sinkroniziraj i Prikaz u Eksplorer za datoteke?
Dodavanje prečaca na moje datoteke , sinkronizaciju i prikaz u Eksplorer za datoteke povezivanje biblioteke SharePoint s mapama na radnoj površini, ali postoje razlike:
-
I dodavanje prečaca u moje datotekei sinkronizacija koriste Aplikacija za sinkronizaciju sa servisom OneDrive da biste stvorili trajniju mapu koju možete svakodnevno koristiti. Sav sadržaj koji dodate, uredite ili uklonite iz mrežne biblioteke sustava SharePoint ili lokalnog računala u eksploreru ili Finderu automatski se sinkronizira s drugim mjestom. Kada, primjerice, sinkronizirate biblioteku, možete spremiti izravno iz programa Word ili Excel na lokalno računalo u programu Explorer ili Finder, a sve se automatski prenosi u SharePoint biblioteku. Ako spremite nešto u mapu radne površine dok radite izvan mreže, sinkronizacija će ažurirati SharePoint biblioteku čim se ponovno uključite u mrežu.
-
Dodavanje prečaca u moje datoteke (dodavanje prečaca za OneDrive) omogućuje pristup sadržaju na svim uređajima, dok je sinkronizacija povezana s određenim uređajem. Uz to, prečaci za OneDrive nude poboljšane performanse u odnosu na korištenje gumba za sinkronizaciju.
-
Naredba Prikaz u Eksplorer za datoteke koristi privremenu mapu koja se otvara u Eksplorer za datoteke. Ta mapa traje samo dok je ne zatvorite, a sadržaj se sprema u SharePoint. Na taj način Eksplorer za datoteke prikaz omogućuje jednokratni pristup biblioteci SharePoint putem mapa na radnoj površini. Mogućnost Prikaži u Eksplorer za datoteke po zadanom neće biti vidljiva vama ni korisnicima u sučelju biblioteke modernih dokumenata sustava SharePoint. U određenim slučajevima tvrtke ili ustanove i dalje će morati koristiti prikaz u Eksplorer za datoteke za pristup modernim bibliotekama dokumenata. Počevši od stabilne verzije 93 preglednika Microsoft Edge, u sustavu SharePoint Eksplorer za datoteke mogućnosti prikaza u sustavu SharePoint za moderne biblioteke dokumenata.
Odaberite naslov u nastavku da biste ga otvorili i vidjeli detaljne informacije.
Eksplorer za datoteke je sustav za upravljanje datotekama sustava Windows koji koristite na radnoj površini sustava Windows. Možete otvarati SharePoint u Eksplorer za datoteke i premještati ili kopirati datoteke i mape iz mapa na radnoj površini u SharePoint. Možete i otvoriti više biblioteka sustava SharePoint u Eksplorer za datoteke te kopirati ili premještati mape između njih.
Napomene:
-
U nastavku su navedene upute za korištenje naredbe Prikaži u eksploreru za datoteke.
-
Povijest verzija ne kopira se kada koristite Eksplorer za datoteke. Kopiraju se ili premještaju samo najnovije ili objavljene verzije dokumenata. Ako prilikom premještanja datoteke iz jedne biblioteke u drugu morate imati informacije o verziji, koristite naredbu Premjesti u. Dodatne informacije potražite u članku Zašto ne Eksplorer za datoteke kopirati ili premještati podatke o verziji?
-
Ako ste omogućili obaveznu odjavu, možda ćete je morati privremeno onemogućiti da biste preuzeli više datoteka. Dodatne informacije potražite u članku Postavljanje biblioteke tako da zahtijeva odjavu datoteka.
-
USharePoint u okruženju Microsoft 365 otvorite biblioteku dokumenata s datotekom ili mapama koje želite premjestiti ili kopirati.
-
Odaberite izbornik Prikaz, a zatim Prikaz u Eksplorer za datoteke.
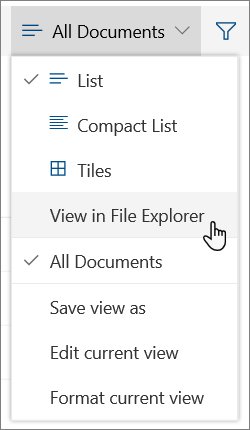
-
Osim otvaranja u aplikaciji Eksplorer za datoteke, SharePoint može otvoriti i biblioteku na drugoj kartici u klasičnom SharePoint načinu rada. Ovaj prozor biblioteke možete zanemariti ili zatvoriti.
-
Možda će vam se prikazati skočni prozor s pitanjem želite li sinkronizirati biblioteku. To je na vama. Kada otvorite biblioteku u Eksplorer za datoteke, mapa na radnoj površini je privremena. Ako koristite mogućnost Dodaj prečac u moje datoteke iliSinkroniziraj, dobit ćete trajnu mapu koja ostaje sinkronizirana s bibliotekom dokumenata. Dodatne informacije potražite u članku Sinkronizacija datoteka sustava SharePoint Sinkronizacija sa servisom OneDrive aplikacijom.
-
Ako se otvori dijaloški okvir Sigurnost preglednika Internet Explorer , odaberite Dopusti. Možete i odabrati potvrdni okvir Nemoj mi više prikazivati upozorenje za ovaj program.
-
Otvorite odredišnu mapu dokumenta i ponovite drugi korak.
-
Sada kada su obje biblioteke dokumenata otvorene u Eksplorer za datoteke – izvoru i odredištu – možete kopirati ili premještati datoteke i mape između njih.
Rasporedite dva prozora da biste ih mogli kopirati ili premještati s jednog prozora na drugi. Oba prikaza na zaslonu možete prikazati pomoću sljedećih koraka:
-
Odaberite izvorišni prozor, a zatim pritisnite Windows 8.1

-
Ponovite postupak s odredišnim prozorom, ali pritisnite Windows 8.1

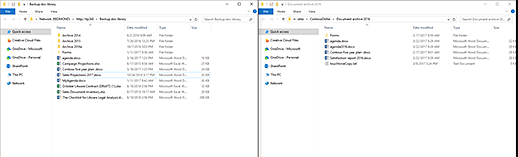
Možete i jednostavno promijeniti veličinu prozora i preklapati ih.
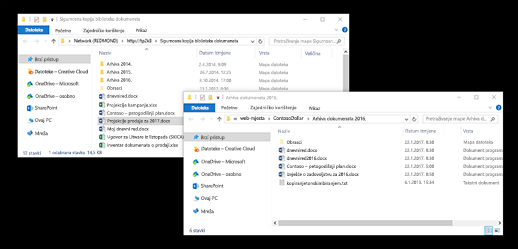
-
-
Učinite nešto od sljedećeg:
-
Da biste kopirali, odaberite mape i datoteke u izvoru, kliknite desnom tipkom miša, a zatim odaberite Kopiraj ili pritisnite Ctrl + C da biste ga kopirali.
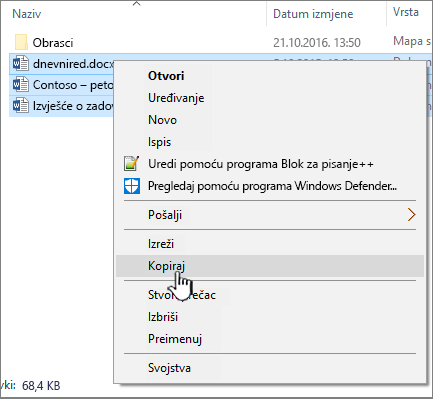
-
Da biste se premjestili, odaberite mape i datoteke u izvoru, kliknite desnom tipkom miša i odaberite Izreži ili pritisnite Ctrl + X da biste izrezali.
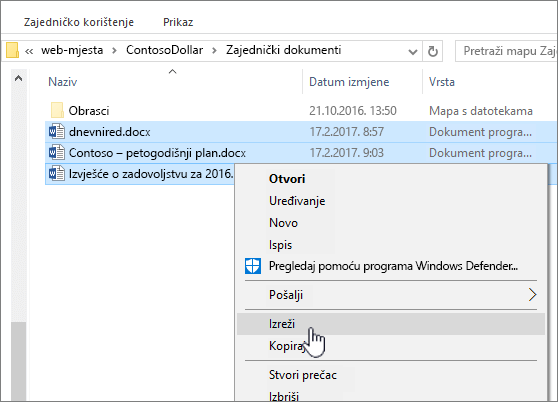
Ako premještate datoteke, možete odabrati i povući datoteke iz jednog prozora u drugi, Eksplorer za datoteke umjesto izrezivanja i lijepljenja.
Napomena: Ako biblioteka koristi verziju, dobit ćete samo objavljene ili najažurane dokumente. Ne možete premještati ni kopirati prethodne verzije. Dodatne informacije potražite u članku Zašto ne Eksplorer za datoteke kopirati ili premještati podatke o verziji?
-
-
U odredišnoj mapi desnom tipkom miša kliknite i odaberite Zalijepi ili pritisnite Ctrl + V.
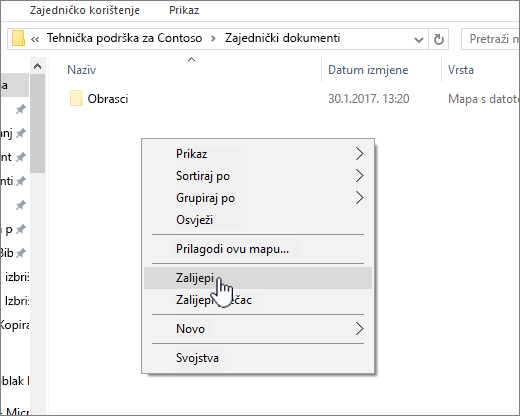
Napomena: Ako ne vidite Zalijepi, vratite se u izvorišnu mapu, istaknite željene datoteke i mape, desnom tipkom miša kliknite i odaberite Izreži ili Kopiraj.
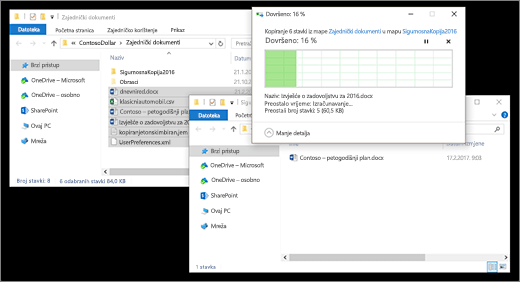
-
Kada kopirate ili premjestite sve željene datoteke, zatvorite oba Eksplorer za datoteke prozora. Sve promjene datoteka ili mapa koje ste unijeli automatski se prenose u SharePoint.
-
Povratak u odredišnu biblioteku u SharePoint. Ako se nove datoteke, mape ili promjene još nisu pojavile, osvježite stranicu.
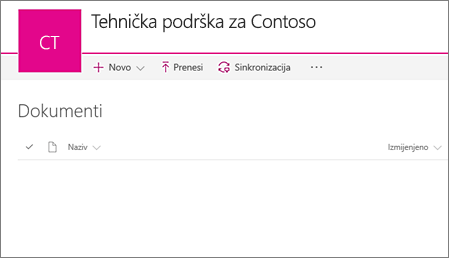
Prije kopiranja datoteka
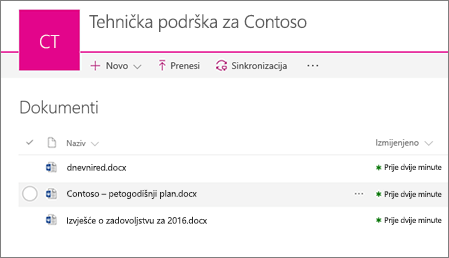
Nakon kopiranja datoteka
Ako je Internet Explorer vaš preglednik, trebali biste se prebaciti na Microsoft Edge ili neki drugi moderni preglednik.
Napomena: Microsoft 365 i servisi neće podržavati Internet Explorer 11 od 17. kolovoza 2021. Saznajte više. Napominjemo da će Internet Explorer 11 i dalje biti podržani preglednik. Internet Explorer 11 jest komponenta operacijskog sustava Windows te je u skladu s pravilnikom o životnim ciklusu za proizvod na kojem je instaliran.
Ako prilikom premještanja datoteke iz jedne biblioteke sustava SharePoint u drugu morate imati informacije o verziji, koristite naredbu Premjesti u. Dodatne pojedinosti potražite u nastavku.
Stvaranje verzija dio je biblioteke SharePoint verzija. Verzije i praćenje pohranjuju se u samu SharePoint, a ne u datoteke. Da ne biste prebrisali starije datoteke prilikom prijave u novu verziju, SharePoint starije datoteke, kao i one novije, te razliku između njih s brojevima verzija. Datoteke su i dalje odvojene i prate se u biblioteci, ali verzije se nalaze samo u SharePoint biblioteci.
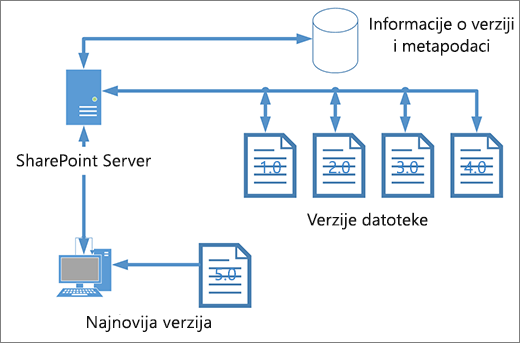
Eksplorerza datoteke funkcionira s datotekama koje sadrže samo metapodatke potrebne za tu pojedinačnu datoteku, kao što su datum izmjene ili autor. Kada kopirate pomoću Eksplorer za datoteke, može samo kopirati ili premještati datoteke i njihove neposredne podatke. Dodatne informacije i druge datoteke u SharePoint nisu obuhvaćene.
Ako koristite značajku SharePoint, naredba Premjesti u premješta povijest verzija jer radi unutar biblioteke. Premještanje radi zadržavanja verzija jer postoji samo jedna kopija datoteke i strukture. Kada SharePoint premješta datoteku iz jedne mape u drugu ili u biblioteku pomoću mogućnosti Premjesti u, obuhvaća verzije i informacije o praćenju.
Naredba SharePointKopiraj u , međutim, kopira samo najnoviju datoteku. Time se sprječava podjela povijesti između dva mjesta. Možete ažurirati bilo koju datoteku, ali promjene se odražavaju samo na toj datoteci.
Ako kopirate datoteke da biste zadržali sigurnosnu kopiju i želite zadržati verziju, razmislite o korištenju sigurnosne kopije utemeljene na SharePoint poslužitelju umjesto ručnog kopiranja. Na taj način, ako se nešto dogodi vašim trenutnim datotekama, moguće je dohvatiti SharePoint sigurnosne kopije. Pogledajte najbolje prakse za sigurnosno kopiranje i vraćanje u sustavu SharePoint Server.










