|
Vođena podrška u pregledniku može pružiti digitalna rješenja za probleme sa sustavom Office |
-
Kako promijeniti zadano mjesto spremanja privitaka? Privici se po zadanom spremaju u mapu Dokumenti. Zadano mjesto nije moguće promijeniti, ali prilikom svakog spremanja privitka možete navesti drugo mjesto. Odaberite padajuću strelicu desno od ikone privitka da biste otvorili izbornik privitka.
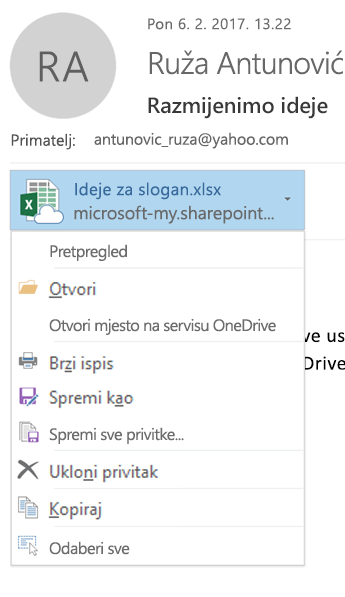
Odaberite Spremi kao da biste spremili na računalo ili mjesto za pohranu u oblaku.
-
Kako spremiti uređeni privitak da bi se promjene priložile u originalnu poruku e-pošte? Ako je pošiljatelj privitka koristio OneDrive ili neku drugu mogućnost za pohranu u oblaku, sve izmjene privitka automatski će se spremiti. Ako pošiljatelj nije upotrijebio mogućnost pohrane u oblaku, upotrijebite padajuću strelicu desno od privitka i odaberite Spremi na OneDrive.
-
Mogu li isključiti pretpregled privitka?Da. Pretpregled datoteke uključujete ili isključujete u centru za pouzdanost.
-
U programu Outlook odaberite Mogućnosti > datoteka > centar za pouzdanost >centra za pouzdanost >rukovanje privicima > Isključi pretpregled privitka.
-
Da biste isključili određene preglednike privitaka, kliknite Preglednici privitka i dokumenta, poništite potvrdni okvir preglednika koji želite isključiti, a zatim kliknite U redu.
-
-
Kako otvoriti ili pretpregledati PDF privitke? Ako kao zadani preglednik koristite Microsoft Edge, PDF privici trebali bi se otvoriti u pregledniku Edge. Upute za njihovo otvaranje u programu Adobe Acrobat Reader ili nekom drugom pregledniku PDF-a potražite u članku Promjena pridruživanja datoteke za privitak.
-
Kako promijeniti preglednik koji se koristi za otvaranje ili pretpregled privitaka? Outlook će koristiti vaš zadani preglednik za otvaranje ili pretpregled mnogih vrsta privitaka. Da biste promijenili zadani preglednik, pročitajte članak Promjena zadanog preglednika u sustavu Windows 10.
-
Kada koristite mogućnost Spremi sve privitke u mapu ako postoji datoteka istog naziva, Outlook stvara novi naziv datoteke (1), naziv datoteke (2) itd. Zašto Outlook ne traži da prebriše datoteku? Outlook će po zadanom dodati broj umjesto da traži da prebriše svaku datoteku.










