Skype za tvrtke vam pomaže da ostanete povezani s osobama koje su vam važne putem razmjene izravnih poruka, e-pošte, govornih poziva i videopoziva, stalnih soba za čavrljanje i mrežnih sastanaka i prezentacija. Ovaj vas članak vodi kroz neke osnovne zadatke programa Skype za tvrtke da biste lakše počeli s radom.
Pronalaženje i dodavanje kontakta
-
U okvir za pretraživanje u prikazu kontakata u glavnom prozoru programa Skype za tvrtke upišite naziv, adresu za izravne poruke ili broj stolnog telefona, ako ih koristite u tvrtki ili ustanovi. Dok tipkate rezultati pretraživanja počet će se prikazivati ispod okvira za pretraživanje, a prikazivat će se kartice Grupe, Status, Odnosi i Novo:
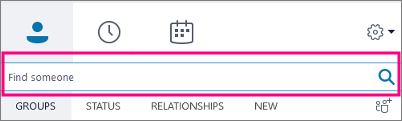
u moje kontakte i imenik programa Skype:
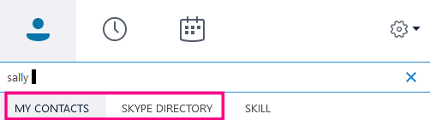
-
Ako se osoba koju tražite nalazi u vašoj tvrtki ili ustanovi, neka kartica Moji kontakti ostane odabrana (to je zadani odabir). Kad je odabrana opcija Moji kontakti, Skype za tvrtke pretražuje adresar vaše organizacije.
Ako osoba koju tražite nije zaposlena u vašoj tvrci ili ustanovi, no znate da koristi Skype, kliknite karticu Direktorij programa Skype da biste ih potražili među milijunima korisnika programa Skype. Ako znate njihovo korisničko ime za Skype i mjesto, lakše ćete ih pronaći.
-
Kada vidite osobu koju želite dodati, pokažite na sliku (ili područje za prikaz slike).
Ako se ona nalazi u vašoj tvrtki ili ustanovi (Moji kontakti) i želite ih dodati u neku od svojih grupa, kliknite gumb Dodatne mogućnosti, a zatim odaberite Dodaj na popis kontakata (pa odaberite neku od svojih grupa) ili Dodaj u favorite.
Ako koriste Skype i želite je dodati u neku od svojih grupa, kliknite gumb Dodaj u kontakte, a zatim odaberite neku od svojih grupa ili grupu favorita i dodajte je u nju.
Napomena: Neke osobe mogu imati račun u tvrtki ili ustanovi i račun programa Skype. Dakle ako s nekim surađujete i ako ste prijatelji, možda ćete oba identiteta te osobe htjeti dodati u svoje kontakte.
Slanje izravne poruke
-
Pronađite osobu kojoj želite poslati izravnu poruku. Učinite nešto od sljedećeg:
-
Postavite pokazivač miša iznad slike osobe na popisu kontakata, a zatim kliknite gumb Izravne poruke.

-
Dvokliknite bilo gdje na stavci kontakta.
-
Desnom tipkom miša kliknite stavku kontakta pa odaberite Pošalji izravnu poruku.
-
-
Upišite poruku pri dnu prozora razgovora.
-
(Neobavezno) Da biste poslali datoteku ili sliku, učinite nešto od sljedećeg:
-
Povucite i ispustite spremljenu datoteku u područje za unos teksta.
-
Kopirajte i zalijepite spremljenu datoteku ili bilo koju sliku iz programa sustava Office u područje za unos teksta.
-
Pritisnite tipku PrtScn na tipkovnici da biste snimili sliku izravno sa zaslona pa je potom zalijepite u područje za unos teksta.
-
-
Pritisnite Enter na tipkovnici da biste poslali poruku.
-
(Neobavezno) Dodajte druge osobe u razgovor tako da njihovu stavku s popisa kontakata povučete u prozor za razgovor.
Provjera audiouređaja
-
U glavnom prozoru programa Skype za tvrtke odaberite Alati > Mogućnosti > Audiouređaj, a zatim željeni uređaj.
-
Kliknite zelenu strelicu uz stavku Zvučnik da biste čuli ogledni ton pa povlačenjem klizača prilagodite glasnoću zvuka.
-
Da biste isprobali glasnoću mikrofona, govorite nekoliko sekundi. Glasnoća je optimalna kad traka prikaza tijeka dođe do polovice testnog područja. Povucite klizač uz Mikrofon da biste podesili glasnoću mikrofona.
-
Kliknite gumb zelene strelice uz stavku Zvono da biste čuli ogledno zvono prilikom dolaznog poziva, a zatim povlačenjem klizača prilagodite glasnoću zvona.
-
Kliknite Provjera kvalitete poziva i slijedite upute da biste snimili i reproducirali kratku poruku. Prema potrebi namjestite zvuk. Imajte na umu da ta mogućnost možda neće biti dostupna za vaš račun.
-
Ako imate više audiouređaja, možete postaviti oba da zvone prilikom dolaznog poziva. Otvorite odjeljak Sekundarno zvono, odaberite Također zazvoni, a zatim odaberite dodatni uređaj.
Možete odabrati i mogućnost Uključi zvuk kada telefon zazvoni, čime će se automatski uključiti zvuk isključenih zvučnika kad primite poziv putem programa Skype za tvrtke.
-
Odaberite mogućnost Omogući reprodukciju stereozvuka ako je moguće da biste tijekom sastanka omogućili najbolju kvalitetu zvuka.
-
Kad završite, kliknite U redu.
Savjet: U svakom odjeljku možete odabrati različite uređaje za mikrofon i zvučnike. No da biste izbjegli stvaranje jeke, preporučuje se da koristite isti uređaj. Ako morate koristiti različite uređaje, jeku minimizirajte smanjivanjem glasnoće zvučnika.
Ako na popisu ne vidite željeni uređaj, provjerite je li priključen izravno na računalo i pratite upute koje ste dobili uz uređaj da biste ga instalirali.
Upućivanje poziva
-
Zadržite pokazivač na kontaktu osobe koju želite nazvati.
-
Kliknite ikonu Telefon da biste nazvali kontakt.
– ili –
Kliknite strelicu pokraj ikone Telefon i odaberite drugi broj.
Poziv pomoću telefonske tipkovnice
-
U glavnom prozoru programa Skype za tvrtke kliknite karticu Telefon.
-
Kliknite odgovarajuće brojeve na tipkovnici ili upišite odgovarajući broj u okvir za pretraživanje.
-
Kliknite Poziv.
Odgovaranje na poziv
Kada vas netko nazove, na zaslonu se pojavljuje upozorenje.
Učinite jedno od sljedećeg:
-
Da biste odgovorili na poziv, kliknite bilo gdje u području fotografije.
-
Kliknite Zanemari da biste odbili poziv i poslali ga u govornu poštu.
-
Kliknite Mogućnosti da biste poduzeli drukčije akcije:
-
poslali poziv u značajku govorne pošte
-
preusmjerili poziv klikom na Mobilni ili Kućni
-
Odgovor by IM umjesto audiozapisa ili videozapisa
-
Postavite na Ne ometaj da biste odbili poziv i izbjegli ostale pozive
-
Ako vam netko upućuje videopoziv, a želite odgovoriti samo zvukom, kliknite Odgovori samo zvukom.
-
Zajedničko korištenje radne površine ili programa
Skype za tvrtke omogućuje zajedničko korištenje informacija na računalu na nekoliko načina:
-
Kliknite gumb zajedničko korištenje sadržaja

-
Zajednički koristite radnu površinu da biste zajednički koristili sadržaj na radnoj površini.
-
Zajednički koristite prozor, a zatim odaberite određeni prozor ili dokument koji želite zajednički koristiti.
-
Zajedničko korištenje datoteka programa PowerPoint za zajedničko korištenje datoteke programa PowerPoint.
-
-
Vaš će se status u programu Skype za tvrtke promijeniti u Prezentacija te nećete primati izravne poruke ni pozive.
-
Pomoću alatne trake za zajedničko korištenje pri vrhu zaslona možete zaustaviti zajedničko korištenje ili pak predati kontrolu sudionicima.










