Osnovni zadaci u programu OneNote u sustavu Windows
OneNote u sustavu Windows digitalna je bilježnica koja omogućuje jedinstveno mjesto za sve vaše bilješke i informacije – sve što morate zapamtiti i upravljati u svom životu kod kuće, na poslu ili u školi.
Uz bilježnice programa OneNote nikad vam neće ponestati papira. Jednostavno ih je reorganizirati, ispisati i zajednički koristiti, a sve bilješke možete brzo pretraživati da biste mogli pronaći bilješke čak i ako zaboravite gdje ste ih stavili. Najbolje od svega, bilježnice možete pohraniti na internetu i pristupati im s bilo kojeg uređaja.
Slijede osnovni koraci za jednostavniji početak rada u programu OneNote.
Unos i pisanje bilješki
Kada budete spremni za vođenje bilježaka, učinite nešto od sljedećeg:
-
Da biste unosili bilješke na stranicu u programu OneNote, kliknite mjesto na kojem želite da se prikazuju, a zatim počnite pisati.
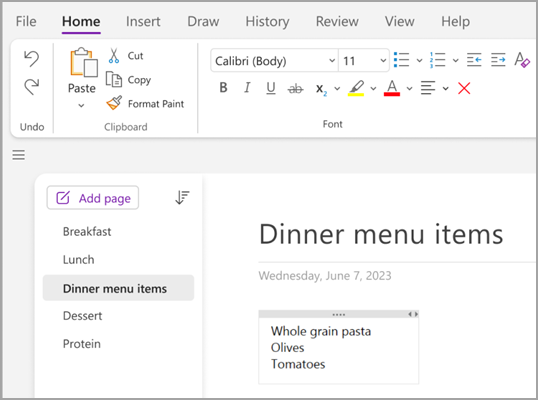
-
Kada poželite započeti bilješku negdje drugdje na stranici, samo kliknite željeno mjesto i počnite unositi bilješku.
-
Da biste dodali naslov stranice, kliknite područje zaglavlja stranice pri vrhu stranice i unesite naslov. Naslovi se također prikazuju na popisu stranica s lijeve strane.
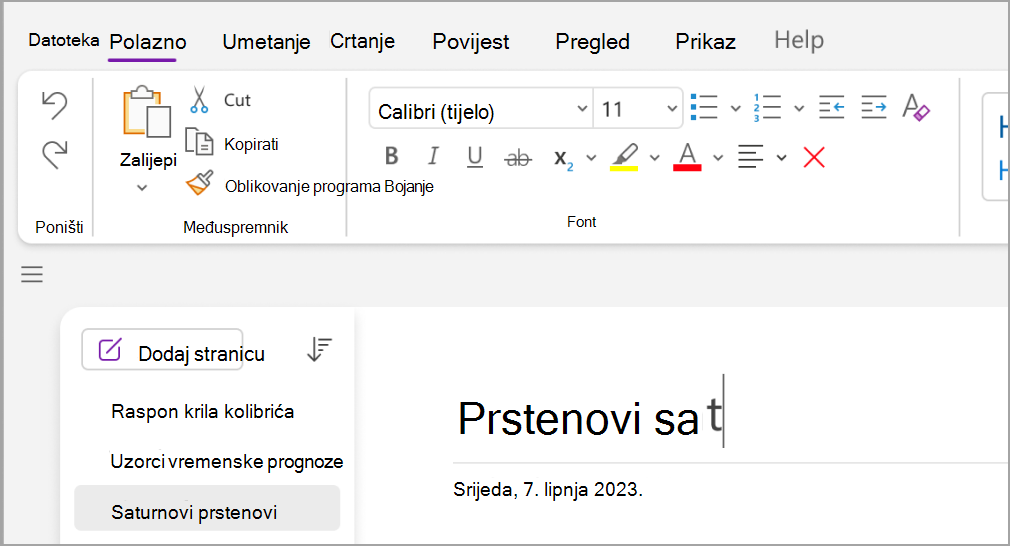
-
Ako računalo podržava rukopis, na kartici Crtanje odaberite olovku, a zatim nacrtajte ili napišite nešto izravno na zaslonu.
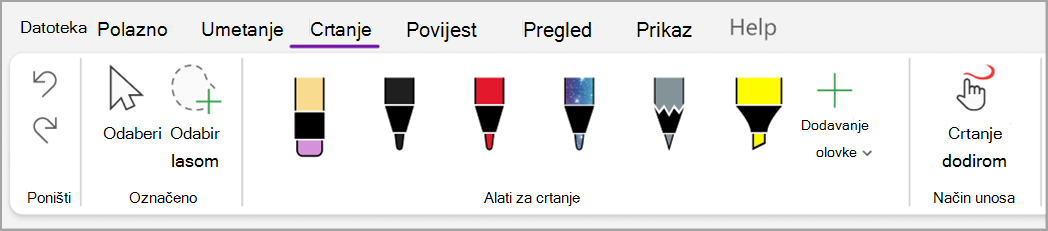
Dodavanje veza
Svaki put kada unesete tekst koji OneNote prepozna kao vezu, program ga automatski oblikuje kao vezu. Ako, primjerice, u bilješke unesete www.microsoft.com, OneNote će to pretvoriti u vezu. Kada kliknete tu vezu, u pregledniku će se otvoriti Microsoftovo web-mjesto.
U bilješke možete i ručno umetnuti veze (uključujući veze na tekst, slike te druge stranice i sekcije bilježnica) tako da učinite sljedeće:
-
Odaberite tekst ili sliku na koju želite umetnuti vezu.
-
Odaberite Umetni > Veza.
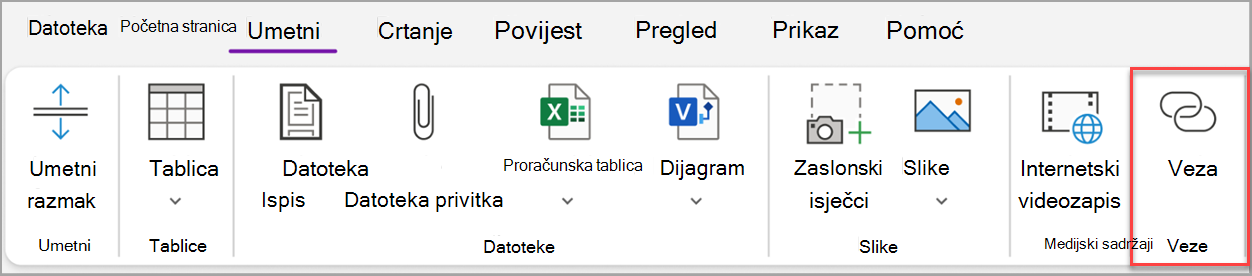
-
U dijaloškom okviru Veza upišite URL odredišta veze u polje Adresa, a zatim kliknite U redu.
Dodavanje datoteka u bilješke
OneNote može čuvati sve podatke o nekoj temi ili projektu na jednom mjestu – uključujući kopije povezanih datoteka i dokumenata.
-
U bilješkama otvorite stranicu na koju želite umetnuti datoteku ili dokument.
-
Odaberite Umetanje > Datoteka privitka.
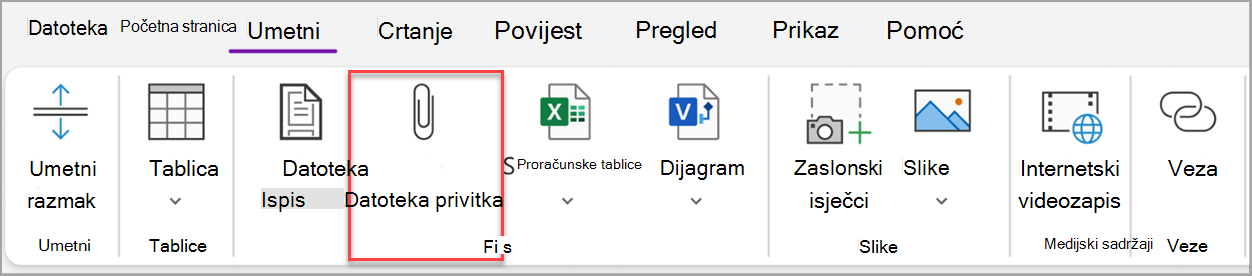
-
U dijaloškom okviru Odabir datoteke ili grupe datoteka za umetanje odaberite jednu ili više datoteka, a zatim odaberite Umetni.
Savjeti:
-
Možete pritisnuti tipku Shift na tipkovnici, a zatim mišem odabrati više datoteka na popisu. Možete pritisnuti tipku Alt da biste odabrali više pojedinačnih datoteka mišem.
-
Imajte na umu da su umetnute datoteke samo kopije. OneNote kopije ne ažurira automatski ako se izvorne datoteke promijene.
Umetanje slike i videozapisa
U bilješke možete umetati zaslonske isječke, fotografije, skenirane slike, fotografije s mobilnog telefona i sve druge vrste slika ili videozapisa.
-
Na bilo kojoj stranici postavite pokazivač na mjesto na koje želite umetnuti sliku ili videozapis.
-
Odaberite Umetanje, a zatim odaberite neku od sljedećih mogućnosti:
-
Isječak zaslona – snima odabrani dio računalnog zaslona i umeće ga kao sliku u bilješke.
-
Slike – umeće slikovnu datoteku koja je pohranjena na računalu, mreži ili drugom pogonu diska, kao što je vanjski USB pogon.
-
Videozapis s interneta – ugradi videozapis s interneta hipervezom na stranicu. .
-
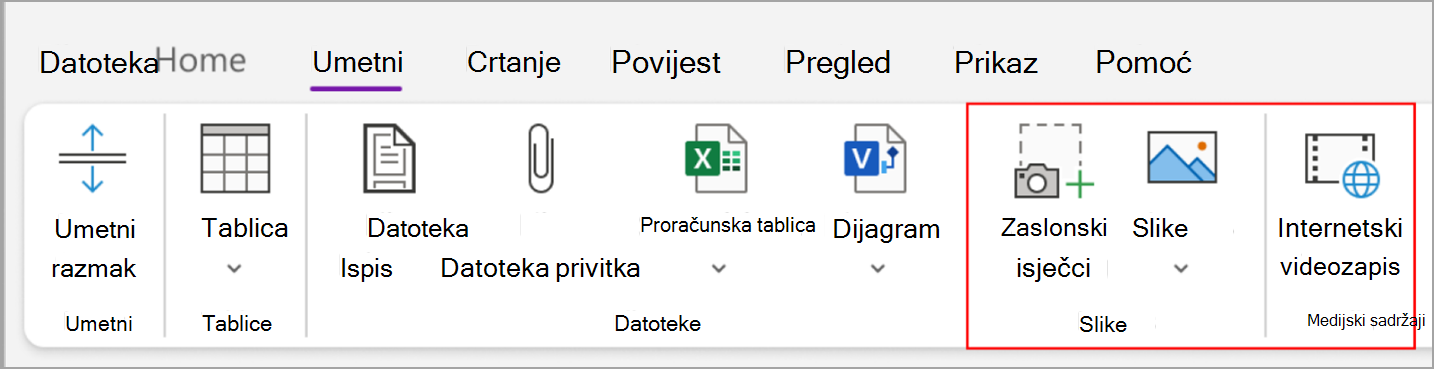
Umetanje tablice
Tablice su odličan način organiziranja informacija na stranicama bilješki. Najprije odaberite jednostavnu rešetku.
-
Odaberite Umetanje > Tablica.
-
Postavite pokazivač na rešetku da biste odabrali željenu veličinu tablice, a zatim kliknite da biste umetnuli tablicu.
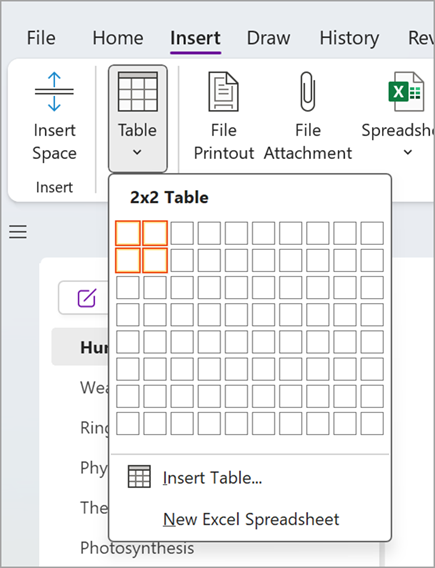
Da biste brzo izmijenili tablicu ili bilo koji njezin dio, kliknite bilo koju ćeliju tablice, a zatim koristite naredbe na izborniku Tablica koji će se pojaviti.
Savjet: Ako tablica postane presložena, možete je pretvoriti u proračunsku tablicu izravno u programu OneNote. Desnom tipkom miša kliknite tablicu, a zatim odaberite Pretvori u proračunsku tablicu programa Excel.
Dodavanje stranica
Da biste dobili više prostora u bilježnici, dodajte koliko god stranica želite.
-
U sekciji bilježnice u koju želite dodati stranice odaberite Dodaj stranicu.
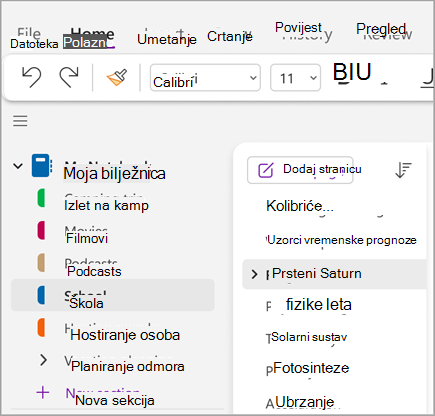
-
Kada budete spremni za korištenje jedne od novih stranica, u područje zaglavlja stranice upišite naslov stranice, a zatim pritisnite Enter.
Savjet: Da biste promijenili poredak stranica, povucite karticu bilo koje stranice na novi položaj.
Dodavanje sekcija
Sekcije u programu OneNote su poput kartica u uobičajenoj papirnatoj bilježnici s pet predmeta. OneNote omogućuje stvaranje koliko god sekcija želite.
-
Desnom tipkom miša kliknite popis sekcija, a zatim na padajućem izborniku odaberite Nova sekcija. Možete i kliknuti Novu sekciju pri dnu popisa.
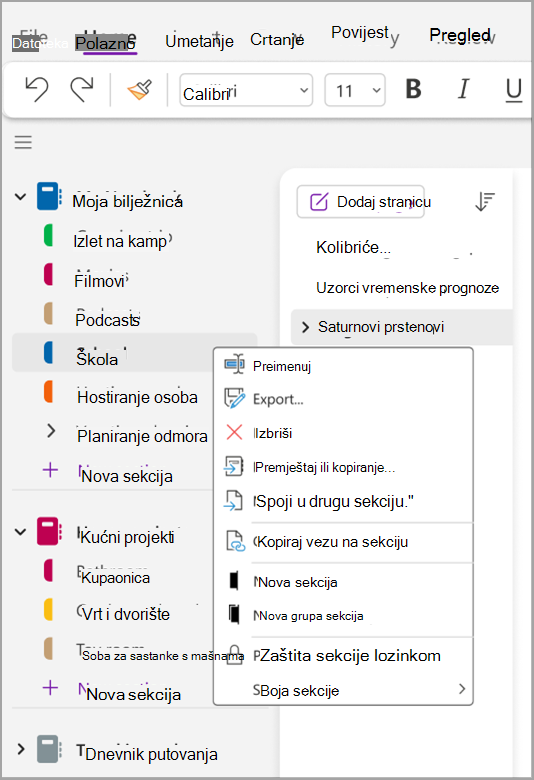
-
Unesite naslov nove sekcije, a zatim pritisnite Enter.
Nove sekcije uvijek sadrže jednu praznu novu stranicu. Možete početi pisati bilješke na toj stranici ili je izbrisati i krenuti od stranice iz vašeg omiljenog predloška.
Spremanje bilješki
OneNote nema gumb Spremi. Razlog je to što u programu OneNote ne morate spremati ono na čemu radite kao u drugim aplikacijama.
Dok radite u bilježnicama, OneNote automatski sprema sve umjesto vas – bez obzira na to koliko su male ili velike promjene. Tako ne morate razmišljati o računalnim datotekama, pa se možete usredotočiti na projekte, planove i ideje.










