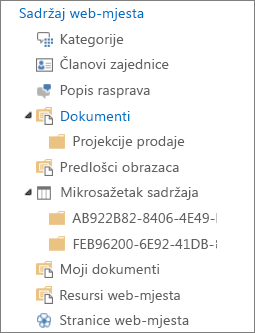Napomena: Željeli bismo vam pružiti najnoviji sadržaj pomoći što je brže moguće i to na vašem jeziku. Ova je stranica strojno prevedena te može sadržavati gramatičke pogreške ili netočnosti. Naša je namjera da vam ovaj sadržaj bude koristan. Možete li nam pri dnu ove stranice javiti jesu li vam ove informacije bile korisne? Kao referencu možete pogledati i članak na engleskom jeziku .
Način organiziranja datoteka u biblioteci sustava ovisi SharePoint o potrebama grupe te o načinu na koji želite spremati i pretraživati informacije. Planiranje može pridonijeti postavljanju strukture koja najbolje odgovara vašoj tvrtki ili ustanovi.
Načini organiziranja datoteka
Biblioteke imaju nekoliko značajki koje pojednostavnjuju rad s više datoteka u istoj biblioteci. No vašoj tvrtki ili ustanovi možda odgovara više biblioteka.
Možda želite da jedna velika biblioteka ima različite namjene. Možda, primjerice, imate nekoliko projekata unutar iste grupe ili više grupa koje rade na istom projektu.
Jednu biblioteku koristite kada:
-
Grupa mora vidjeti sažete informacije o datotekama ili različitim prikazima istog skupa datoteka. Rukovoditelj bi, primjerice, mogao poželjeti pogledati sve datoteke grupirane prema odjelu ili krajnjem roku.
-
Korisnici žele pretraživati datoteke na istom mjestu unutar web-mjesta.
-
Želite primijeniti iste postavke na datoteke, npr. praćenje verzija datoteka ili obavezu odobravanja.
-
Grupe koje rade s bibliotekom imaju iste karakteristike, primjerice iste razine dozvola.
Napomena: Na određene je datoteke moguće primijeniti jedinstvene dozvole, ali ako se razine dozvola međusobno znatno razlikuju, razmislite o korištenju većeg broja datoteka.
-
Želite analizirati informacije o datotekama u proračunskoj tablici ili primati objedinjena ažuriranja o datotekama.
Napomena: Pomoću tehnologije RSS možete primati upozorenja kada se datoteke promijene ili pogledati promjene biblioteke. RSS sažeci sadržaja članovima radne grupe omogućuje da pogledaju objedinjeni popis datoteka koje su se promijenile. Dodatne informacije potražite u člancima Stvaranje RSS sažetka sadržaja i pretplata na njega i Stvaranje upozorenja radi primanja obavijesti kada se datoteka ili mapa promijene u sustavu SharePoint.
U nastavku su navedeni neki od načina pregledavanja datoteka u istoj biblioteci i upravljanja njima:
-
Dodavanje stupaca Da biste grupi pojednostavnili pronalaženje najvažnijih podataka i prikaz podataka na različite načine, dodajte stupce u biblioteku. Stupci se prikazuju pri vrhu stranice biblioteke kao naslovi, npr. naziv odjela ili krajnji rok. Pomoću naslova stupaca možete sortirati i filtrirati datoteke u biblioteci. Dodatne informacije potražite u članku Dodavanje, uklanjanje i izmjena stupaca biblioteke sustava SharePoint ili stupaca web-mjesta.
-
Stvaranje prikaza Možete koristiti prikaze ako osobe u vašoj grupi često potrebno da biste vidjeli podatke na određen način. U prikazima, stupci se koriste za sortiranje, grupiranje, filtriranje i prikaz podataka. Dodatne informacije potražite u članku Stvaranje, promjena ili brisanje prikaza .
-
Stvaranje mapa Za mnoge datoteke koje je moguće grupirati na određeni način, mape su jedna od mogućnosti. Mape korisnicima pojednostavnjuju pregledavanje datoteka i upravljanje njima na poznati način. SharePoint nudi prikaz stabla pomoću kojeg se korisnici mogu kretati po web-mjestima i mapama slično kao kada rade s mapama na tvrdom disku. Dodatne informacije potražite u članku Stvaranje mape u biblioteci dokumenata.
-
Postavljanje većeg broja predložaka Ako se u biblioteci postavi više vrsta sadržaja, unutar iste biblioteke možete stvarati različite vrste zadanih predložaka npr. prodajne ugovore, marketinške prezentacije i proračunske radne listove. Vrste sadržaja pridonose fleksibilnosti i dosljednosti u više biblioteka. Dodatne informacije potražite u članku Postavljanje predloška datoteke za biblioteku dokumenata ili obrazaca.
Više biblioteka koristite kada postoje jasne razlike između skupova datoteka koje želite pohraniti i njima upravljati ili između skupina osoba koje rade s datotekama.
Više biblioteka koristite kada:
-
Vrste datoteka koje želite pohraniti i upravljati njima se razlikuju i ne očekujete da korisnici često koriste sažetke prikaza datoteka ni da datoteke pretražuju zajedno.
-
Grupe korisnika koje koriste datoteke razlikuju se i imaju različite razine dozvola.
-
Na više skupova datoteka morate primijeniti različite postavke, npr. određivanje verzije ili odobravanje.
-
Nije potrebno analizirati datoteke zajedno ni primati objedinjena ažurirana izvješća o datotekama.
-
Želite definirati različite skupove mogućnosti za stvaranje novih datoteka ili promijeniti redoslijed mogućnosti na izborniku Novo biblioteke.
Slijede neki od načina koji pridonose učinkovitijem radu s većim brojem biblioteka:
-
Postavljanje predložaka i stupaca web-mjesta Ako tvrtka ili ustanova želi uspostaviti dosljedne postavke za sve biblioteke, ona može postaviti predloške i stupce web-mjesta. Postavke je moguće zajednički koristiti u više biblioteka i nije ih potrebno svaki put ponovno stvarati.
-
Slanje datoteka na drugo mjesto Ako želite da datoteka bude dostupna u većem broju biblioteka, možete je pohraniti u jednoj biblioteci, a zatim poslati kopiju u druge biblioteke. Kada ažurirate izvorni dokument, možete odabrati primanje podsjetnika o ažuriranju dokumenta na drugim mjestima.
-
Stvaranje predložaka biblioteka Ako želite uspostaviti neke jedinstvene postavke za biblioteke ili koristiti određene karakteristike u više biblioteka, spremite biblioteku kao predložak. Predlošci biblioteka dostupni su kao dodatna mogućnost na web-mjestu kada na izborniku Akcije web-mjesta kliknete Stvori.
Napomena: Ako nove datoteke dodajete u biblioteku koja sadrži datoteke iz starijeg projekta, možda ćete se dvoumiti je li bolje stvoriti novu biblioteku ili datoteke dodati u postojeću. Svaka je situacija drukčija, ali ako mislite da ćete u nekom trenutku morati analizirati sve datoteke zajedno ili upravljati njima, razmislite o dodavanju datoteka u postojeću biblioteku. Možete koristiti stupce, filtre i prikaze da bi se samo najnovije datoteke prikazivale u zadanom prikazu.
Biblioteke po zadanom prate naziv datoteke te informacije o statusu datoteke, npr. je li prijavljena. Možete odrediti dodatne stupce koji grupi pojednostavnjuju kategoriziranje i praćenje datoteka, npr. naziv stupca ili broj projekta. Dodavanje stupaca omogućuje vam da na najbolji mogući način iskoristite veći broj prikaza za biblioteku.
Za vrstu stupaca koje stvarate imate više mogućnosti, uključujući jednoredni tekst, mogućnosti padajućeg popisa, broj izračunat iz drugih stupaca ili čak naziv slike osobe na web-mjestu.
Napomena: Sljedeći postupak kreće od stranice biblioteke u koju želite dodati stupac. Ako biblioteka još nije otvorena, kliknite njezin naziv na traci za brzo pokretanje. Ako se naziv biblioteke ne prikazuje, kliknite Postavke 
-
Na vrpci kliknite karticu Popis ili Biblioteka.
-
U grupi Upravljanje prikazima kliknite Stvori stupac.
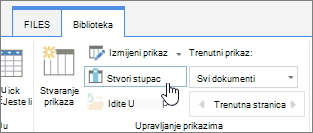
-
U odjeljku Naziv i vrsta upišite željeni naziv stupca u okvir Naziv stupca.
-
U odjeljku Vrsta informacija u ovom stupcu je odaberite vrstu podataka koji će se prikazivati u stupcu.
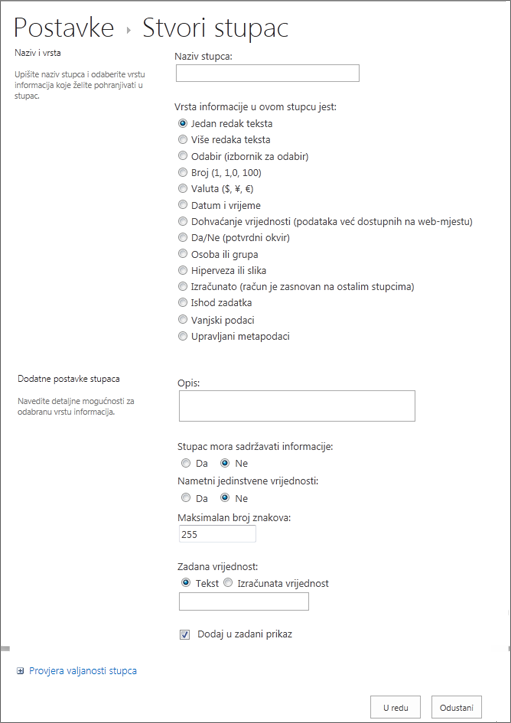
-
U odjeljkuDodatne postavke stupca unesite opis u okvir Opis da biste drugim korisnicima omogućili da bolje uoče svrhu stupca i podataka koje on sadrži. Opis nije obavezan.
-
Kliknite U redu.
Pomoću prikaza možete pogledati datoteke koje su vam najvažnije ili koje najbolje odgovaraju određenoj svrsi. Možete, primjerice, stvoriti prikaze datoteka koje su zadnje stvorene, datoteka iz određenog odjela ili datoteka koje je stvorila određena osoba. Kada stvorite prikaz, on je uvijek dostupan kada pregledavate biblioteku.
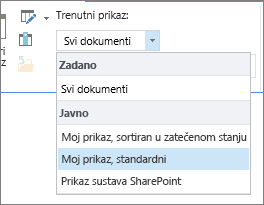
Kada pregledavate datoteke u biblioteci, možete ih privremeno sortirati ili filtrirati tako da pokažete na naziv stupca, a zatim kliknete strelicu dolje pokraj naziva. To je korisno kada morate pogledati datoteke na određeni način, ali te je korake potrebno ponoviti prilikom sljedećeg prikaza biblioteke.
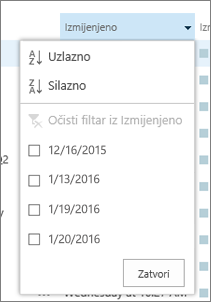
Ako očekujete da ćete datoteke često prikazivati na određeni način, možete stvoriti prikaz. Taj prikaz možete koristiti svaki put kad radite s bibliotekom. Kada stvorite prikaz, on se dodaje na izbornik Prikaz biblioteke.

Biblioteke mogu sadržavati osobne i javne prikaze. Svatko može stvoriti osobni prikaz da bi pogledao datoteke na određeni način ili da bi ih filtrirao tako da ostanu prikazane samo datoteke koje želi vidjeti. Ako imate dozvolu za dizajniranje web-mjesta, možete stvoriti javni prikaz koji svatko može koristiti prilikom pregledavanja biblioteke. Uz to, svaki javni prikaz možete učiniti zadanim prikazom da bi korisnici mogli automatski vidjeti taj prikaz biblioteke.
Uz to, prilikom dizajniranja web-mjesta možete stvoriti vezu na različite prikaze ili dizajnirati stranice s web-dijelovima koji koriste različite prikaze.
Ako će članovi vaše grupe pregledavati biblioteke na mobilnom uređaju, možete stvoriti mobilne prikaze s ograničenjima, npr. ograničenjem broja prikazanih stavki, koja su optimalna za propusnost i ograničenja uređaja. Veze na dodatne informacije o stvaranju prikaza potražite u odjeljku Vidi također.
Sljedeći postupak služi za stvaranje standardne vrste prikaza. Mogućnosti koje možete odabrati razlikuju se za neke druge vrste prikaza, ali osnovni koraci za stvaranje prikaza su slični.
-
Na popisu ili u biblioteci u kojoj želite stvoriti prikaz kliknite karticu Popis ili Biblioteka, a zatim Stvori prikaz.
Napomena: Ako je mogućnost Stvori prikaz onemogućena, nemate dozvole za stvaranje prikaza. Obratite se administratoru web-mjesta.
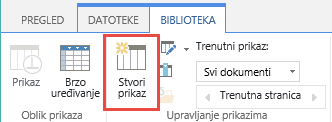
-
Kliknite oblik, primjerice Standardni prikaz, ili postojeći prikaz na kojem želite utemeljiti prikaz..
-
U okvir Naziv prikaza upišite naziv prikaza. Odaberite Postavi kao zadani prikaz ako želite da to bude zadani prikaz popisa ili biblioteke. Samo javni prikaz može biti zadani prikaz popisa ili biblioteke.
-
U odjeljku Ciljna skupina u dijelu Prikaz ciljne skupine odaberite mogućnost Stvori osobni prikaz ili Stvori javni prikaz.
Napomena: Ako je mogućnost Stvori javni prikaz onemogućena, nemate dozvole za stvaranje javnog prikaza za taj popis ili biblioteku.
U odjeljku Stupci odaberite stupce koje želite uvrstiti u prikaz, a poništite odabir onih koje ne želite uvrstiti u prikaz. Pokraj brojeva stupaca odaberite željeni redoslijed stupaca u prikazu. Dodatne informacije o stupcima potražite u članku Stvaranje stupca na popisu ili u biblioteci.
-
U odjeljku Sortiranje odaberite mogućnosti koje određuju hoće li i na koji će način biti sortirane datoteke. Za sortiranje možete koristiti dva stupca. Najprije možete sortirati po, primjerice, autoru, a zatim po nazivu datoteke za svakog autora.
-
U odjeljku Filtar odaberite mogućnosti koje određuju hoće li se i na koji će se način filtrirati datoteke. U filtriranom prikazu prikazuje se manje datoteka, npr. samo datoteke stvorene u određenom odjeljku ili samo datoteke s odobrenim statusom.
-
U odjeljku Grupiraj prema stavke s istom vrijednošću možete grupirati u odjeljak, npr. odjeljak za dokumente prema svakom autoru koji možete proširiti ili sažeti.
-
U odjeljku Ukupni zbrojevi možete izbrojati broj stavki u stupcu, kao što je ukupan broj otvorenih pitanja. U nekim slučajevima možete sumirati ili izdvojiti dodatne informacije, kao što je prosjek.
-
U odjeljku Stil odaberite željeni stil prikaza, kao što je osjenčani popis na kojem je svaki drugi redak osjenčan.
-
Ako biblioteka sadrži mape, možete stvoriti prikaz koji ne obuhvaća mape. To je tzv. plošni prikaz. Da bi se sve datoteke prikazivale na istoj razini, u odjeljku Mape klliknite Pokaži sve stavke bez mapa .
-
Možete ograničiti broj datoteka koje se mogu prikazati u biblioteci te broj datoteka koje se mogu prikazati na istoj stranici. Te su postavke posebice važne ako stvarate prikaz za mobilni uređaj. U odjeljku Ograničenje stavke odaberite željene mogućnosti.
-
Ako biblioteku namjeravate prikazivati na mobilnom uređaju, odaberite željene mogućnosti u odjeljku Mobilni uređaji.
-
Kliknite U redu.
Ako u biblioteci imate nekoliko vrsta dokumenata ili raznolik sadržaj, možete stvoriti mape da biste lakše organizirali sadržaj.
-
Ako biblioteka nije još otvorena, kliknite njezin naziv na traci za brzo pokretanje.
Ako se naziv biblioteke ne prikazuje, kliknite izbornik Postavke

-
Na kartici Datoteke kliknite Nova mapa.
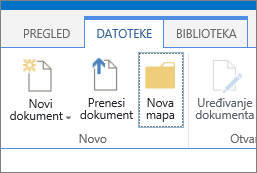
Napomena: Osoba koja je stvorila biblioteku možda je odredila da se u biblioteci ne mogu stvarati nove mape. Ako je doista tako, naredba Nova mapa neće biti dostupna.
-
Upišite naziv mape, a zatim kliknite Spremi ili U redu.
Savjet: Ako imate više biblioteka s mapama i osobe u vašoj grupi žele pregledavati biblioteku kao tvrdi disk, grupa možda želi omogućiti korištenje prikaza stabla na web-mjestu. Prikaz stabla omogućuje proširivanje i sažimanje mapa te jednostavno kretanje po njima.
Omogući prikaz stabla
-
Kliknite izbornik Postavke

-
U odjeljku Izgled i dojam kliknite Prikaz stabla.
-
Na stranici Prikaz stabla možete odrediti hoće li biti omogućena traka za brzi prikaz ili prikaz stabla. Budući da će se prikaz stabla prikazivati na traci za brzi pristup, omogućite obje mogućnosti.
-
Kliknite U redu.