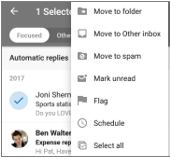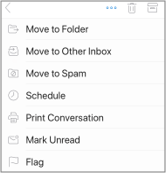Optimizacija mobilne aplikacije Outlook za mobitel ili tablet
Kada postavite e-poštu u programu Outlook za Android ili Outlook za iOS, mobilnu aplikaciju možete prilagoditi tako da ostane povezana onako kako želite. Kliknite Praktični savjeti u nastavku da biste naučili kako optimizirati Outlook za mobilni uređaj.
Prilagodite mogućnosti prelaska prstom da biste brzo poduzimali akcije e-pošte u ulaznoj pošti.
-
Dodirnite postavke> mogućnosti prelaska prstom.
-
Dodirnite prijeđite prstom udesno ili prijeđite prstom ulijevo , a zatim odaberite akciju.
Fokusirana ulazna pošta razdvaja ulaznu poštu na dvije kartice –fokusirana i druga. Najvažnije poruke e-pošte nalaze se na kartici fokusirana dok su ostali dostupni na kartici ostalo . Fokusirana ulazna pošta po zadanom je uključena.
-
Dodirnite Postavke.
-
Pomaknite se prema dolje do fokusirane ulazne pošte, a zatim dodirnite gumb da biste uključili postavku.
Organizirajte poruke pomoću teme u obliku razgovornih tema na temelju predmeta poruke. Organiziranje pošte po nit je uključeno po zadanom.
-
Dodirnite Postavke.
-
Pomaknite se prema dolje da biste organizirali poruku e-pošte po nit, a zatim dodirnite gumb da biste uključili postavku.
-
Prijelaz na prikaz kalendara.
-
Dodirnite ikonu Prikaz , a zatim odaberite Agenda, danili trodnevni prikaz.
|
Na uređaju sa sustavom Android
|
Na uređaju iOS
|
Ažuriranje obavijesti za određene račune e-pošte
-
Otvorite aplikaciju Outlook.
-
Idite na postavke > obavijesti u odjeljku pošta ili obavijesti u odjeljku kalendar.
-
Promijenite račune e-pošte za koje želite vidjeti obavijesti.
Ažuriranje obavijesti o uređaju za aplikaciju Outlook
-
Na uređaju otvorite postavke > obavijesti.
-
Pomaknite se prema dolje na popisu aplikacija u Outlook.
-
Ažurirajte način na koji želite primati obavijesti.
Na uređaju Android i iOS možete jednostavno dodati Outlook na "Dock" na početnom zaslonu. To znači da bez obzira na stranicu početnog zaslona na kojem se nalazite, aplikacija Outlook uvijek će biti samo jedan klik dalje.
-
Držite prst na ikonama aplikacije Outlook.
-
Odvucite ga na traku Dock/app pri dnu zaslona.
Napomena: Ako morate stvoriti sobu, držite prst na drugoj aplikaciji u pristaništu i povucite je na početni zaslon.
Dodavanjem widgeta kalendara programa Outlook omogućuje se jednostavno dohvaćanje dnevnog reda za dan. Uvijek ćete moći vidjeti nadolazeće događaje u trenu!
Na uređaju sa sustavom Android
-
Držite prst na praznom prostoru na početnom zaslonu.
-
Dodirnite sprave pri dnu zaslona.
-
Prijeđite prstom dok ne pronađete grupu programa Outlook . Dodirnite ga.
-
Dodirnite i držite widget Agenda programa Outlook i premjestite ga na željeno mjesto na početnom zaslonu.
-
Odaberite postavke, a zatim dodirnite u redu. Zatim odvucite rubove widgeta na veličinu koju želite.
Na uređaju iOS
-
Prijeđite prstom od vrha zaslona prema dolje da biste mogli spustiti centar za obavijesti.
-
Prijeđite prstom udesno da biste prikazali sprave i pomaknite se do dna. Dodirnite Uređivanje.
-
Pomaknite se prema dolje na popisu aplikacija i dodirnite + pokraj programa Outlook. Dodirnite Gotovo.
Svoje sprave možete jednostavno pristupiti tako da prijeđete prstom prema dolje ili prijeđete prstom na lijevi najviše zaslon na početnoj stranici.
Izbjegavajte prenatrpanost na zaslonu telefona ili tableta tako da sakrijete nekorištene aplikacije e-pošte i kalendara koje se isporučuju s telefonom.
Na uređaju sa sustavom Android
-
Držite prst na izvornim aplikacijama za e-poštu, kao što su Gmail ili kalendar.
-
Odvucite ga na ikonu za smeće na kojoj piše Ukloni pri vrhu zaslona.
Napomena: ne brini! Time se ne briše aplikacija, ona je jednostavno uklanja s početnog zaslona. Uvijek ga možete ponovno dodati kasnije.
Na uređaju iOS
-
Držite prst na rodnim aplikacijama za e-poštu, kao što su pošta ili kalendar.
-
Kada se aplikacije tresu, vucite jednu iznad druge da biste unijeli novu mapu.
Napomena: Time se olakšava brisanje razmaka na početnom zaslonu, budući da vam Apple ne dopušta sakrivanje ni uklanjanje ovih aplikacija.
Sada možete označiti kontakte kao favorite da biste vidjeli obavijesti i razgovore koji se prvo odnose na te kontakte.
Da biste kontakt označili kao favorit, otvorite njegovu karticu profila, a zatim odaberite zvijezdu u gornjem lijevoj strani kartice. Kada imate jedan ili više omiljenih kontakata, možete odabrati račun e-pošte s bočne trake računa da biste vidjeli sve nedavne razgovore s prikazanim omiljenim kontaktima prije ostalih poruka.
Napomena: Ta značajka ne funkcionira u prikazu svi računi.
Možete postaviti obavijesti za omiljene kontakte, kao i odvući ih i odbaciti da biste promijenili redoslijed koji se prikazuje.
Ažuriranje aplikacije Outlook na najnoviju verziju znači da ćete dobiti sve ispravke pogrešaka, bezbednosna ažuriranja i nove značajke koje morate biti produktivni. Mobilnu aplikaciju programa Outlook možete ažurirati u spremištu aplikacija uređaja.
Na uređaju sa sustavom Android
-
Otvorite radnju za reproduciranje na uređaju sa sustavom Android.
-
Potražite u programu Microsoft Outlook.
-
Dodirnite Ažuriraj.
Napomena: Ako se umjesto ažuriranja kaže Otvori , onda ste već na najnovijoj verziji programa Outlook za Android.
Na uređaju iOS
-
Otvaranje trgovine App Store na uređaju iPhone ili iPad.
-
Dodirnite ažuriranja na donjem izborniku.
-
Pomaknite se do programa Microsoft Outlook, a zatim dodirnite Ažuriraj.
Napomena: Ako se umjesto ažuriranja kaže Otvori , onda ste već na najnovijoj verziji programa Outlook za iOS.
Potrebna vam je pomoć?
-
Obratite se administratoru Microsoft 365 za podršku. Ako ste administrator, obratite se službi za podršku za Office 365 za tvrtke.
-
Preuzmite Brzi referentni vodič u mobilnu aplikaciju programa Outlook.
-
Savjeti za otklanjanje poteškoća samopomoći pročitajte članak Otklanjanje poteškoća s postavljanjem e-pošte na mobilnom uređaju.