Brisanje i oporavak datoteka u aplikaciji Microsoft Teams
Upotrijebite Teams na radnoj površini ili webu za brisanje datoteka. Upotrijebite SharePoint ili OneDrive da biste ih oporavili.
Brisanje datoteke sa servisa OneDrive
-
Otvorite OneDrive

-
Odaberite Moje datoteke

-
Zadržite pokazivač iznad datoteke koju želite izbrisati i odaberite Dodatne akcije


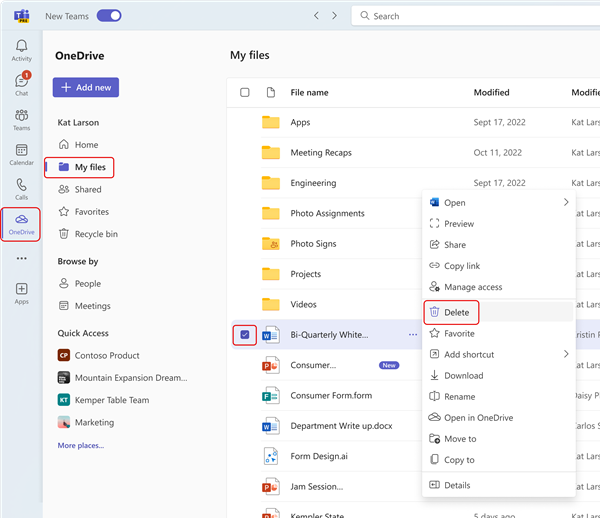
Datoteka će se premjestiti u koš za smeće.
Oporavak datoteke sa servisa OneDrive
-
Otvorite OneDrive

-
Odaberite Koš za smeće

-
Pronađite datoteku koju želite oporaviti.
-
Desnom tipkom miša kliknite datoteku, a zatim odaberite Vrati.
Datoteka će se vratiti na zadnje mjesto na kojem je spremljena.
Brisanje datoteke s kanala
-
Idite na karticu Datoteke u kanalu.
-
Pronađite datoteku koju želite izbrisati.
-
Zadržite pokazivač iznad datoteke i odaberite Dodatne mogućnosti

Da biste izbrisali nekoliko datoteka odjednom, zadržite pokazivač miša na svakoj datoteci i u lijevom stupcu odaberite zaokruženog kvačicu. Zatim postavite pokazivač miša na jednu od datoteka i odaberite Dodatne mogućnosti
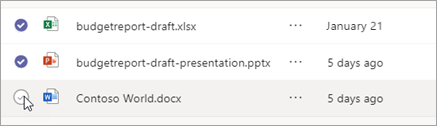
Brisanje datoteke iz čavrljanja
Datoteku možete ukloniti iz poruke čavrljanja koju ste već poslali uređivanjem poruke (upute potražite u članku Uređivanje ili brisanje poslane poruke).
Oporavak izbrisane datoteke kanala
-
Otvorite kanal i odaberite karticu Datoteke.
-
Pri vrhu stranice odaberite Otvori u sustavu SharePoint.
-
U sustavu SharePoint odaberite Uključi/isključi navigacijsko okno

-
Zadržite pokazivač iznad datoteka koje želite oporaviti i u lijevom stupcu retka datoteke odaberite zaokruženog kvačicu.
-
Odaberite Vrati .
Datoteka će se vratiti na zadnje mjesto na kojem je spremljena.
Brisanje datoteke s kanala
-
Idite na karticu Datoteke u kanalu.
-
Odaberite Dodatne

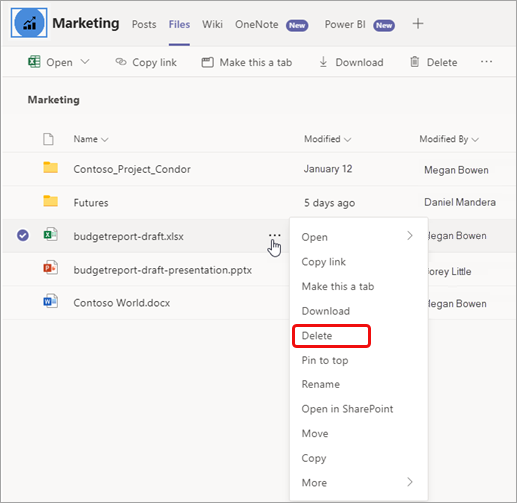

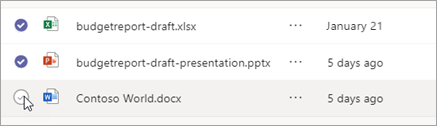
Brisanje datoteke iz čavrljanja
Datoteku možete ukloniti iz poruke čavrljanja koju ste već poslali uređivanjem poruke (upute potražite u članku Uređivanje ili brisanje poslane poruke).
Oporavak izbrisane datoteke kanala
-
Otvorite karticu Datoteke kanala i pri vrhu stranice odaberite Otvori u sustavu SharePoint .
-
U sustavu SharePoint odaberite Koš za smeće s lijeve strane stranice.
Prikazat će se popis svih datoteka izbrisanih sa svih kanala u timu. -
Odaberite datoteku (ili datoteke) koju želite oporaviti, a zatim pri vrhu stranice odaberite Vrati.










