Važno:
-
Određene usluge utemeljene na oblaku u programu Office Lens za Windows, kao što je spremanje slika na OneDrive, OneNote, Word, PowerPoint ili PDF, više nisu dostupne u aplikaciji kao od 31. prosinca, 2020. Možete i dalje koristiti bilo koje druge značajke aplikacije kao što je instalirano na računalu ili uređaju.
-
Office Lens za Windows 10 više nije dostupan za preuzimanje iz Microsoftove trgovine od 1. siječnja 2021. Da biste nastavili uživati u svim značajkama sustava Office Lens, preporučujemo preuzimanje i korištenje najnovije verzije programa Microsoft Lens za iOS ili Microsoft Lens za Android na mobilnom uređaju.
Office Lens odličan je način za hvatanje bilješki i informacija s zaslonskih ploča, izbornicima, znakovima, rukopisnim Memorandumom ili bilo čime s puno teksta. Ne morate bilježiti bilješke, osloniti se na mutne slike ili brinuti o pogreškama. Aplikacija je odlična i za snimanje skica, crteža i jednadžbi, čak i slika bez teksta.
Office Lens rješava sjene i neparne kutove, tako da se slike jednostavnije čitaju. Slike dokumenata i zaslonskih ploča možete prenijeti u Word, PowerPoint, OneNote, OneDrive, a možete ih i spremiti kao PDF-ove ili ih poslati e-poštom.
Odabir načina rada
Čim otvorite Office Lens, možete odabrati način rada – fotografija, dokument, Zaslonska ploča ili posjetnica – tako da Office Lens može učiniti da slika izgleda najbolje.
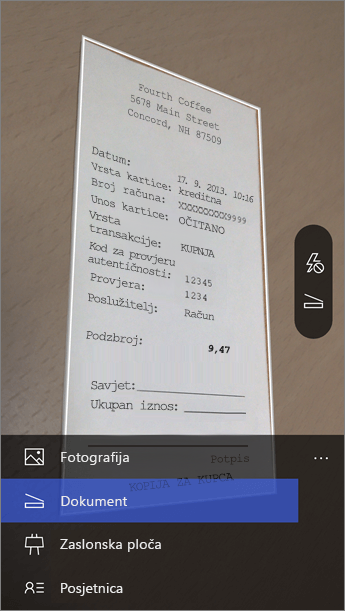
Fotografija Taj način rada koristite ako snimate fotografije pejzaža ili ljudi.
Dokument Taj način rada daje najbolje rezultate za sitan tekst i detalje na stranici. To je odlično za poslove kao što su plakate, letke ili jelovnici u restoranu.
Ploča Taj način rada koristite za snimanje bilježaka. Office Lens prilagodit će slike tako da pozadina ne bude presvijetla i da tekst bude čitak. To je idealan ambijent za ploče i skice.
Posjetnica Ovaj način rada pomoći će vam da izdvojite podatke za kontakt i spremite ga u kontakte telefona i u OneNote. Ova značajka trenutno najbolje funkcionira s poslovnim karticama na engleskom, njemačkom, španjolskom i pojednostavnjenom kineskom.
Snimanje slike
Odaberite želite li koristiti bljeskalicu, a zatim provjerite uokviruje li okvir stavku koju želite snimiti. Pomoću gumba kamere uzmite sliku. Ako vam je draže, možete uvesti postojeću sliku iz lokalne galerije na uređaju. Ako želite ponovno uzeti fotografiju, dodirnite ikonu gumba za smeće da biste je izbrisali, a zatim dodirnite gumb Preuzmi više da biste ponovno uzeli prikazanu sliku. Ako želite uzeti još fotografija, dodirnite gumb Preuzmi više.
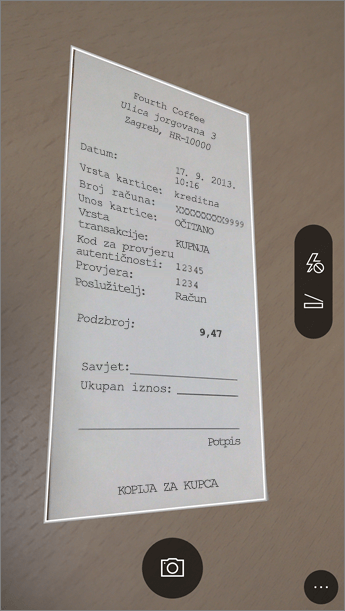
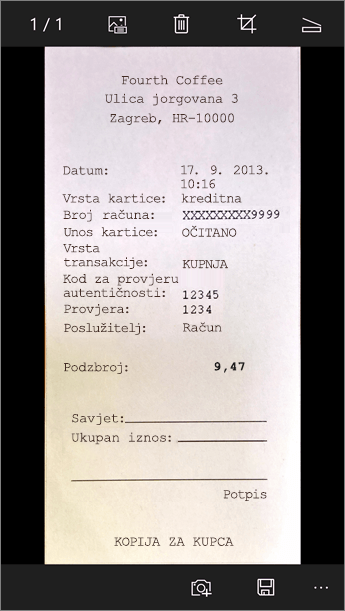
Pregled i uređivanje
Sliku možete uređivati prije spremanja, pa je točno onako kako želite. Dodirnite ikonu obrezivanje da biste skratili bilo koji dio slike koji vam nije potreban. Možete i dodati opis na sliku. Ovaj će se opis koristiti kao zamjenski tekst u programu OneNote i naslov datoteke na servisu OneDrive. Kada uredite sliku, dodirnite Spremi pri dnu. Ako uzmete više od dvije slike, Office Lens prikazat će sve slike koje ste uzeli u galeriji.
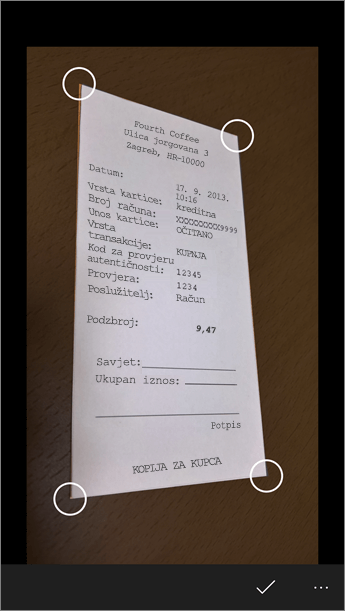
Spremi
-
Kada ste zadovoljni s uređivanjem, odaberite mjesto na koje želite spremiti sliku:
-
Za snimljene fotografije, dokumenteili zaslonsku ploču možete spremiti slike u OneNote, OneDrive, kao datoteku programa Word ili PowerPoint ili kao PDF. Možete ih i spremiti u lokalnu galeriju fotografija i uređivati njihove naslove.
-
-
Kada se to od vas zatraži, dodajte naslov (neobavezno).
Slike spremljene u OneNote po zadanom će se nalaziti u vašoj glavnoj bilježnici, no mjesto možete promijeniti tako da bilješke ostanu organizirane na način koji vam odgovara.
Napomena: Ako ste novi u programu OneNote, slike u odjeljku kratke bilješke možete pronaći u <svoje ime> bilježnica. Ako OneNote već koristite neko vrijeme, bilježnica će imati neki drugi naziv, primjerice Osobno, Osobno (web) ili Moja bilježnica, a snimljeni sadržaj nalazit će se u sekciji Nearhivirane bilješke.
Dodatne informacije
Slike spremljene u obliku datoteka programa Word ili PowerPoint ili kao PDF-ovi bit će u mapi Dokumenti na servisu OneDrive ili na servisu OneDrive za tvrtke da biste im mogli pristupiti s bilo kojeg uređaja. Office Lens ne uvozi samo sliku u datoteku programa Word ili PowerPoint. Završni dokumenti programa Word i PowerPoint pravi su dokumenti sustava Office.
-
Za datoteke programa Word Office Lens prepoznaje tekst, i onaj pisan rukom i onaj tiskani, te raspored dokumenta. Cijeli tekst, oblikovanje i tlocrt u dokumentu programa Word koji se stvara u potpunosti se mogu uređivati – baš kao što ste ga autorizirani na stolu.
-
Za PowerPoint se sve ručno napisane crte i potezi pretvaraju u crtežne objekte programa PowerPoint koje je moguće ponovno obojiti, promijeniti veličinu, premještati i uređivati. Možete i ukloniti pozadinu iz crteža da biste ih mogli lakše iskoristiti i u drugim prezentacijama.
-
Office Lens u PDF-ovima izvlači tekstne informacije. Pomoću aplikacije za čitanje PDF-ova u datoteci s tekstom možete pretraživati sadržaj, a dio stranice možete istaknuti ili kopirati.
-
Optičko prepoznavanje znakova (OCR) i podržani jezici:
Uređivanje odredišta
Ciljni tekst/unos
Jezici
Word, PDF, OneDrive, OneNote
Ispisani tekst
češki, danski, engleski, finski, francuski, grčki, japanski, kineski (pojednostavljeni), kineski (tradicionalni), korejski, mađarski, nizozemski, norveški, njemački, poljski, portugalski, ruski, španjolski, švedski, talijanski, turski
OneNote
Rukopisni fontovi
engleski
Način rada za posjetnice (OneNote)
Posjetnica
engleski, pojednostavljeni kineski, njemački, španjolski
Važno:
-
Određene usluge utemeljene na oblaku u programu Office Lens za Windows, kao što je spremanje slika na OneDrive, OneNote, Word, PowerPoint ili PDF, više nisu dostupne u aplikaciji kao od 31. prosinca, 2020. Od 1. siječnja 2021, vaši snimljeni zabiljezi u oblaku na Nedavno učitanu karticu možda više neće biti dostupni iz aplikacije Office Lens za Windows. I dalje ćete moći pristupiti prethodnim snimljenim prikazima u oblaku tako da se prijavite na račun za OneDrive u pregledniku i otvorite datoteke moji > Dokumenti > mapu programa Office Lens , ali nećete moći spremiti nove zabiljeske na tom mjestu pomoću aplikacije Office Lens za Windows.
-
Da biste nastavili uživati u svim značajkama sustava Office Lens, preporučujemo preuzimanje i korištenje najnovije verzije programa Microsoft Lens za iOS ili Microsoft Lens za Android na mobilnom uređaju.
Pristupačnost
Na uređaju sa sustavom Windows dostupne su postavke pristupačnosti koje vam mogu pomoći da koristite Office Lens na način koji vam odgovara. Idite na postavke > Olakšani pristup da biste uključili značajke kao što su pripovjedač, povećalo, visoki kontrast, zatvoreni natpis i još mnogo toga. Dodatne informacije možete pronaći na web-mjestu pristupačnosti na servisu Windows 10 .










