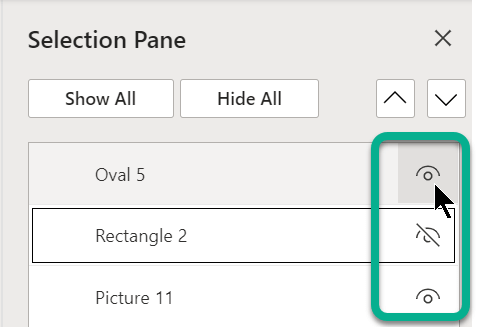Pomoću mogućnosti Odabir u grupi Uređivanje na desnom kraju kartice Polazno možete vidjeti i odabrati pojedinačne objekte u PowerPoint:


52 sekunde
Kliknite objekt da biste je odabrali. Ako ga ne možete odabrati na taj način, na kartici Polazno u grupi Uređivanje kliknite Odaberi, a zatim učinite nešto od sljedećeg:
-
Da biste odabrali sve objekte i rezervirana mjesta na slajdu, kliknite Odaberi sve.
-
Da biste odabrali skrivene, složene ili iza teksta, kliknite Odaberi objekte, a zatim kliknite i povucite preko objekata.
-
Da biste otvorili okno za odabir, u kojem možete odabrati više objekata, prikazati, sakriti ili promijeniti redoslijed objekata, kliknite Okno za odabir, a zatim željene mogućnosti.
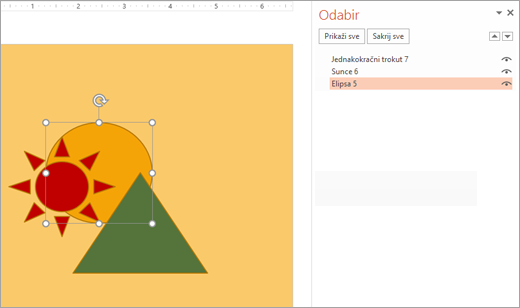
Slika: u ovom primjeru jednostavno možemo odabrati elipsu u oknu za odabir, dok je na slajdu elipsa zatrpana pod suncem i trokutanim oblicima.
Kada odaberete objekt, na taj objekt možete primijeniti PowerPoint i značajke kao i obično.
Otvorite okno za odabir u bilo kojem trenutku: na kartici Polazno odaberite Rasporedi > okno za odabir.
Korištenje okna za odabir
Kada umetnete oblike, tekstne okvire, SmartArt grafika, slike ili druge objekte, možete otvoriti okno za odabir da biste ih sve pratili.
-
Odaberite jedan od objekata kojima želite upravljati.
-
Odaberite ... Kartica Oblikovanje koja se prikazuje na vrpci kada odaberete objekt, a zatim odaberite Okno za odabir (ili Rasporedi > okno za odabir).

-
Otvorit će se okno za odabir sa svim navedenim objektima, a možete učiniti nešto od sljedećeg:
-
Povucite stavku prema gore ili dolje na popisu da biste promijenili redoslijed. U primjeru u nastavku PowerPoint, pomicanjem zakrivljenog poveznika na vrh popisa također ga je dovelo ispred dva ovalna oblika (i svega drugog na slajdu).
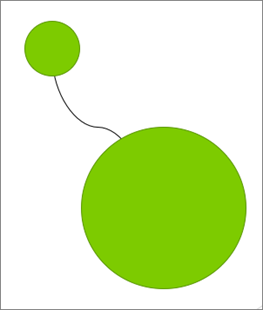
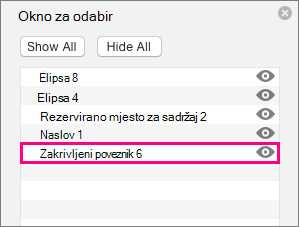
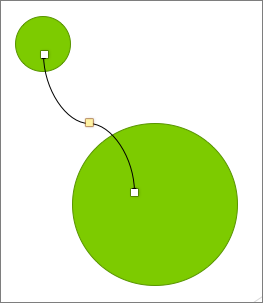
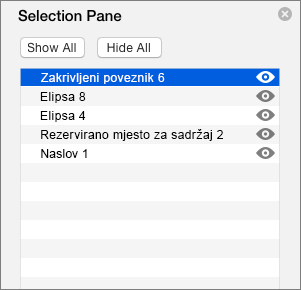
-
Odaberite prikaz ili skrivanje objekata iz okna za odabir. Da biste sakrili objekt, kliknite ikonu oka u oknu za odabir koja označava da objekt prikazuje



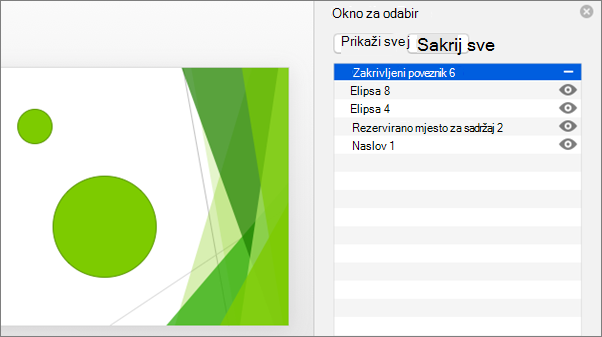
-
Grupiranje ili razgrupiranje objekata navedenih u oknu za odabir. Ako pomoću naredbe + klik odaberete više objekata, možete ih grupirati ili razgrupirati tako da na vrpci na kartici Oblikovanje odaberete Grupiraj objekte.
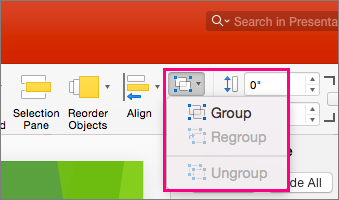
-
Okno za odabir omogućuje vam prikaz i odabir pojedinačnih elemenata na slajdu, prikaz ili sakrivanje stavki ili njihovo ponovno sortiranje. Dvokliknite stavku u oknu da biste je preimenovali.
Otvaranje okna za odabir
Na klasičnoj vrpci:
-
Idite na Polazno >

Na Single-Line vrpci:
-
Idite na Polazno >

Ako gumb Razmještaj nije vidljiv, odaberite trotočku (...) Gumb Više na desnom kraju. Zatim u odjeljku Dodatne mogućnosti crtanja odaberite Rasporedi > za odabir.
Promjena rasporeda stavki pomoću okna za odabir
Stavke u oknu navedene su redoslijedom slojeva. Gornja stavka nalazi se na gornjem sloju.
Povucite stavku prema gore ili dolje na popisu da biste promijenili redoslijed.
Prikaz i skrivanje stavki
Upotrijebite simbol oka stavke na desnoj strani okna da biste utvrdili je li prikazana ili skrivena na slajdu: