Odaberite objekte, oblike, slike ili tekstne okvire da biste ih promijenili ili premjestili. Ručice za promjenu veličine označavaju da je odabran oblik ili objekt.
- Koju aplikaciju sustava Office koristite?
- Excel
- PowerPoint
Kliknite objekt da biste je odabrali. Ako ga ne možete odabrati na taj način, na kartici Polazno u grupi Uređivanje kliknite Pronađi i odaberi, a zatim učinite nešto od sljedećeg:
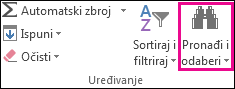
-
Da biste odabrali skrivene ili složene objekte ili objekte koji se nalaze iza teksta, kliknite Odaberi objekte, a zatim preko objekata nacrtajte okvir.
-
Da biste otvorili okno zadatka u kojem možete odabrati, odabrati više mogućnosti, prikazati, sakriti ili promijeniti redoslijed objekata, kliknite Okno za odabir, a zatim željene mogućnosti.
Savjeti za odabir oblika i objekata
|
Željeni rezultat |
Radnja |
|---|---|
|
Odabir više objekata. |
Pritisnite i držite Shift ili Ctrl dok klikate objekte. |
|
Odaberite objekt koji se nalazi ispod drugih objekata i kružite prema naprijed kroz stog objekata. |
Odaberite gornji objekt, a zatim pritisnite tabulator. |
|
Odaberite objekt koji se nalazi ispod drugih objekata i kružite prema natrag kroz stog objekata. |
Odaberite gornji objekt, a zatim pritisnite Shift + tabulator. |
|
Odaberite objekte koji su dio grupa. |
Odaberite grupe i učinite nešto od sljedećeg:
|
|
Poništite odabir jednog objekta odjednom. |
Pritisnite i držite Shift ili Ctrl dok klikate svaki objekt. |
Dodatne informacije
Grupiranje ili razgrupiranje oblika, slika ili drugih objekata
Kliknite objekt da biste je odabrali. Ako ga ne možete odabrati na taj način, na kartici Polazno u grupi Uređivanje kliknite Odaberi, a zatim učinite nešto od sljedećeg:

-
Da biste odabrali sve objekte i rezervirana mjesta na slajdu, kliknite Odaberi sve.
-
Da biste odabrali skrivene ili složene objekte ili objekte koji se nalaze iza teksta, kliknite Odaberi objekte, a zatim preko objekata nacrtajte okvir.
-
Da biste otvorili okno za odabir, u kojem možete odabrati više objekata, prikazati, sakriti ili promijeniti redoslijed objekata, kliknite Okno za odabir, a zatim željene mogućnosti.
Savjeti za odabir oblika i objekata
|
Željeni rezultat |
Radnja |
|---|---|
|
Odabir više objekata. |
Pritisnite i držite Shift ili Ctrl dok klikate objekte. |
|
Odaberite objekt koji se nalazi ispod drugih objekata i kružite prema naprijed kroz stog objekata. |
Odaberite gornji objekt, a zatim pritisnite tabulator. |
|
Odaberite objekt koji se nalazi ispod drugih objekata i kružite prema natrag kroz stog objekata. |
Odaberite gornji objekt, a zatim pritisnite Shift + tabulator. |
|
Odaberite objekte koji su dio grupa. |
Odaberite grupe i učinite nešto od sljedećeg:
|
|
Poništite odabir jednog objekta odjednom. |
Pritisnite i držite Shift ili Ctrl dok klikate svaki objekt. |
Dodatne informacije
Grupiranje ili razgrupiranje oblika, slika ili drugih objekata
Odaberite objekte, oblike, slike ili tekstne okvire da biste ih promijenili ili premjestili. Ručice za promjenu veličine označavaju da je odabran oblik ili objekt.
Korištenje okna za odabir
Ako klik za odabir nije dovoljan ili ako imate mnogo objekata za praćenje, isprobajte okno za odabir, kao što je opisano u nastavku.
(Ta je značajka dostupna u novijim verzijama programa Microsoft 365 za Mac. Nije dostupna u aplikaciji Office za Mac 2011. U Office za Mac 2011 možete pokušati i dinamično promijeniti redoslijed.
-
Odaberite jedan od objekata kojima želite upravljati.
-
Odaberite ... Kartica Oblikovanje koja se prikazuje na vrpci kada odaberete objekt, a zatim odaberite Okno za odabir (ili Rasporedi > okno za odabir).

-
Otvorit će se okno za odabir sa svim navedenim objektima, a možete učiniti nešto od sljedećeg:
-
Povucite stavku prema gore ili dolje na popisu da biste promijenili redoslijed. U primjeru u nastavku PowerPoint, pomicanjem zakrivljenog poveznika na vrh popisa također ga je dovelo ispred dva ovalna oblika (i svega drugog na slajdu).
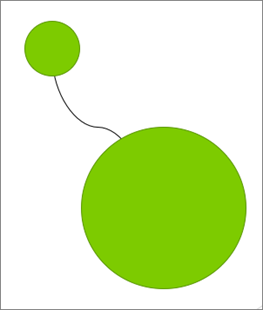
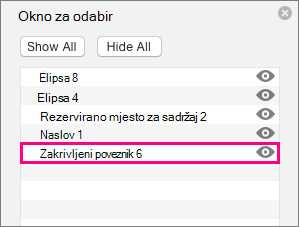
Poveznik se nalazi na dnu popisa i nalazi se iza dva ovalna oblika.
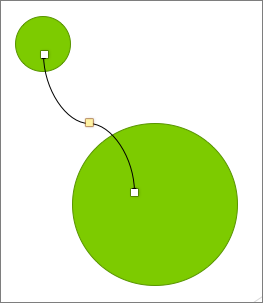
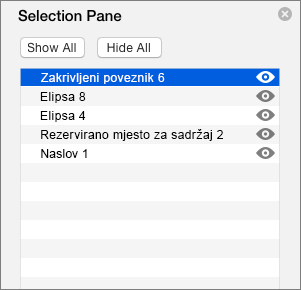
Kada poveznik premjestite na vrh popisa, on se prikazuje ispred dva ovalna oblika.
-
Odaberite prikaz ili skrivanje objekata iz okna za odabir. Da biste sakrili objekt, kliknite ikonu oka u oknu za odabir koja označava da objekt prikazuje



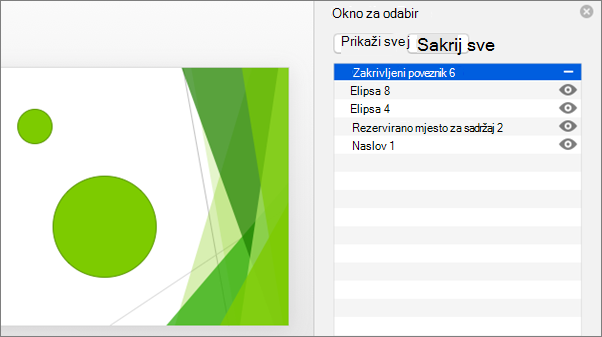
Poveznik u gornjem primjeru skriven je i ne prikazuje se na slajdu.
-
Grupiranje ili razgrupiranje objekata navedenih u oknu za odabir. Ako pomoću naredbe + klik odaberete više objekata, možete ih grupirati ili razgrupirati tako da na vrpci na kartici Oblikovanje odaberete Grupiraj objekte.
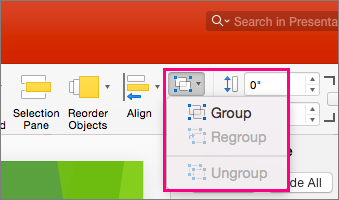
-










