Da biste primijenili oblikovanje, kopirali podatke ili mijenjali zaokretnu tablicu, možete odabrati pojedinačne ćelije ili područja podataka pomoću naredbi ili pomoću miša. Pokazivač miša mijenja se ovisno o tome što pokušavate odabrati:
-
Da biste odabrali ćelije, koristite uobičajeni pokazivač miša u programu Microsoft Office Excel

-
Da biste odabrali područja podataka, postavite pokazivač miša na vrh ili lijevu stranu polja i natpisa tako da se pokazivač miša promijeni u strelicu dolje


Napomena: Ako ne vidite oblik promjene pokazivača, na kartici Mogućnosti u grupi Akcije kliknite Odaberi, a zatim provjerite je li odabrana mogućnost Omogući 
Odabir pojedinačnih ćelija
-
Postavite pokazivač na prvu ćeliju koju želite odabrati da biste provjerili je li pokazivač miša

-
Kliknite da biste odabrali jednu ćeliju ili kliknite i povucite da biste odabrali više ćelija.
-
Kliknite zaokretnu tablicu.
-
Na kartici Mogućnosti u grupi Akcije kliknite Odabir, a zatim Cijela zaokretna tablica.
Postavite pokazivač na gornji rub polja dok se pokazivač miša ne promijeni u strelicu dolje 
Da biste, primjerice, odabrali stavke istoka i zapada, pokažite na vrh regije, a zatim jedanput kliknite.
-
Odaberite stavke.
-
Na kartici Mogućnosti u grupi Akcije kliknite Odaberi, a zatim kliknite ono što želite odabrati:
Natpisi i

Vrijednosti

Natpisi

Postavite pokazivač na gornji rub stavke polja stupca dok se pokazivač miša ne promijeni u strelicu dolje 

Da biste, primjerice, odabrali oba retka za Golf, kliknite lijevi rub golfa.
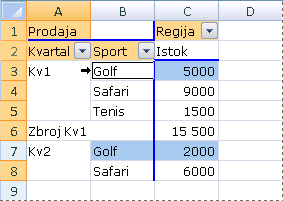
-
Postavite pokazivač na gornji rub stavke polja stupca dok se pokazivač miša ne promijeni u strelicu dolje


-
Kliknite jednom, a zatim kliknite dodatna vremena i pričekajte između klikova da ne biste dvoklikli.
Da biste, primjerice, odabrali samo redak golfa 1. tromjesečja, kliknite lijevi rub golfa, a zatim ponovno kliknite.
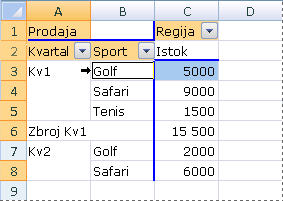
Ako zaokretna tablica sadrži nekoliko natpisa redaka, pritišćite više puta dok ne odaberete samo željene stavke. Da biste, primjerice, odabrali jednu instancu stavke u unutarnjoj strani četiri natpisa redaka, kliknuli biste četiri puta.
-
Postavite pokazivač na gornji rub stavke polja stupca dok se pokazivač miša ne promijeni u strelicu dolje


-
Kliknite onoliko puta koliko je potrebno da biste odabrali željenu stavku. Dodatne informacije potražite u članku Odabir jedne instance stavke.
-
Držite pritisnutu tipku SHIFT i kliknite ili držite CTRL i kliknite da biste odabrali dodatne stavke unutar istog polja.
-
Da biste poništili odabir stavke, držite pritisnutu tipku CTRL i kliknite stavku.
-
Postavite pokazivač na gornji rub podzbroja ili ukupnog zbroja u natpisu stupca dok se pokazivač miša ne promijeni u strelicu dolje


-
Jedanput kliknite da biste odabrali sve ukupne zbrojeve za oznaku, a zatim ponovno kliknite da biste odabrali samo trenutni podzbroj ili ukupni zbroj.










