Napomena: Ovaj je članak ispunio svoj zadatak i uskoro će se ukloniti. Da bismo spriječili pojavljivanje poruke „Stranica nije pronađena”, uklonit ćemo veze za koje znamo da postoje. Ako ste stvorili veze na tu stranicu, uklonite ih da bi sve funkcioniralo.
U PowerPoint 2016 za Mac i novijim verzijama, kada u prezentaciju dodate videozapis, možete dodati osnovne efekte, obrezati videozapis i odabrati način reprodukcije videozapisa.
Odaberite način reprodukcije videozapisa
-
Odaberite videozapis koji želite oblikovati.
-
Na vrpci kliknite karticu Oblik videozapisa.
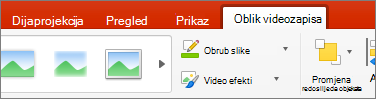
-
Kliknite gumb Start na kartici Reprodukcija da biste odabrali kada će se videozapis reproducirati tijekom dijaprojekcije. (Mogućnosti su opisane u nastavku.)

Mogućnost
Kada se videozapis reproducira tijekom dijaprojekcije
Automatski
Videozapis će se automatski reproducirati kada se slajd pojavi.
Kada se klikne
Videozapis će se reproducirati samo kada kliknete gumb Reproduciraj.
Slijed klikova
Videozapis se reproducira nizom s drugim akcijama koje ste programirani na slajdu (kao što su animacijski efekti). Za tu mogućnost nije potreban doslovni klik. Videozapis možete pokrenuti tako da počne klikanjem ili bilo kojim drugim mehanizmom koji aktivira sljedeću akciju na slajdu (kao što je pritiskanje tipke sa strelicom desno).
(Ta je mogućnost dostupna u PowerPoint za Microsoft 365 za Mac iPowerPoint 2019 za Mac. Dostupan je i u verzijiPowerPoint 2016 za Mac 16.9.0 ili novijoj.)
Dodavanje videoisjeka
Ako videozapisu želite dati dodatni stil ili oblikovanje, to možete učiniti pomoću videoisjeka.
-
Na kartici Videoodatoteka kliknite Video efekti.
-
Možete odabrati bilo koji broj efekata da biste istaknuli videozapis – sjena, odraz, sjaj, meki rubovi, kosina ili 3D zakretanje.
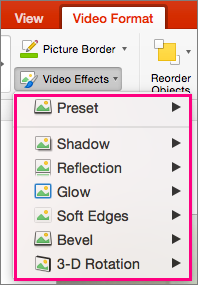
Obrezivanje videozapisa
Možda želite ukloniti dijelove videozapisa koji nisu relevantni za poruku prezentacije. Pomoću značajke Obrezivanje videozapisa skraćite početak i/ili kraj videoisječka.
|
|
Važno: Možete obrezati samo videozapise koje ste ugnježili s računala. Mogućnost Obrezivanje nije dostupna za videozapise umetnute s weba.
-
U normalnomili strukturiranom prikazu odaberite okvir videozapisa na slajdu.
-
Na kartici Reprodukcija na vrpci kliknite Obrezivanje videozapisa.
-
Da biste odredili gdje želite obrezati zvučni isječak, kliknite Reproduciraj.
-
Kada dođete do točke u kojoj želite napraviti rez, kliknite Pauziraj.
Pomoću sljedećeg okvira i prethodnogokvira (uz gumb Reproduciraj) možete precizno podesiti mjesto na kojem ste postavili oznaku.
-
Učinite nešto od sljedećeg:
-
Da biste obrezali početak isječka, kliknite zeleni gumb Postavi na lijevoj strani.
-
Da biste obrezali kraj isječka, kliknite crveni gumb Postavi na desnoj strani.
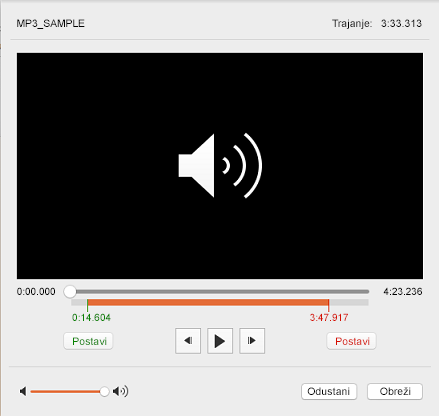
-











