U PowerPoint možete promijeniti pozadinu slajda u sliku ili boju.
Kao pozadinu slajda ili cijele prezentacije možete dodati boju ispunjenu ili prijelaznu boju, uzorak ili sliku.
Oblikovanje pozadine slajda bojom
-
Na vrpci odaberite karticu Dizajn.
-
Na krajnjem desnom kraju odaberite Oblikovanje pozadine.
Na desnoj strani prozora otvorit će se okno Oblikovanje pozadine.
-
U odjeljku Ispuna odaberite Puna ispuna, Ispuna s prijelazom ili Ispuna uzorka.
-
Odaberite boju i druge popratne mogućnosti, prema potrebi.
-
Odabiri koje odaberete po zadanom se primjenjuju na trenutni slajd. Ako želite da se primjenjuju na sve slajdove u datoteci, pri dnu okna odaberite Primijeni na sve.
Oblikovanje pozadine slajda fotografijom
-
Na vrpci odaberite karticu Dizajn.
-
Na krajnjem desnom kraju odaberite Oblikovanje pozadine.
Na desnoj strani prozora otvorit će se okno Oblikovanje pozadine.
-
U odjeljku Ispuna odaberite Slikovna ili tekstna ispuna.
-
U odjeljku Izvor slike odaberite Umetni.
-
Odaberite mjesto s kojeg želite dohvatiti sliku, zatim se pomaknite do slike, odaberite je i odaberite Umetni.
-
Po potrebi prilagodite druge postavke, kao što je prozirnost slike.
-
Odabiri koje odaberete po zadanom se primjenjuju na trenutni slajd. Ako želite da se primjenjuju na sve slajdove u datoteci, pri dnu okna odaberite Primijeni na sve.
U PowerPoint za web, možete napraviti osnovno oblikovanje pozadine jednog ili više slajdova s punom bojom ili slikom. Da biste učinili naprednije oblikovanje, kao što je dodavanje prijelaza boja ili prozirnost slike, koristite verziju programa za stolna računala PowerPoint sustavu Windows ili macOS.
Oblikovanje pozadine slajda bojom
Pozadinu možete ispuniti punom bojom. PowerPoint za web ne podržava stupnjevite ispune za pozadine slajdova.
Ako želite imati stupnjevite ispune u PowerPoint za web, javite nam slanjem povratnih informacija. Dodatne informacije potražite u članku Kako poslati povratne informacije o sustavu Microsoft Office?
-
Na kartici Dizajn odaberite Pozadina.
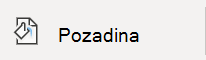
-
Odaberite Puna ispuna, a zatim odaberite boju iz galerije.
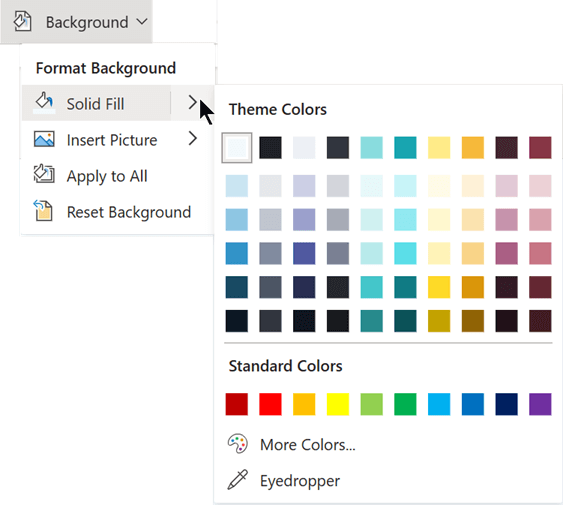
(Da biste vratili pozadinu u prethodno stanje, odaberite Polazno > Poništi

-
Ako želite da svi slajdovi imaju istu boju pozadine, na kartici Dizajn odaberite Pozadina > Primijeni na sve.
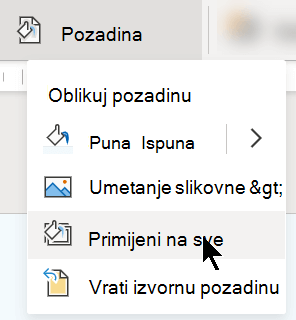
Oblikovanje pozadine slajda fotografijom
Kada sliku umetnete kao pozadinu, PowerPoint za web mijenja veličinu slike što je bolje moguće da bi ispunila cijelo područje slajda. Da biste postigli najbolje rezultate, odaberite sliku koja ima isto usmjerenje kao i slajdovi.
-
Na kartici Dizajn odaberite Pozadina.
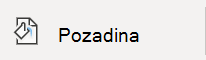
-
Odaberite Umetni sliku, a zatim u odjeljku Pozadina slike odaberite S uređaja (da biste odabrali vlastitu sliku) ili Slike burze (da biste odabrali sliku iz Microsoftove biblioteke slika).
-
Pomaknite se do slike koju želite koristiti. Odaberite ga, a zatim Otvori ili Umetni.
-
Da bi svi slajdovi imali istu pozadinsku sliku, na kartici Dizajn ponovnoodaberite Pozadina , a zatim Primijeni na sve.
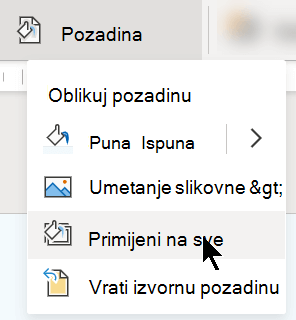
PowerPoint za web podržava sljedeće oblike slika: .jpg, .jpeg, .png, .gif, .bmp, .wmf, .emf, .tif i .tiff.
PowerPoint za web ne može učiniti sliku prozirnom. Koristite aplikaciju za PowerPoint ako želite prozirnu pozadinsku sliku.
PowerPoint za web nema mogućnost uklanjanja pozadine slike. Pomoću aplikacije PowerPoint za radnu površinu uklonite pozadinu slike.
Uklanjanje pozadine slajda
Pozadinu slajda koju trenutno imate možete ukloniti vraćanjem na jednobojnu bijelu pozadinu:
-
Na kartici Dizajn odaberite Pozadina.
-
Odaberite Puna ispuna, a zatim Bijela, Pozadina 1 u gornjem lijevom kutu galerije boja.
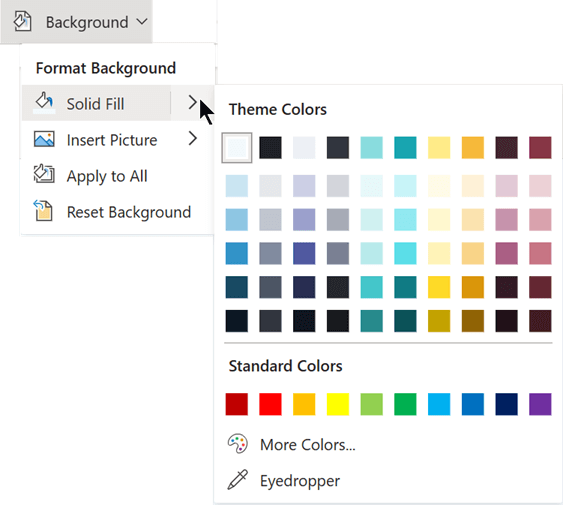
Primjena sveobuhvatne teme dizajna na prezentaciju
PowerPoint za web sadrži teme – skupove profesionalno dizajniranih boja, rasporeda i fontova. Kada odaberete temu, svi će slajdovi usvojiti taj izgled. Dodatne informacije potražite u članku Primjena šarene teme na prezentaciju.
Primjena pozadine na sve slajdove
-
Na kartici Dizajn u odjeljku Prilagodba kliknite Oblikovanje pozadine.
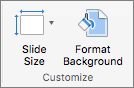
-
Odaberite mogućnosti ispune Ispunjeno, Prijelaz, Slika ili Tekstura ili Uzorak da biste stvorili željeni stil pozadine.
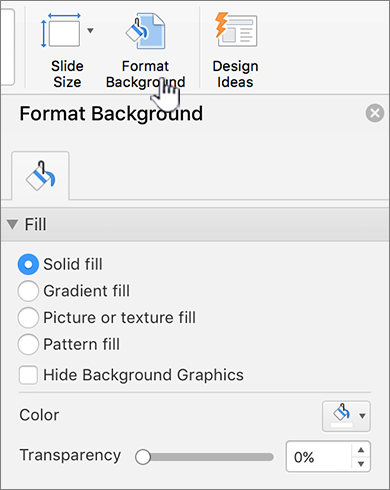
-
Odaberite Primijeni na sve.
Primjena prilagođene pozadine na jedan ili više slajdova
-
Na izborniku Prikaz kliknite Normalno, a zatim u navigacijskom oknu kliknite slajdove koje želite promijeniti.
-
Na kartici Dizajn u odjeljku Prilagodba kliknite Oblikovanje pozadine.
-
Kliknite Ispuna, a zatim mogućnost Ispunjeno, Prijelaz, Slika ili Tekstura ili Uzorak.
-
Odaberite željene ispune u pozadini.
Napomena: Da biste kasnije uklonili prilagođene pozadine i primijenili zadanu pozadinu teme na sve slajdove, kliknite mogućnost Puna ispuna u odjeljku Oblikovanje pozadine. Na skočnom izborniku Boje teme kliknite Automatski, a zatim Primijeni sve.
Uklanjanje pozadina sa svih slajdova
-
Na kartici Dizajn u odjeljku Prilagodba kliknite Oblikovanje pozadine.
-
Kliknite Puna ispuna, zatim Boja , a zatim odaberite bijelu pozadinu u odjeljku Boje teme.
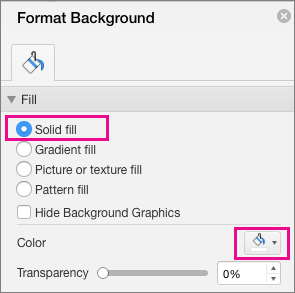
-
Odaberite Primijeni na sve.










