Napomena: Željeli bismo vam pružiti najnoviji sadržaj pomoći što je brže moguće i to na vašem jeziku. Ova je stranica strojno prevedena te može sadržavati gramatičke pogreške ili netočnosti. Naša je namjera da vam ovaj sadržaj bude koristan. Možete li nam pri dnu ove stranice javiti jesu li vam ove informacije bile korisne? Kao referencu možete pogledati i članak na engleskom jeziku.
Ispuna se odnosi na unutrašnjost oblika.
Ako želite dodati efekt ispune na oblike u SmartArt grafici, potražite u članku Promjena boje oblika, obruba oblika ili cjelokupne SmartArt grafike.
Napomene:
-
Kada promijenite mogućnosti u ovom dijaloškom okviru promjene odmah će se primijeniti na oblik, što olakšava pregled efekata promjena u SmartArt grafiku, oblik ili druge objekt bez zatvaranja dijaloškog okvira. No Budući da se promjene primjenjuju odmah, nije moguće kliknite Odustani u ovom dijaloškom okviru. Da biste uklonili promjene, kliknite Poništi

-
Istovremeno možete poništiti višestruke promjene koje ste napravili na jednoj mogućnosti dijaloškog okvira, pod uvjetom da u međuvremenu niste izvršili promjene na drugu mogućnost dijaloškog okvira.
-
Preporučujemo vam da biste premjestili dijaloški okvir tako da možete vidjeti i oblik i dijaloški okvir u isto vrijeme.
Bez ispune Da bi oblik prozirnom ili bezbojnim ili uklanjanje ispune oblika, kliknite tu mogućnost.
Jednobojna Ispuna Da biste dodali boju ili prozirnost oblika, kliknite tu mogućnost.
Idite u centar za administratore sustava Exchange. Da biste dodali stupnjevitost Ispuna oblika, kliknite tu mogućnost.
Slikovna ili Tekstna ispuna Da biste koristili sliku kao ispune oblika ili dodati teksturu u oblik, kliknite tu mogućnost.
Uzorak ispune Da biste koristili dizajn ponavljajućih vodoravno ili okomito crte, točke, crte ili pruge kao ispunu za oblik, kliknite tu mogućnost.
Ispuna pozadine slajda (Samo za PowerPoint) Da biste koristili pozadinu prezentacije kao Ispuna oblika, crte ili znaka, kliknite tu mogućnost.
Jednobojna Ispuna
Fill Color
Boja
Da biste odabrali boju za oblik, kliknite boja 
Prozirnost Da biste odredili koliko se može vidjeti kroz oblik, pomaknite klizač prozirnosti ili unesite broj u okvir pokraj klizača. Postotak prozirnosti možete mijenjati od 0 % (potpuno neprozirno, zadana postavka) do 100 % (potpuno prozirno).
Idite u centar za administratore sustava Exchange.
Ispuna s prijelazom je postupne miješanja zajedno s dva ili više boja ispune.
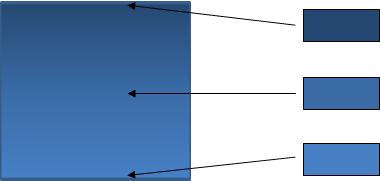
Unaprijed postavljene boje
Da biste odabrali ugrađene stupnjevite ispune za redak, kliknite unaprijed postavljene boje 
Vrsta Da biste odredili smjer za korištenje prilikom stupnjevite ispune, odaberite mogućnost s popisa. Vrsta koju odaberete određuje dostupan smjer.
Smjer Da biste odabrali drugu napretka boje ili sjena, kliknite smjer, a zatim kliknite željenu mogućnost. Upute koje su dostupne ovise o prijelaza Vrsta koje odaberete.
Kut Da biste odredili kut kojim Ispuna s prijelazom zakreće unutar oblika, kliknite stupanj koji želite s popisa. Ta je mogućnost dostupna samo kada odaberete linearni kao vrstu.
Graničnik prijelaza
Graničnik prijelaza predstavljaju pojedinačne boje koji čine prijelaza. Ako želite stvoriti stupnjevanje koje iščezavanja od crvene do zelene do plave, morat ćete tri točke prijelaza: crvena prijelaza, neku plavi i zeleni jedan. Graničnik prijelaza definira četiri svojstva: položaj, boja, svjetlinai Prozirnost. Svaki od ovih vrijednosti primjenjuje prijelaza sam ne cjelokupnu ispunu.
Klizač graničnika prijelaza Ispuna s prijelazom sastoji se od nekoliko prijelaza, ali možete promijeniti samo jedan prijelaza odjednom. Kliknite prijelaza koju želite urediti i mogućnosti boje, položaj, svjetlinai Prozirnost odražavaju trenutne postavke te točke prijelaza.

Dodavanje prijelaza


Ukloni graničnik prijelaza


Boja
Da biste odabrali boju za prijelaza, kliknite boja 
Položaj Da biste postavili mjesto prijelaza, u okvir unesite broj ili premještanje prijelaza na klizač prijelaza. Položaj tabulator određuje gdje boja pojavljuje se u prijelaz.

Svjetline Pomaknite klizač svjetline ili unesite broj u okvir pokraj klizača.
Prozirnost Da biste odredili koliko se može vidjeti kroz na navedeni položaj, pomaknite klizač prozirnosti ili unesite broj u okvir pokraj klizača. Postotak prozirnosti možete mijenjati od 0 % (potpuno neprozirno, zadana postavka) do 100 % (potpuno prozirno).
Rotiraj s oblikom Da biste zakrenuli stupnjevite ispune s zakretanjem oblika, potvrdite ovaj okvir.
Slikovna ili Tekstna ispuna
Tekstura Da biste odabrali ugrađenu teksturu, kliknite ovaj gumb, a zatim kliknite željenu mogućnost.
Umetanje iz
Datoteka Da biste umetnuli sliku iz datoteke, kliknite ovaj gumb, a zatim pronađite sliku koju želite dodati. Dvokliknite sliku da biste ga umetnuli.
Međuspremnik Da biste zalijepili sliku iz međuspremnika ili nekog drugog programa, kopirajte sliku, a zatim kliknite ovaj gumb.
Isječci crteža Da biste umetnuli isječak crteža, kliknite ovaj gumb, a zatim u okvir Traži tekst unesite riječ koja opisuje isječak ili upišite cijeli naziv ili dio naziva datoteke isječka. Da biste obuhvatili isječak crteža koji je dostupan na Office.com u rezultatima pretraživanja, potvrdite okvir Obuhvati sadržaj web-mjestu Office.com , kliknite Idi, a zatim isječak koji želite umetnuti.
Poploči sliku kao teksturu Slikovne ispune možete ili se Rastegnuto pristaje preko odabranog shape(s) ili pozadine popločane (redaju okomito ili vodoravno) za ispunu oblika. Da biste koristili više kopija istu sliku kao teksturu u oblik, odaberite taj potvrdni okvir.
Mogućnosti popločavanje
Mogućnosti u nastavku određuju faktor skaliranja za teksturu ispune.
Pomak X Da biste pomaknuli cijelu sliku pozadine popločane ulijevo (negativni brojevi) ili s desne strane (pozitivni brojevi), unesite broj u okvir.
Pomak Y Za pomicanje cijele Poploči slikovne ispune prema gore (negativni brojevi) ili prema dolje (pozitivni brojevi), unesite broj u okvir.
Skala X Da biste odredili postotak za vodoravno skaliranje izvorne slike, unesite broj u okvir.
Skala Y Da biste odredili postotak za okomito skaliranje izvorne slike, unesite broj u okvir.
Poravnanje Poravnanje opisuje položaj sidrenja na kojem započinje popločavanje slike. Da biste odredili položaj popločane slike ili teksture, odaberite mogućnost s popisa.
Vrsta zrcalne Da biste odredili hoće li Izmjenični vodoravno ili okomito pločice prikaza zrcalne ili zrcaljenje slika s svaki pločice, odaberite mogućnost s popisa.
Prozirnost Da biste odredili koliko se može vidjeti kroz Slikovna ili tekstna, pomaknite klizač prozirnosti ili unesite broj u okvir pokraj klizača. Postotak prozirnosti možete mijenjati od 0 % (potpuno neprozirno, zadana postavka) do 100 % (potpuno prozirno).
Rotiraj s oblikom Da biste zakrenuli primjene Slikovna ili tekstna sa zakretanje oblika, potvrdite ovaj okvir.
Uzorak ispune
Da biste koristili dizajn ponavljajućih vodoravno ili okomito crte, točke, crte ili pruge kao ispunu za oblik, kliknite željeni uzorak.
Boja prednjeg plana
Da biste odabrali boju za u prednjem planu uzorak ispune, kliknite boja 
Boja pozadine
Da biste odabrali boju za pozadinu uzorak ispune, kliknite boja 
Ispune pozadine slajda
Samo za PowerPoint
Da biste koristili pozadinu prezentacije kao Ispuna oblika, crte ili znaka, kliknite tu mogućnost.










