Prezentaciju programa PowerPoint možete omogućiti za zajedničko korištenje samo ako ste izlagač.
-
Pokažite ikonu zajedničkog korištenja, a zatim kliknite PowerPoint.
-
U dijaloškom okviru Odabir prezentacije programa PowerPoint koju želite izlagati kliknite Pregledaj
-
Kliknite prezentaciju, a zatim Otvori.
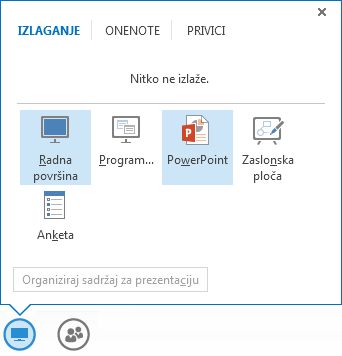
Prezentacija koja se zajednički koristi prikazuje se u prostoru za sastanak. Sada su vam na raspolaganju sljedeće mogućnosti:
-
Pomoću strelica za navigaciju ispod prezentacije krećite se među slajdovima.
-
Kliknite MINIJATURE da biste vidjeli snimke svih slajdova. Zatim možete kliknuti određeni slajd da biste ga odabrali.
-
Kliknite BILJEŠKE da biste vidjeli bilješke izlagača za slajdove. One nisu vidljive sudionicima sastanka.
-
Kliknite ikonu opaski u gornjem desnom dijelu prezentacije, a zatim pomoću alatne trake za opaske dodajte opaske u slajdove.
Iz prezentacije koja se zajednički koristi možete pokrenuti ugrađene hiperveze. No, ako se u prezentaciji nalaze opaske, morate ih najprije sakriti. Na alatnoj traci za opaske kliknite Dodatne mogućnosti (trotočje), a zatim Sakrij opaske.
Dodatne informacije o zajedničkom korištenju prezentacija
Da biste promijenili izlagače tijekom prezentacije, kliknite Preuzmi kao izlagač, ako ste izlagač. Ako niste, drugi izlagač mora desnom tipkom miša kliknuti vaše ime na popisu sudionika, zatim kliknuti Proglasi izlagačem, a tada vi možete preuzeti prezentaciju.
Da biste privatno prikazali drukčiji slajd od izlagača, koristite strelice za navigaciju ispod prezentacije ili kliknite MINIJATURE da biste odabrali određeni slajd. Ta je značajka dostupna samo izlagačima.
Da biste preimenovali prezentaciju, pokažite na ikonu zajedničkog korištenja, a zatim kliknite Organiziraj sadržaj za prezentaciju. U dijaloškom okviru Sadržaj koji se izlaže kliknite Pogledajte dodatne mogućnosti (trotočje), a zatim kliknite Preimenuj. Upišite novi naziv za prezentaciju i kliknite U redu.
Da biste dodijelili dozvole za spremanje prezentacije, pokažite na ikonu Zajedničko korištenje, a zatim kliknite Upravljanje sadržajem za prezentaciju. U dijaloškom okviru Sadržaj za prezentaciju kliknite Dozvole za željenu prezentaciju, a zatim Izlagačisvi.
Da biste spremili kopiju prezentacije, pokažite na ikonu zajedničkog korištenja, a zatim kliknite Organiziraj sadržaj za prezentaciju. U dijaloškom okviru Sadržaj koji se izlaže klikniteSpremi za željenu prezentaciju. Gumb Spremi bit će onemogućen (prikazat će se zasivljen) ako nemate odgovarajuće dozvole.
Da biste prekinuli zajedničko korištenje prezentacije, kliknite Prekini prezentaciju.










