Kada završite s dizajniranje predloška obrasca, morate ga objaviti da bi korisnici mogli ispunjavati obrasce na temelju predloška obrasca. Korisnici moraju imati pristup mjestu na kojem se obrazac objavljuje. U ovoj su temi opisane različite mogućnosti objavljivanja obrasca programa InfoPath 2010.
Sadržaj članka
Objavljivanje u odnosu na spremanje
Objavljivanje predloška obrasca nije isto kao spremanje predloška obrasca. Kada se predložak obrasca spremi, spremate ga da biste sačuvali svoj rad, baš kao i prilikom spremanja datoteke na računalo. Postupak objavljivanja mijenja predložak obrasca za raspodjelu dodavanjem sekcija s uputama za objavljivanje i obradom da bi korisnici mogli otvarati obrasce utemeljene na ovom predlošku obrasca. Upute za obradu omogućuju automatsko ažuriranje obrazaca koji se temelje na ovom predlošku obrasca ako nakon objavljivanja u predlošku obrasca unete promjene.
Mogućnosti objavljivanja
Obrasce programa InfoPath možete objaviti na razne načine. Da biste objavili obrazac, kliknite karticu Datoteka, a zatim Objavi da bi se prikazao sa sljedećim mogućnostima:
-
Brzo objavljivanje Objavljivanje obrasca na trenutnom mjestu
Ako ažurirate obrazac koji je već objavljen ili prvi put objavljujete obrazac za SharePoint ili tijek rada, možete ga brzo objaviti pomoću brzog objavljivanja, a da ne morate naznačiti kako i gdje će se objaviti. Kada kliknete Brzo objavljivanje,InfoPath 2010 automatski ponovno objavljuje ili objavljuje obrazac na prethodnom ili naznačenom mjestu.
Napomena: Ako mjesto objavljivanja nije navedeno, onemogućeno je brzo objavljivanje.
-
SharePoint Server Objavljivanje obrasca u SharePoint biblioteci
Ako želite objaviti obrazac programa InfoPath SharePoint da bi ga korisnici mogli ispuniti u web-pregledniku ili u programu InfoPath filler, možete ga objaviti u biblioteci SharePoint programu. Korisnici će moći pristupiti obrascu na internetu, ispuniti ga i spremiti rezultate kao dokument programa InfoPath u biblioteci.
-
E-pošta Objavljivanje obrasca na popisu primatelja e-pošte
Možete stvoriti novu poruku e-pošte koja sadrži obrazac programa InfoPath. Ta je mogućnost korisna kada primatelji ne mogu pristupiti web-mjestu SharePoint web-mjestu.
Napomena: InfoPath Filler potreban je za obrasce objavljene u porukama e-pošte.
-
Mrežno mjesto Objavljivanje obrasca na mrežnom mjestu ili zajedničkom pristupu datotekama
Time se obrazac objavljuje na mrežno mjesto ili zajedničko korištenje datoteka, što korisnicima omogućuje da se mogu kretati zajedničkim korištenjem (npr. //MyShare/Path/FormLocation)i ispuniti obrazac u programu InfoPath Filler.
Napomena: InfoPath Filler potreban je za obrasce koji su objavljeni na mrežnom mjestu.
SharePoint biblioteku ili popis?
U starijim verzijama programa InfoPath obrazac možete objaviti u biblioteci SharePoint, a kada korisnici popune obrazac, oni će svoje odgovore spremiti kao dokumente u toj biblioteci. Iako to i dalje možete učiniti, sada pomoću programa InfoPath 2010 možete prilagoditi obrazac koji se koristi za stvaranje, čitanje i uređivanje stavki na popisu SharePoint da bi se odgovori spremili kao stavke na popisu. Da biste to učinili, kliknite Prilagodi obrazac SharePoint ili stvorite novi popis SharePoint programa InfoPath.
Neke su prednosti korištenja popisa SharePoint dokumenata, a ne biblioteke dokumenata, na sljedeći način:
-
Odgovorima možete upravljati na isti način kao i sa svim stavkama na SharePoint popisu.
-
Ne morate odrediti kako se povezati s poslužiteljem SharePoint prilikom objavljivanja obrasca jer je to automatski.
-
Kada završite s prilagodbom obrasca popisa, morate kliknuti samo brzo objavljivanje da biste objavili obrazac.
Objavljivanje u SharePoint biblioteci
Da biste obrazac programa InfoPath objavili u SharePoint, učinite sljedeće:
-
Kliknite Datoteka.
-
Kliknite Objavi.
-
Kliknite SharePoint server.
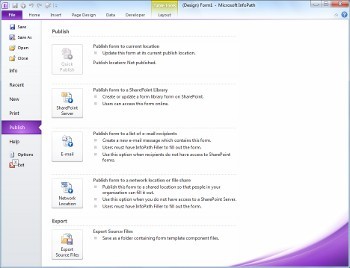
-
U tekstni okvir unesite web-SharePoint web-mjesta.
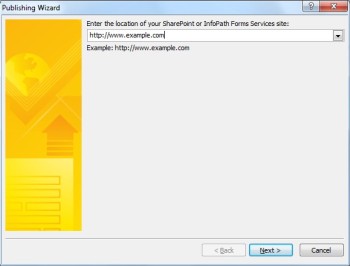
-
Kliknite Dalje.
-
Odaberite kako objaviti obrazac. Za većinu scenarija odaberite Biblioteka obrazaca. Dodatne informacije o vrsti sadržaja web-mjesta ili mogućnostima predloška obrasca koje je odobrio administrator potražite u odjeljku Napredni koncepti.
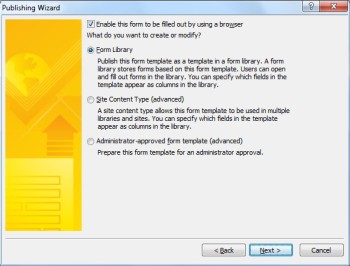
-
Kliknite Dalje.
-
Kliknite postojeću biblioteku obrazaca za obrazac programa InfoPath ako je već stvorena ili kliknite Stvori novu biblioteku obrazaca da biste stvorili novu.
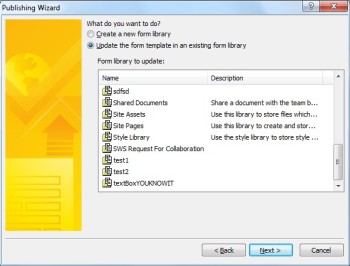
-
Kliknite Dalje.
-
Ako stvarate novu SharePoint biblioteku, u tekstni okvir Naziv unesite naziv biblioteke i opis biblioteke u tekstni okvir Opis.
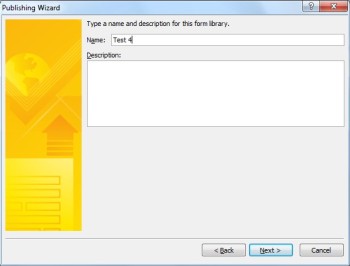
-
Kliknite Dalje.
-
Da biste podatke iz obrasca prikazali kao stupac u biblioteci obrazaca, upotrijebite promociju svojste. Da biste to učiniti, kliknite Dodaj, odaberite željeno polje, a zatim upišite naziv stupca u okvir Naziv stupca.
-
Ako ste odabrali ponavljajuće polje, kliknite vrijednost na popisu Funkcija da biste definirali kako prikazati polje u biblioteci obrazaca, a zatim kliknite U redu.
Napomena: Možete odabrati želite li prikazati prvu vrijednost u polju, zadnju vrijednost ili broj svih pojavljivanja polja ili želite li spojiti sve vrijednosti zajedno.
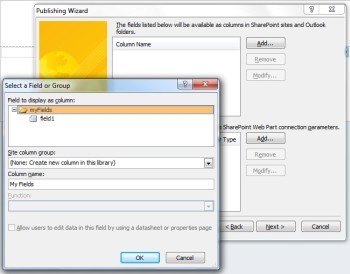
-
Po potrebi ponovite korake 12 i 13 za svako polje u obrascu koje želite dodati kao stupac SharePoint, a zatim kliknite Dalje.
-
Kliknite Dalje.
-
Kliknite Objavi.
Objavljivanje u e-pošti
Da biste obrazac programa InfoPath objavili na popisu primatelja e-pošte, učinite sljedeće:
-
Kliknite Datoteka.
-
Kliknite Objavi.
-
Kliknite E-pošta.
-
Ako još niste spremili obrazac, kliknite U redu da biste spremili obrazac.
-
U tekstni okvir Naziv predloška obrasca unesite naziv obrasca, a zatim kliknite Dalje.
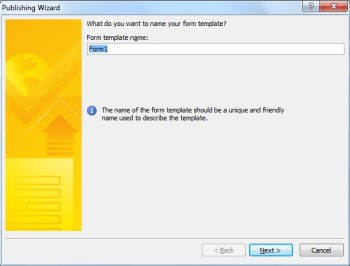
-
Da biste podatke iz obrasca prikazali kao stupac u mapi stavke obrasca programa InfoPath, koristite promociju svojsi. Da biste to učiniti, kliknite Dodaj, a zatim odaberite željeno polje, a zatim upišite naziv stupca u okvir Naziv stupca.
-
Ako ste odabrali ponavljajuće polje, kliknite vrijednost na popisu Funkcija da biste definirali kako prikazati polje u biblioteci obrazaca, a zatim kliknite U redu.
Napomena: Možete odabrati želite li prikazati prvu vrijednost u polju, zadnju vrijednost ili broj svih pojavljivanja polja ili želite li spojiti sve vrijednosti zajedno.
-
Po potrebi ponovite šeste i sedam korake za svako polje u obrascu koje želite dodati kao stupac u Outlook, a zatim kliknite Dalje.
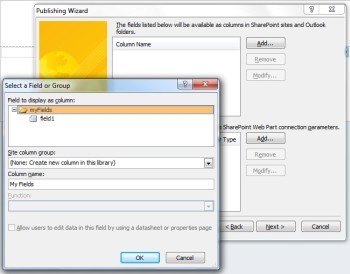
-
Kliknite Objavi kada završite da biste obrazac otvorili kao poruku e-pošte.
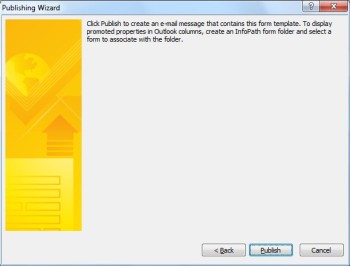
-
Unesite primatelje u okvire Prima, Kopijai Skrivena kopija.
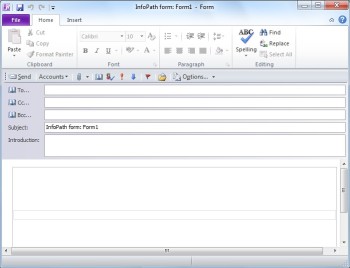
-
Prilagodite sadržaj polja Predmet.
-
Tekstni okvir Uvod sadrži mjesto za upute obrasca i objašnjenje korisnicima o tome zašto su primili obrazac.
-
Kliknite Pošalji.
Objavljivanje na mrežnom mjestu
Da biste obrazac programa InfoPath objavili na UNC ili SharePoint na mreži, učinite sljedeće:
-
Kliknite Datoteka
-
Kliknite Objavi.
-
Kliknite Mrežno mjesto.
-
U prvi tekstni okvir unesite željeni put i naziv datoteke obrasca.
Napomena: To može biti mjesto na tvrdom disku ili zajedničko korištenje datoteka, kao što je \\private\example\exampleform.xsn. To može biti i mjesto na računalu, koje bi moglo izgledati ovako: C:\examplefolder\exampleform.xsn.
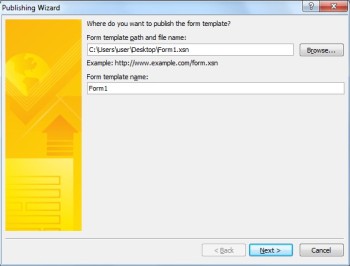
-
Unesite naziv predloška u tekst naziva predloška obrasca, a zatim kliknite Dalje.
Napomena: Naziv obrasca, koji se koristi za prepoznavanje obrasca ako ga ažurirate ili ponovno objavite, vidljiv je i korisnicima kada ispune obrazac.
-
U tekstni okvir unesite put i naziv datoteke koji je pristupačan korisniku.
Napomena: U većini slučajeva mjesto objavljivanja i zamjenski put pristupa bit će isti. U drugim slučajevima, primjerice ako je datoteka spremljena na pogon C, to ne bi bilo. Ako ste, primjerice, spremili obrazac u C:\examplefolder\exampleform.xsn, put pristupačan korisniku može izgledati kao \\mycomputer\examplepath\exampleform.xsn. Ako je prethodni put bio korisnički pristupačan put, kao što je \\private\example\form\exampleform.xsn, a i vi i korisnici mu možete pristupiti, za ovaj korak nije potrebno ništa poduzeti.
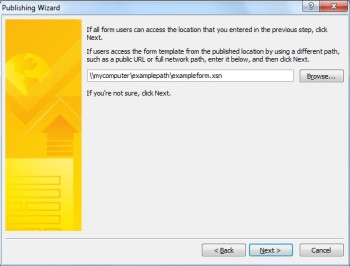
-
Ponovno kliknite Dalje.
-
Kliknite Objavi.
Napredni koncepti
Vrsta sadržaja web-mjesta
Vrsta sadržaja definira predložak obrasca, skup stupaca i postavke upravljanja dokumentima na poslužitelju, kao što su tijek rada ili postavke pravilnika.
Stvaranjem vrsta sadržaja možete ponovno koristiti predloške obrazaca i postavke na cijelom web-mjestu objavljivanjem predloška obrasca kao vrste sadržaja web-mjesta. Kada ažurirate vrstu sadržaja, promjena se automatski primjenjuje gdje god se ta vrsta sadržaja koristi.
Možete dodijeliti jednu vrstu sadržaja više biblioteka na web-mjestu ili dodijeliti više vrsta sadržaja jednoj biblioteci. Možete, primjerice, dodati vrstu sadržaja za obrasce izvješća o statusu u sve biblioteke koje koristi odjel prodaje u vašoj tvrtki, tako da svaki prodajni tim prikuplja i prijavljuje istu vrstu podataka upravljanju. Osim toga, pretpostavimo da vaš odjel koristi različite predloške obrazaca za zahtjeve za putovanje, izvješće o putovanju i obrasce izvješća o troškovima. Tri predloška obrasca možete objaviti kao vrste sadržaja web-mjesta i dodati ih u jednu biblioteku koja se koristi za pohranu podataka povezanih s timom. Kada korisnici iz biblioteke stvaraju novi obrazac, mogu odabrati koji od tih predložaka obrazaca žele koristiti.
Kod u memoriji za testiranje u obrascima programa InfoPath
Pomoću programa InfoPath 2010 obrasce biblioteke obrazaca možete objaviti pomoću koda izravno iz programa InfoPath Designer ako obrazac nije potpuno pouzdan obrazac, a vi ste administrator zbirke web-mjesta pomoću servisa Kod u memoriji za testiranje u SharePoint. Obrasci za objavljivanje s kodom u memoriji za testiranje koriste isti postupak kao objavljivanje obrasca u biblioteku obrazaca ili kao vrsta sadržaja web-mjesta.
Predlošci obrazaca koje je odobrio administrator (puni obrasci pouzdanosti)
Predlošci obrazaca koje je odobrio administrator dostupni su bilo kojoj zbirci web-mjesta SharePoint web-mjestu i mogu sadržavati kod koji zahtijeva potpunu pouzdanost. Pojedinačno ih provjerava, prenosi i aktivira administrator web-SharePoint web-mjesta. Predlošci obrazaca koje je odobrio administrator održavaju se u posebnoj biblioteci dokumenata kojima mogu pristupiti samo administratori. Informacije o predlošcima obrazaca koje je odobrio administrator potražite na sljedećim vezama:










