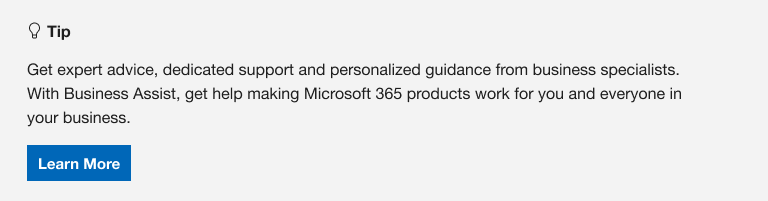|
Vođena podrška može pružiti digitalna rješenja za probleme sa sustavom Microsoft 365 |
Imate li problema s pokretanjem Outlook ili primanjem "Nije moguće pokrenuti Microsoft Outlook. Ne može se otvoriti prozor programa Outlook."? Možemo riješiti problem umjesto vas ili pak možete upotrijebiti korake za otklanjanje poteškoća koje smo naveli u nastavku da biste riješili te probleme pri pokretanju.
Umjesto vas možemo dijagnosticirati i riješiti nekoliko uobičajenih problema s programom Outlook. Ako automatizirani alat ne može ukloniti problem ili ga želite sami otkloniti, pročitajte sljedeći odjeljak.
 |
Dopustite da riješimo problem
|
Dodaci nekad mogu biti u sukobu s programom Outlook. Pokretanje Outlook u sigurnom načinu rada, Outlook se pokreće bez učitanih dodataka, može vam reći je li dodatak izvor problema.
Napomena: Ako ste omogućili dodatak ABBYY FineReader, zastarjela verzija softvera može uzrokovati pogrešku prilikom pokretanja programa Outlook. Dodatne informacije potražite u članku Programi sustava Microsoft 365 mogu se srušiti s instaliranim dodatkom FineReader.
Pokretanje programa Outlook u sigurnom načinu rada
-
Pritisnite tipku s logotipom sustava Windows + R da biste otvorili dijaloški okvir Pokretanje sustava Windows. (Vjerojatno će se prikazati u donjem lijevom kutu zaslona.)
-
U okvir Otvori upišite Outlook /safe, a zatim odaberite U redu.
-
U dijaloškom okviru Odabir profila prihvatite zadanu postavku Outlook i odaberite U redu.
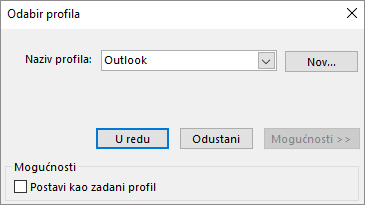
-
Ako se to od vas zatraži, unesite lozinku i odaberite Prihvati.
Savjeti:
-
Kako mogu znati radim li u sigurnom načinu rada? Pri vrhu zaslona prikazat će se oznaka slična onoj u nastavku.

-
Ikona Outlook

Ako Outlook može pokrenuti u sigurnom načinu rada, problem je vjerojatno u jednom od dodataka. Prije ponovnog pokretanja dodatka morat ćete onemogućiti sve dodatke Outlook, kao što je opisano u sljedećim postupcima:
Ako Outlook NIJE moguće pokrenuti u sigurnom načinu rada, isprobajte sljedeće predloženo rješenje u nastavku pod naslovom Stvaranje novog profila programa Outlook.
Onemogućivanje dodataka
-
U gornjem lijevom kutu programa Outlook odaberite Datoteka > Mogućnosti > Dodaci.
-
Pri dnu prozora Prikaz i upravljanje dodacima sustava Office provjerite je li u okviru Upravljanje prikazano COM dodaci, a zatim odaberite Idi.
-
Kada se otvori popis COM dodaci za trenutne dodatke, kao mjeru opreza učinite nešto od sljedećeg:
-
Ručno zabilježite naziv svakog odabranog dodatka navedenog na popisu Dostupni dodaci.
ili
-
Snimite snimku zaslona popisa svojstava i spremite sliku na mjesto po izboru.
-
-
Nakon snimanja naziva odabranih dodataka poništite odabir svih odabranih okvira i zatim odaberite U redu.
Oprez: Kliknite okvir da biste poništili njegov odabir. Nemojte odabrati dodatak i odabrati Ukloni. Ako imate administratorske ovlasti mogli biste izbrisati dodatak. U ovoj vježbi otklanjanja poteškoća želite onemogućiti, a ne izbrisati dodatak.
-
Odaberite Datoteka > Izađi.
Ponovno pokretanje
-
Pritisnite tipku s logotipom sustava Windows + R da biste otvorili dijaloški okvir Pokreni.
-
U okvir Otvori upišite Outlook.
Napomena: Ako se program pravilno učita, uzrok pogreške vjerojatno je jedan od dodataka, pa trebate otkriti o kojem je dodatku riječ. Da biste utvrdili koji dodatak stvara problem, omogućite dodatke jedan po jedan.
-
U gornjem lijevom kutu programa Outlook odaberite Datoteka > Mogućnosti > Dodaci.
-
Potvrdite okvir pokraj dodatka koji želite ponovno omogućiti, a zatim odaberite U redu.
-
Ponavljajte sve korake sve dok ponovno ne omogućite sve izvorne dodatke i otkrijete izvor pogreške.
Važno: Zapamtite, ako se Outlook otvori u sigurnom načinu rada, otkrili ste da je dodatak koji ste upravo omogućili izvor pogreške.
-
Ponovno pokrenite Outlook i onemogućite dodatak koji ste omogućili i koji je uzrokovao problem, a zatim pokrenite Outlook.
-
Obavezno provedite postupak ponovnog pokretanja, onemogućivanja i ponovnog pokretanja za sve dodatke koji su izvorno omogućeni u programu Outlook. Pogrešku može uzrokovati više dodataka.
-
Vaš profil sadrži vaše postavke programa Outlook. Ponekad se taj profil može oštetiti. Možete odrediti je li oštećen stvaranjem novog profila i promjenom profila koji se koristi prilikom Outlook pokretanja.
-
Da biste otvorili upravljačku ploču, učinite nešto od sljedećeg:
-
Ako Windows Vista ili Windows 7, odaberite gumb Start sustava Windows > Upravljačka ploča.
-
Ako Windows 8,Windows 10 ili Windows 11, odaberite gumb Start sustava Windows, upišite upravljačka ploča u okvir Pretraživanje, a zatim odaberite Upravljačka ploča aplikaciju.
Napomena: Ako Windows 10 11, u Upravljačka ploča, provjerite je li okvir Prikaz po u gornjem desnom kutu postavljen na Kategorija.
-
-
Odaberite Pošta.
-
U dijaloškom okviru Postavljanje pošte – Outlook odaberite Pokaži profile > Dodaj.
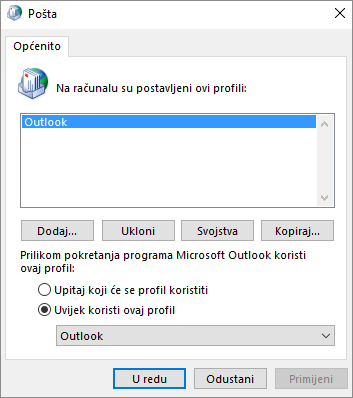
-
U okvir Naziv profila upišite naziv koji želite koristiti za novi profil.
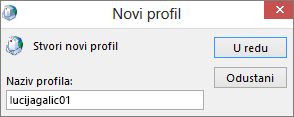
-
Na stranici Automatsko postavljanje računa čarobnjaka za dodavanje računa u odjeljku Račun e-pošte ispunite polja Vaše ime, Adresa e-pošte i Lozinka, a zatim odaberite Dalje.
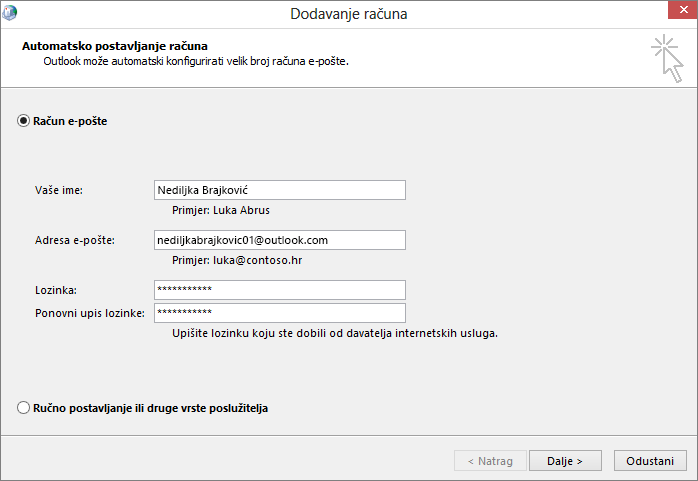
Napomena: Čarobnjak za dodavanje računa automatski traži postavke poslužitelja pošte.
-
Odaberite Završi i pronaći ćete naziv svog novog profila koji ste dodali na popisu na kartici Općenito u dijaloškom okviru Pošta.
-
U odjeljku Prilikom pokretanja programa Microsoft Outlook koristi ovaj profil odaberite Upitaj koji će se profil koristiti, a zatim U redu.
Korištenje drugog profila
-
Ponovno pokrenite Outlook.
-
Na padajućem popisu u dijaloškom okviru Odabir profila odaberite naziv novog profila koji ste stvorili.
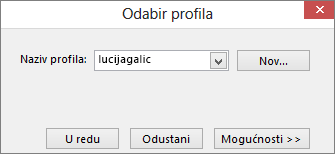
-
Odaberite U redu.
Napomena: Ako se Outlook pokrene bez problema, to znači da je profil za Outlook oštećen i to je predstavljalo izvor problema.
Ako odlučite ukloniti profil, najprije sigurnosno kopirajte podatkovne datoteke. Sav će se izvanmrežni predmemorirani sadržaj izbrisati kada odaberete Ukloni. Dodatne informacije potražite u članku Uvod u podatkovne datoteke programa Outlook (.pst i .ost).
Outlook sprema sve poruke e-pošte, sastanke i događaje, kontakte i zadatke u podatkovne datoteke. Te se datoteke povremeno mogu oštetiti. Moguće je pokrenuti alat za popravak ulazne pošte (scanpst.exe) i pregledati podatkovne datoteke programa Outlook te ispraviti pogreške.
-
Izađite iz programa Outlook da biste koristili alat za popravak mape Ulazna pošta.
Napomena: Sadržaj u lijevom oknu određen je verzijom programa Outlook koju koristite.
-
Upute potražite na vezi u nastavku.
Navigacijsko je okno krajnje lijevo okno u programu Outlook u kojem možete pronaći popis mapa i ikone za prelaženje između značajki Pošta, Kalendar, Osobe i Zadaci. Pokretanjem naredbe /resetnavpane uklanjaju se sve prilagodbe navigacijskog okna.
Napomena: Ako imate više računala, pokrenite naredbu na svim računalima jer su prilagodbe navigacijskog okna specifične za lokalni Outlook na računalu.
-
Zatvorite Outlook.
-
Pritisnite tipku s logotipom sustava Windows + R da biste otvorili dijaloški okvir Pokreni.
-
U okvir Otvori unesite tekst Outlook.exe /resetnavpane, a zatim odaberite U redu.
Način kompatibilnosti osmišljen je kao pomoć pri pokretanju programa na starijem operacijskom sustavu. Ako se Outlook izvodi u načinu kompatibilnosti, možete ga isključiti i provjeriti rješava li to problem.
Napomena: Ovaj se korak odnosi na Outlook 2013 ili Outlook 2010. U programu Outlook 2016 nema kartice Kompatibilnosti.
-
Pronađite datoteku Outlook.exe na računalu.
-
Ako koristite Outlook 2013, tu datoteku možete pronaći na putovima C:\Program Files\Microsoft Office\Office 15\ ili C:\Program Files (x86)\Microsoft Office\Office 15\.
-
-
Desnom tipkom miša kliknite datoteku Outlook.exe, odaberite Svojstva, a zatim karticu Kompatibilnost.
-
Ako je bilo koji od okvira na kartici Kompatibilnost označen, poništite njegov odabir i zatim odaberite Primijeni > U redu.
-
Ponovno pokrenite Outlook.
Dodatne informacije potražite u članku Obustavljena je podrška za klijente sustava Office 2016 i 2019 koji se povezuju sa servisima sustava Microsoft 365.